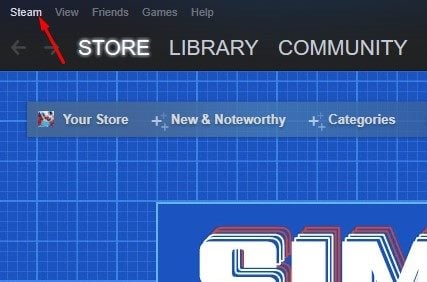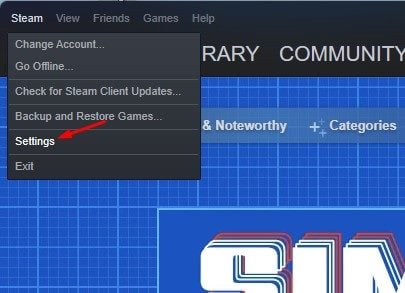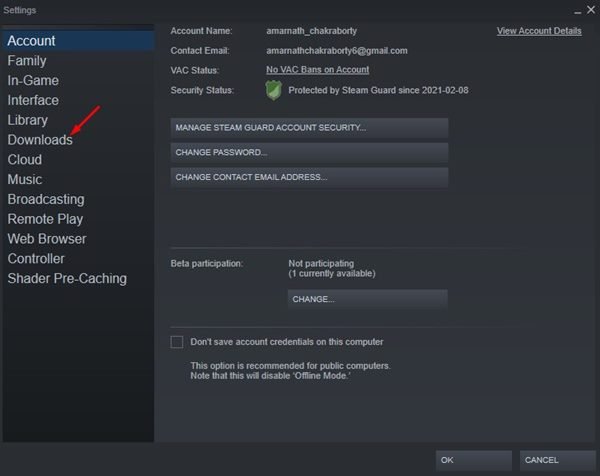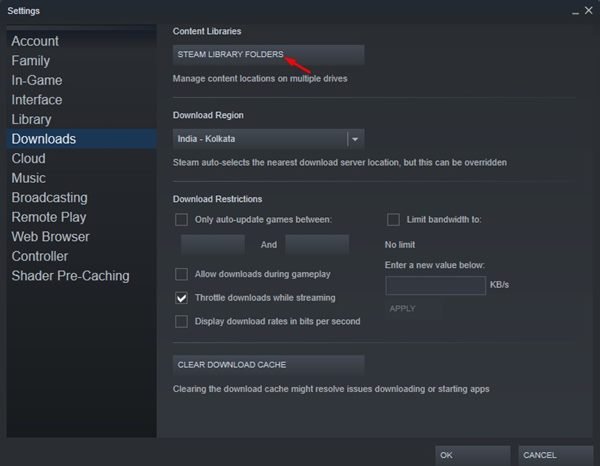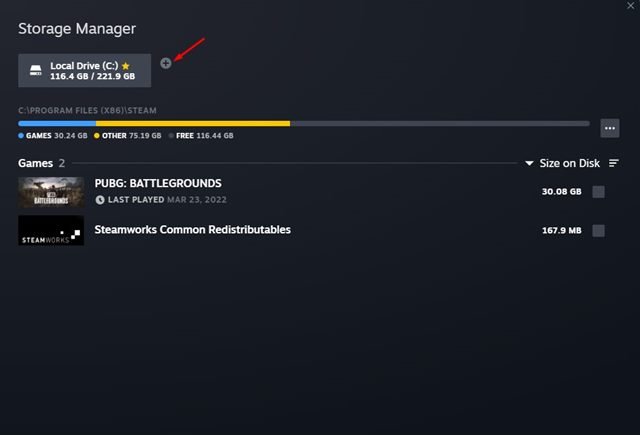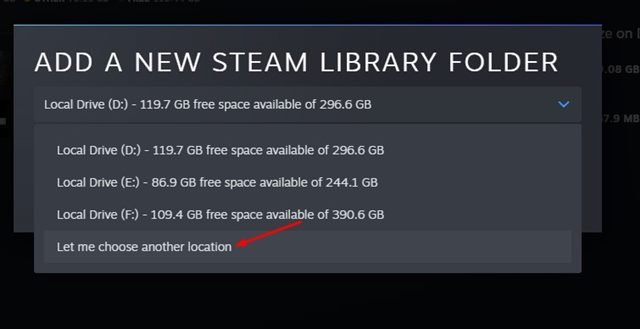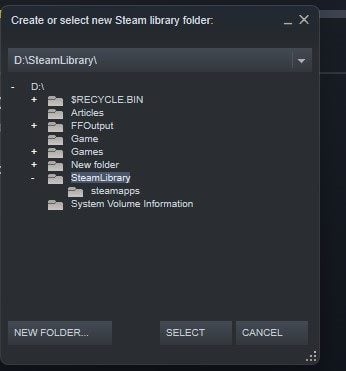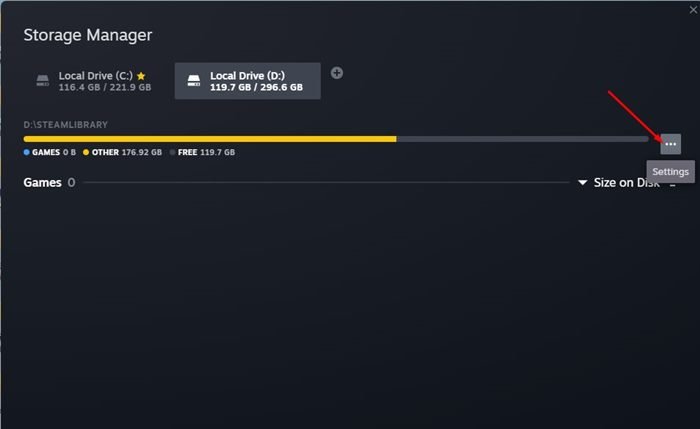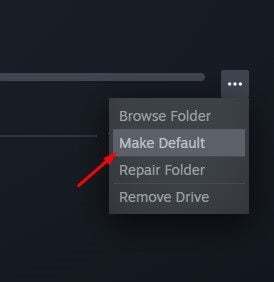Ces dernières années, les jeux PC ont connu une évolution drastique en termes de graphisme et de gameplay. L’époque où les jeux vidéo pour PC tenaient sur CD et DVD était révolue ; De nos jours, les jeux PC peuvent remplir l’intégralité de vos disques durs ou SSD.
Même s’il vous reste suffisamment de stockage sur vos disques durs ou SSD, vous aurez toujours besoin d’un processeur capable et d’une unité GPU pour exécuter les jeux modernes de manière fluide sur votre système. Les jeux populaires comme PUBG, Apex Legends, etc., peuvent occuper jusqu’à 60 à 70 Go d’espace d’installation avec des spécifications haut de gamme.
Si vous êtes un joueur qui passe la plupart de son temps à jouer à des jeux sur un ordinateur, vous connaissez probablement le client de bureau Steam. Steam est un service de jeu où vous pouvez télécharger et installer des jeux gratuits et premium. Si vous comptez sur Steam pour jouer à des jeux sur votre PC, vous souhaiterez peut-être modifier l’emplacement de téléchargement du jeu pour une meilleure gestion du stockage.
Étapes pour modifier l’emplacement de téléchargement du jeu dans le client Steam
Par défaut, Steam enregistre les jeux dans le lecteur C, votre lecteur d’installation système, et vous souhaiterez peut-être garder ce lecteur aussi libre que possible pour obtenir de meilleures performances. Heureusement, le client de bureau Steam vous permet de modifier l’emplacement de téléchargement et d’installation des jeux en quelques étapes simples.
Par conséquent, dans cet article, nous partagerons un guide étape par étape sur la façon de changer l’emplacement de téléchargement du jeu dans le client de bureau Steam sur Windows 11. Voyons.
1. Tout d’abord, ouvrez le client Steam sur votre PC Windows 11, puis cliquez sur le Fumer icône, comme illustré ci-dessous.
2. Dans la liste des options, cliquez sur Réglages.
3. Sur la page Paramètres, sélectionnez le Téléchargements comme indiqué ci-dessous.
4. Dans le volet de droite, cliquez sur le Dossiers de la bibliothèque Steam sous les bibliothèques de contenu.
5. Cela ouvrira le gestionnaire de stockage Steam. Ici, vous devez cliquer sur le (+) bouton comme indiqué ci-dessous.
6. Ensuite, sur l’écran Ajouter un nouveau dossier de bibliothèque Steam, sélectionnez l’option ‘Laissez-moi choisir un autre endroit’. Une fois terminé, cliquez sur le Ajouter bouton.
7. Maintenant, vous devez sélectionner le nouveau dossier où vous souhaitez stocker vos jeux Steam. Une fois sélectionné, cliquez sur le Sélectionner bouton.
8. Le nouveau disque sera listé dans le Gestionnaire de stockage.
9. Sélectionnez maintenant le dossier nouvellement ajouté et cliquez sur le trois points comme indiqué ci-dessous.
10. Dans la liste des options, cliquez sur le Faire défaut.
C’est ça! Vous avez terminé. À partir de maintenant, Steam téléchargera et installera les jeux sur votre nouveau dossier au lieu du lecteur d’installation du système.
Comment déplacer des jeux Steam existants vers un autre lecteur ?
Si vous souhaitez libérer de l’espace de stockage, vous devez déplacer les jeux Steam existants vers un autre lecteur. Nous avons partagé un guide détaillé sur déplacer des jeux steam existants vers un autre dossier sous Windows 11.
Nous avons partagé les trois meilleures méthodes pour vous aider à déplacer les jeux Steam existants et tous les fichiers de données vers un nouveau lecteur et dossier. Assurez-vous de lire ce guide pour connaître les méthodes.
Donc, ce guide explique comment changer l’emplacement de téléchargement du jeu dans le client de bureau Steam sous Windows 11. J’espère que cet article vous a aidé ! S’il vous plaît partagez-le avec vos amis aussi. Si vous avez des doutes à ce sujet, faites-le nous savoir dans la zone de commentaires ci-dessous.