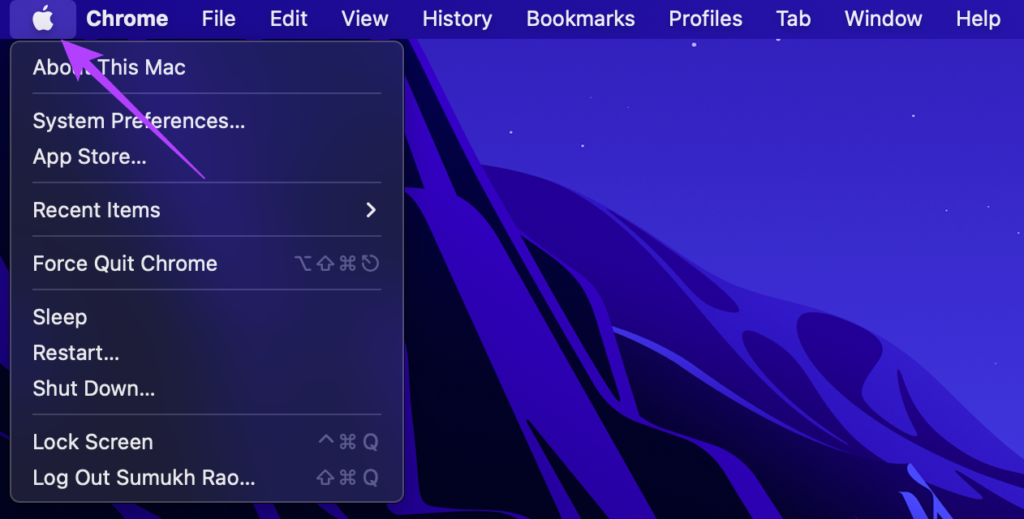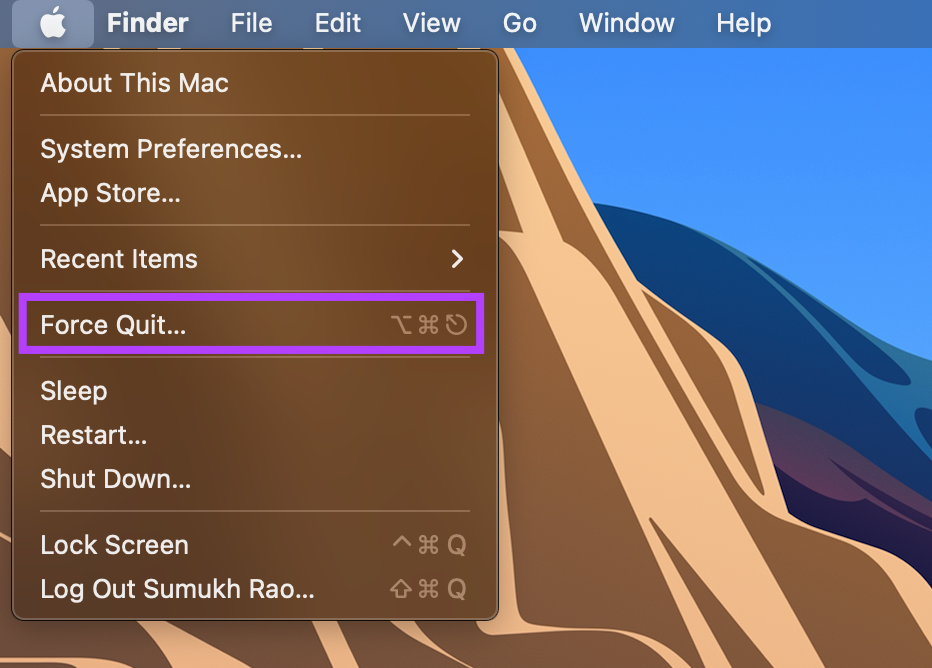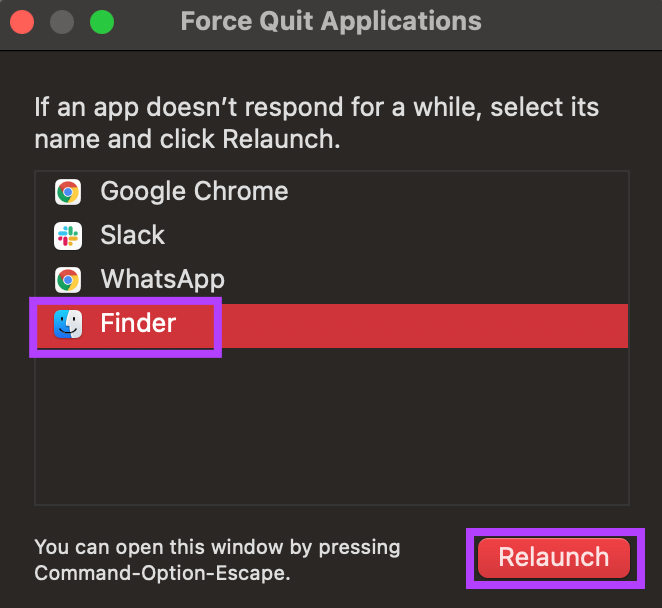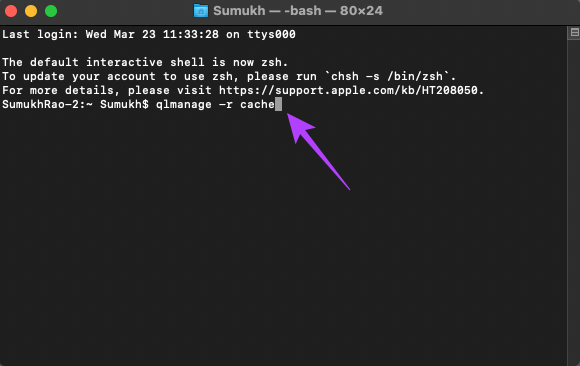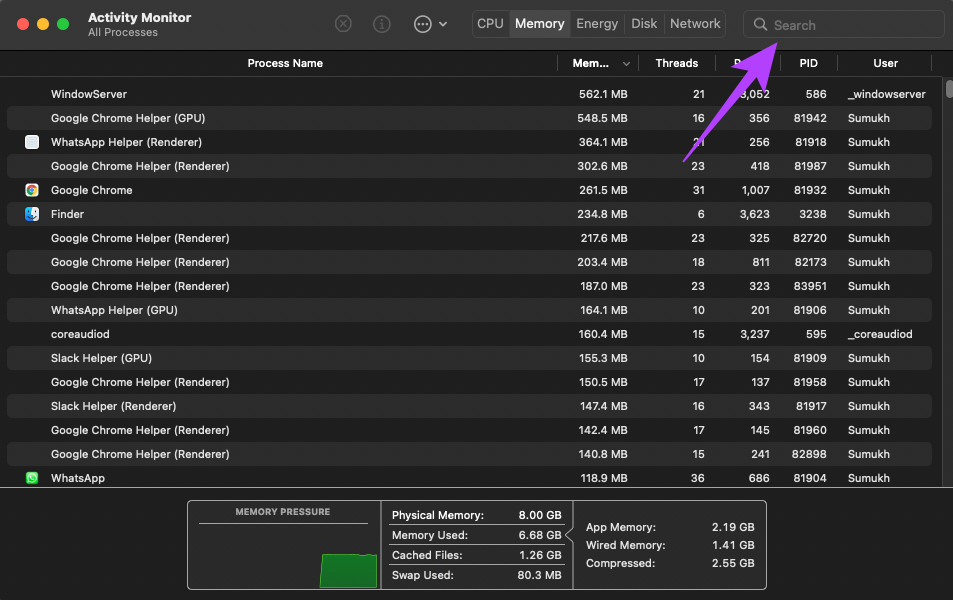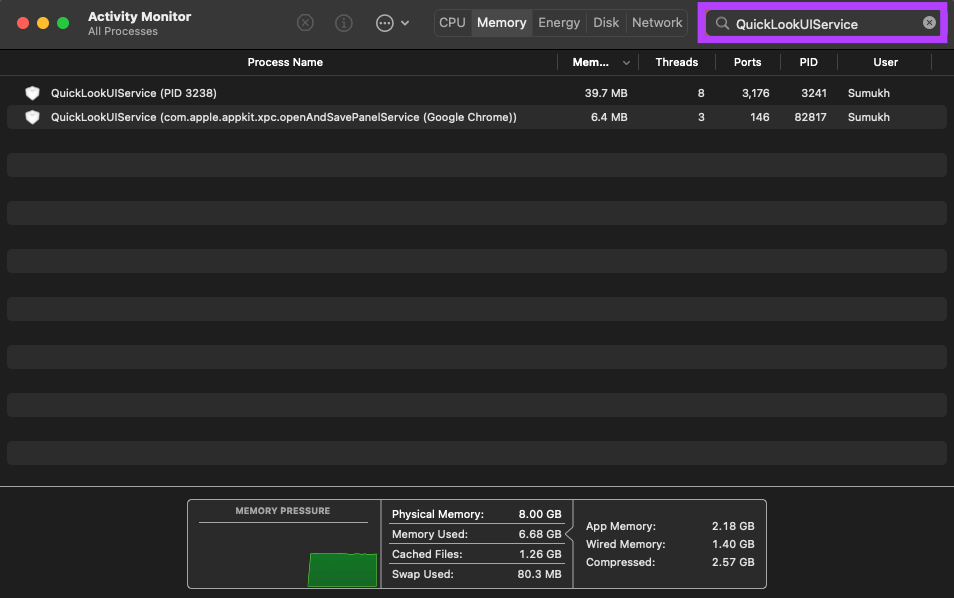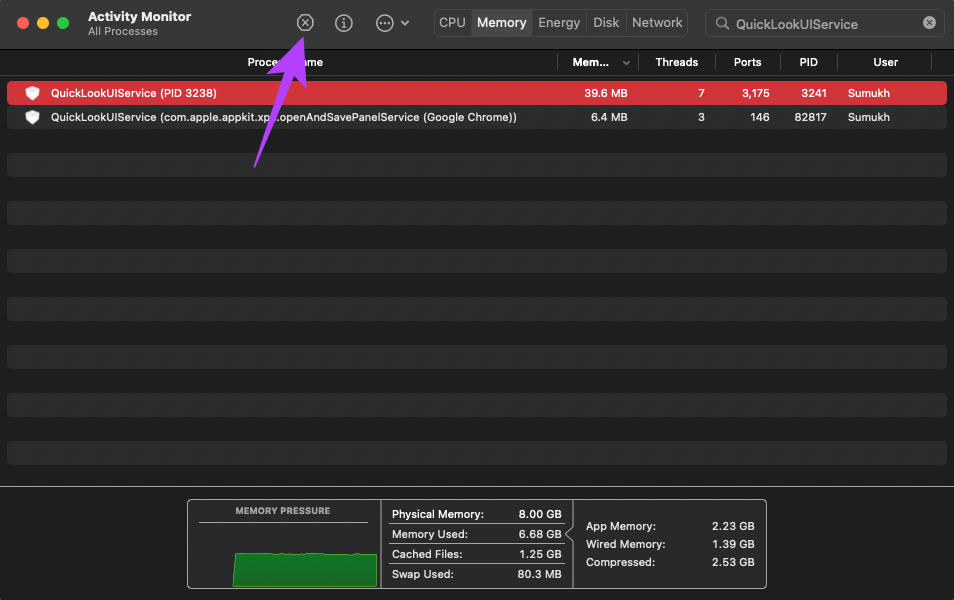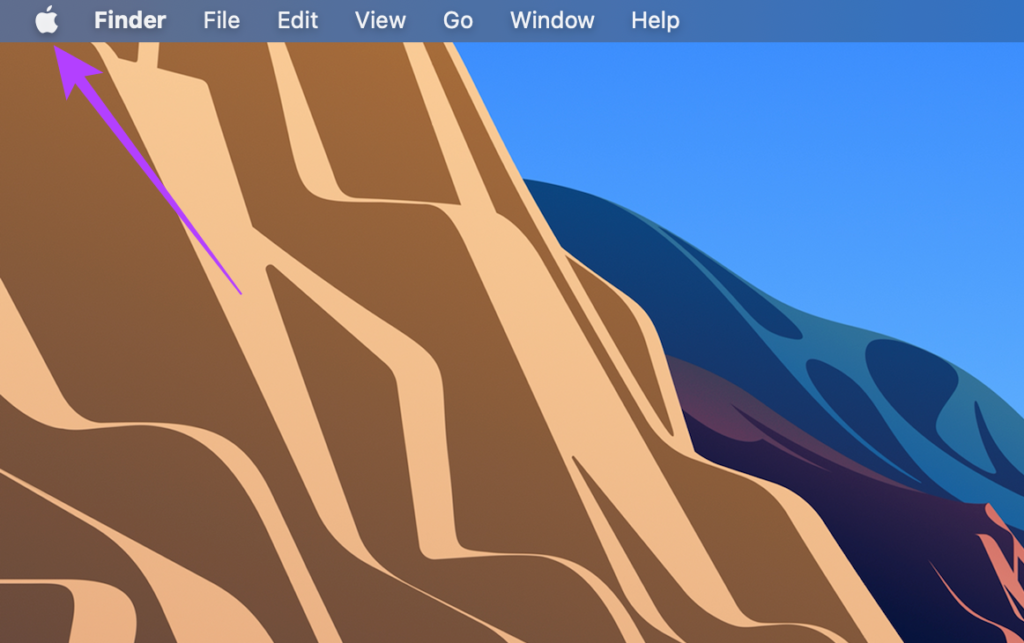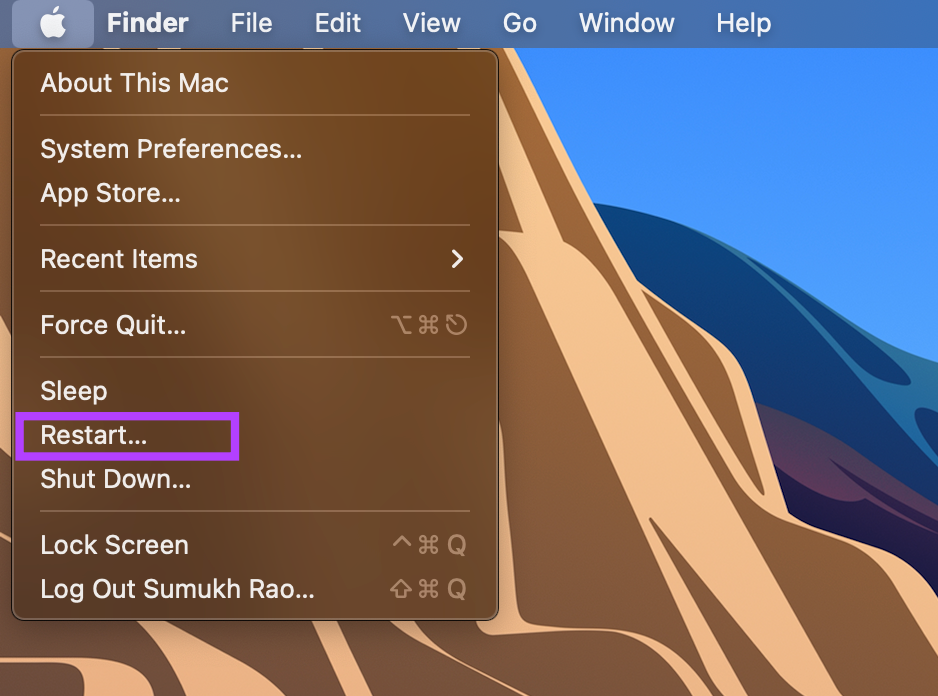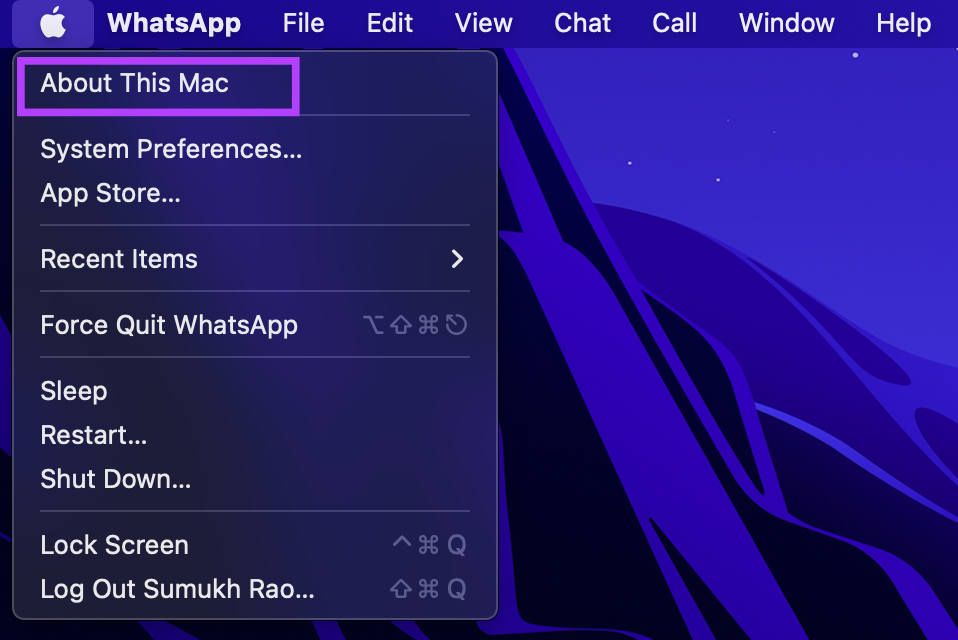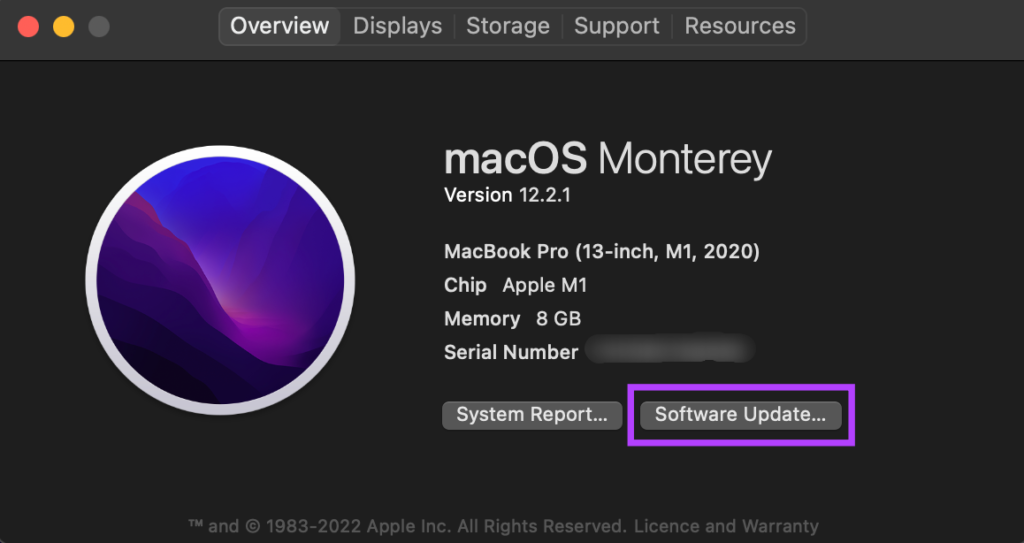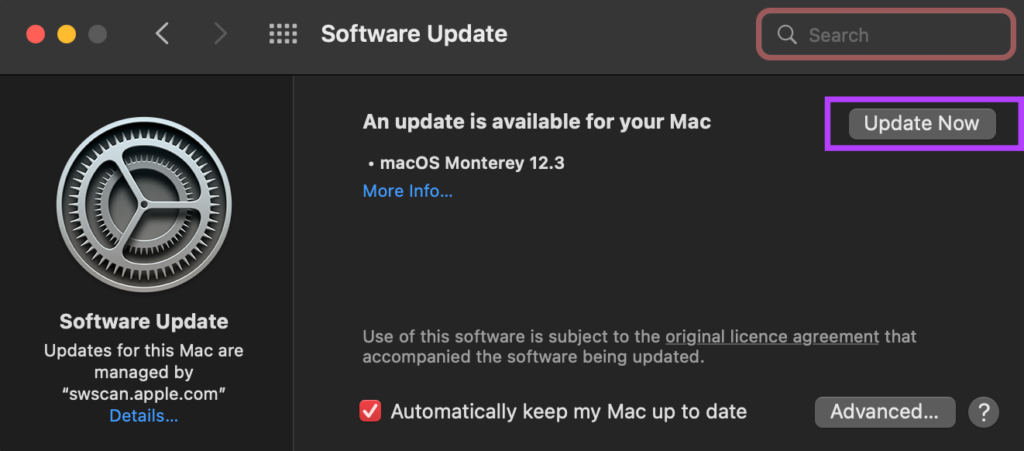Plusieurs fonctionnalités de macOS s’adressent à la commodité de l’utilisateur pour lui faciliter l’utilisation du Mac. Par exemple, la fonction Quick Look vous permet de profiter d’un aperçu instantané d’un fichier multimédia (vidéo) lorsque vous cliquez sur une vignette. Quick Look est intégré à l’application Finder sur macOS.
C’est un moyen astucieux d’avoir un aperçu d’une image ou d’un document avant de l’ouvrir pour vérifier s’il s’agit du fichier que vous recherchez. Cependant, Coup d’œil s’arrête souvent de fonctionner, surtout après la macOS Monterey mettre à jour. Si vous rencontrez ce problème, voici quelques solutions simples et rapides pour réparer Quick Look qui ne fonctionne pas sur Mac.
Qu’est-ce qu’un aperçu rapide
Quick Look vous permet de visualiser vos fichiers en succession rapide sans les ouvrir dans différentes applications. Si vous avez un dossier contenant des documents, des fichiers PDF, des images et des feuilles de calcul, vous finirez par ouvrir différentes applications pour les afficher toutes. Quick Look vous donne un aperçu instantané de ces fichiers lorsque vous appuyez sur les sélectionner et appuyez sur la barre d’espace afin que vous n’ayez pas à ouvrir l’application ou le logiciel correspondant.
Cela permet d’économiser du temps et des ressources sur votre Mac puisque tout se passe dans le Finder.
Comment réparer Quick Look ne fonctionne pas
Lorsque Quick Look ne fonctionne pas, appuyer sur la barre d’espace n’affiche qu’une boîte de dialogue avec le nom et la taille du fichier et rien d’autre. Si c’est ce que vous voyez sur votre Mac, suivez ces étapes et Quick Look devrait revenir à la normale.
1. Forcer à quitter et relancer le Finder
Il s’agit de la solution la plus basique qui résoudra Quick Look sur votre Mac. Finder est une application qui reste ouverte tout le temps, vous ne pouvez donc pas la fermer comme vous le feriez pour quitter des applications sur Mac. Voici comment vous pouvez forcer la fermeture du Finder et le redémarrer.
Étape 1: Cliquez sur le logo Apple dans le coin supérieur gauche de votre écran.
Étape 2: Sélectionnez Forcer à quitter.
Étape 3: Choisissez Finder dans la liste de vos applications ouvertes, puis cliquez sur Relancer.
Le Finder va maintenant se fermer et se rouvrir sur votre Mac. S’il ne s’agit que d’un problème temporaire, Quick Look devrait fonctionner comme d’habitude.
2. Effacer le cache de Quick Look
La suppression des fichiers en cache peut parfois résoudre des problèmes de base comme celui-ci. Essayez de vider le cache de Quick Look et voyez si cela vous aide.
Étape 1: Ouvrez l’application Terminal sur votre Mac.
Étape 2: Entrez la commande qlmanage -r cache et appuyez sur Entrée.
Essayez d’utiliser Quick Look maintenant.
3. Arrêtez Quick Look à partir du moniteur d’activité
Le moniteur d’activité sur Mac vous montre une liste des processus en cours à la fois au premier plan et en arrière-plan. Étant donné que Quick Look fonctionne tout le temps sur le Finder, il reste actif à tout moment. Arrêter le processus et le redémarrer revient à réinitialiser Quick Look, ce qui pourrait résoudre votre problème. Voici comment procéder.
Étape 1: Ouvrez l’application Activity Monitor sur votre Mac.
Étape 2: Utilisez la barre de recherche dans le coin supérieur droit de l’écran pour rechercher le service concerné. Cliquez dessus et tapez QuickLookUIService.
Étape 3: Sélectionnez la première option et cliquez sur le bouton Arrêter.
Étape 4: Fermez le moniteur d’activité.
Attendez un moment que le service reprenne automatiquement. Lancez Finder et essayez d’utiliser Quick Look.
4. Redémarrez votre Mac
Redémarrer le Mac peut sembler une solution de base, mais cela fonctionne plus souvent que vous ne le pensez pour résoudre des problèmes de base comme ceux-ci. Il n’y a pas de mal à tenter le coup.
Étape 1: Cliquez sur le logo Apple dans le coin supérieur gauche de votre Mac.
Étape 2: Sélectionnez Redémarrer et attendez que votre Mac redémarre.
Étape 3: Connectez-vous à votre compte utilisateur et essayez d’utiliser Quick Look.
5. Mettez à jour macOS vers la dernière version
Une ancienne version de macOS peut parfois causer des problèmes. C’est pourquoi il est préférable de maintenir à jour le logiciel de votre Mac.
Étape 1: Cliquez sur le logo du menu Apple dans le coin supérieur gauche de votre écran.
Étape 2: Sélectionnez À propos de ce Mac dans le menu.
Étape 3: Ensuite, sélectionnez l’option Mise à jour du logiciel.
Étape 4: Attendez que votre Mac recherche les mises à jour. Si une mise à jour est disponible, cliquez sur le bouton Installer la mise à jour.
Attendez que la mise à jour se termine et que votre Mac redémarre.
Prévisualisez facilement les fichiers avec Quick Look
Suivre ces étapes résoudra tous les problèmes avec Quick Look afin que vous puissiez revenir en arrière pour prévisualiser vos fichiers en successions rapides en appuyant simplement sur la barre d’espace.