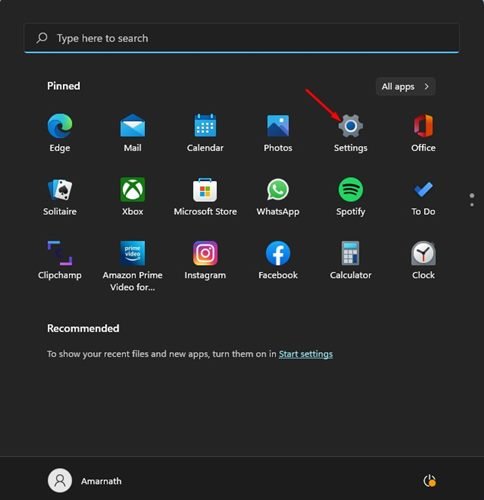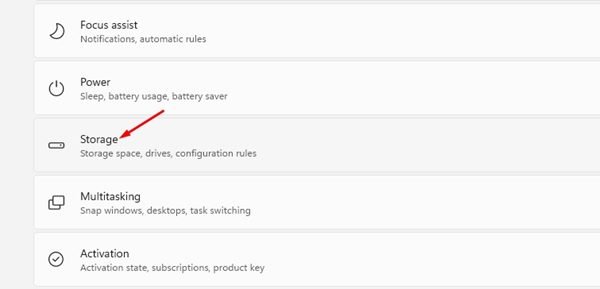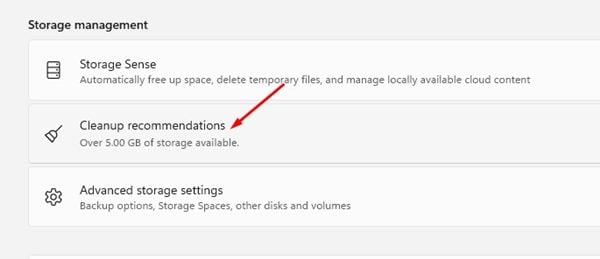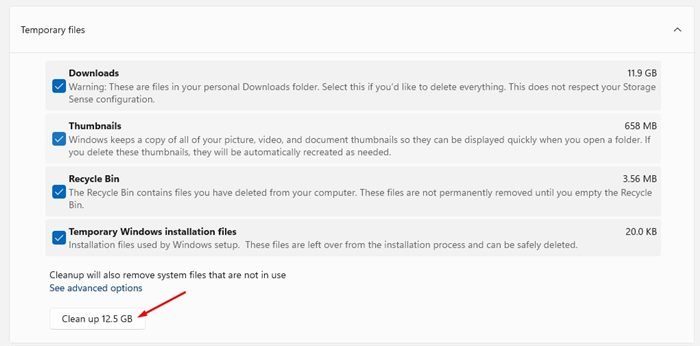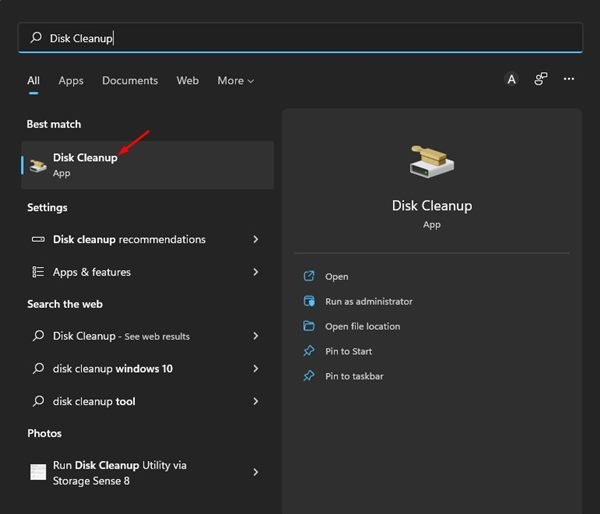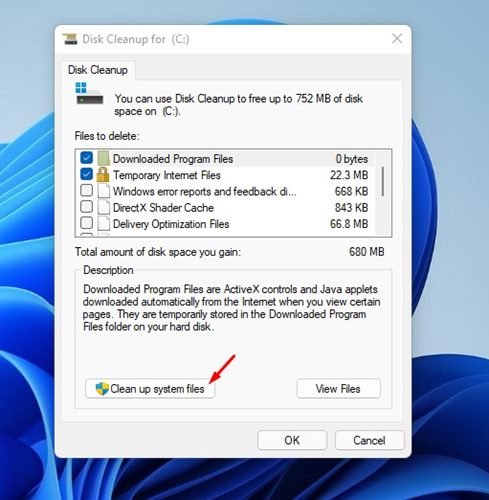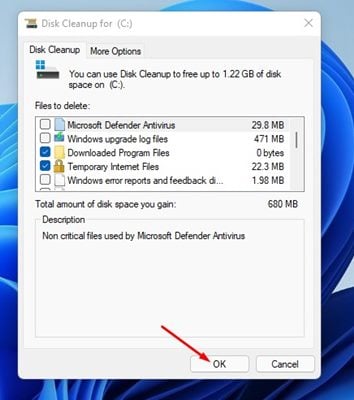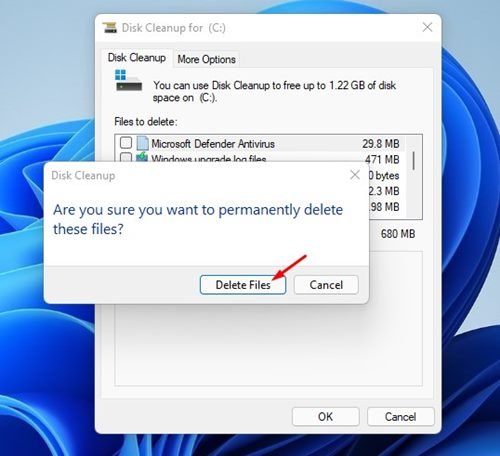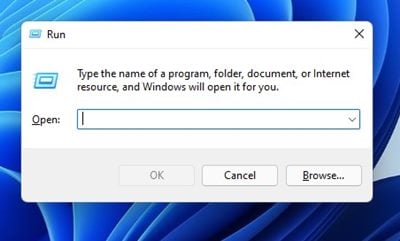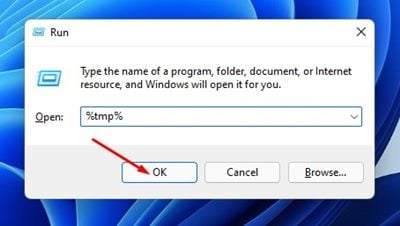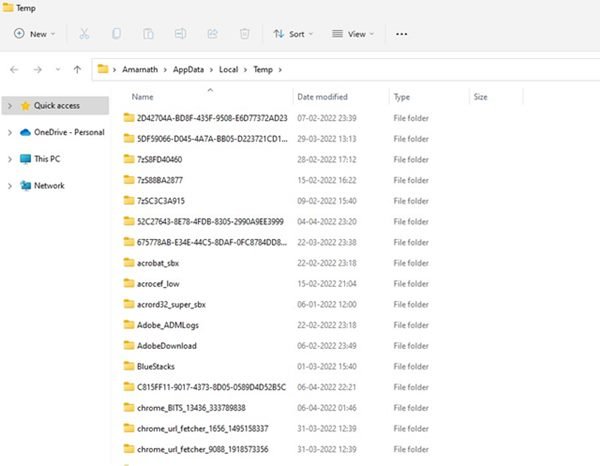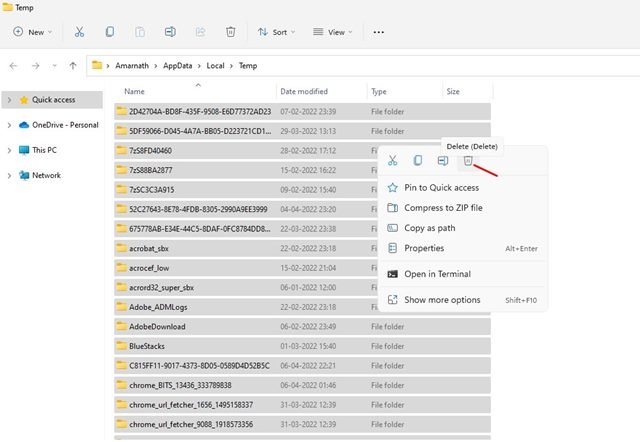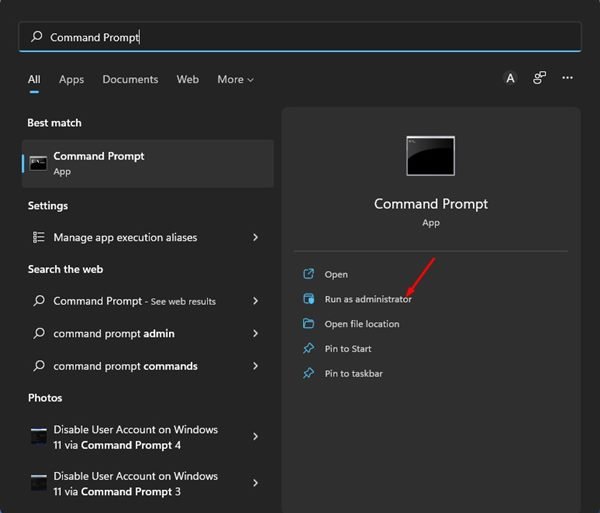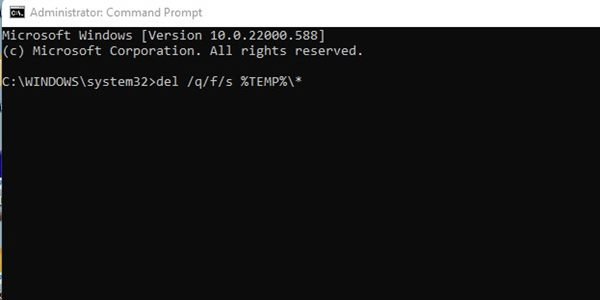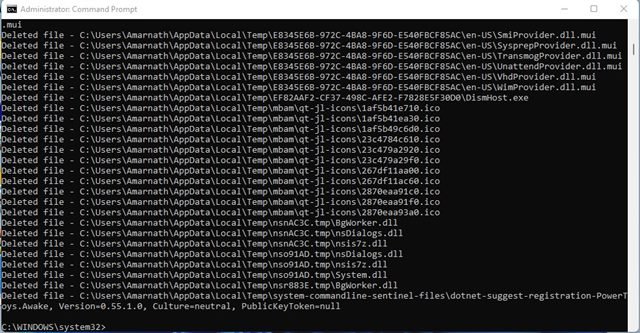Vous pouvez rencontrer des problèmes d’espace de stockage si vous utilisez Windows 11 sur un appareil à faible capacité de stockage. En fait, Windows 11 a besoin de plus d’espace disque pour l’installation et le bon fonctionnement que Windows 10.
Cependant, la bonne chose est que vous pouvez prendre quelques mesures appropriées pour récupérer de l’espace sur votre ordinateur Windows 11. L’un des meilleurs moyens de récupérer de l’espace de stockage sur Windows 11 consiste à supprimer les fichiers temporaires.
Ces fichiers temporaires ne font rien ; ils restent simplement sur votre disque et consomment de l’espace de stockage. Vous pouvez facilement supprimer ces fichiers pour libérer de l’espace de stockage sur votre ordinateur Windows 11.
4 façons de supprimer des fichiers temporaires sur Windows 11
Donc, si vous cherchez des moyens de libérer de l’espace de stockage sur votre système d’exploitation Windows 11, vous lisez le bon guide. Cet article répertorie certaines des meilleures façons de supprimer des fichiers temporaires sur un ordinateur Windows 11. Allons vérifier.
1) Supprimer les fichiers temporaires via les paramètres
Dans cette méthode, nous utiliserons l’application de paramètres de Windows 11 pour supprimer les fichiers temporaires. Voici quelques-unes des étapes simples que vous devez suivre.
1. Tout d’abord, cliquez sur le bouton Démarrer de Windows 11 et sélectionnez Réglages.
2. Dans l’application Paramètres, cliquez sur le Espace de rangement section, comme indiqué dans la capture d’écran ci-dessous.
3. Sur la droite, faites défiler vers le bas et cliquez sur le Recommandations de nettoyage section, comme indiqué ci-dessous.
4. Maintenant, vous devez développer l’option Fichiers temporaires et vérifier toutes les options. Une fois terminé, cliquez sur le Bouton de nettoyage pour supprimer ces fichiers temporaires.
C’est ça! Vous avez terminé. Voici comment vous pouvez supprimer les fichiers temporaires de votre système d’exploitation Windows 11.
2) Supprimer les fichiers temporaires via l’utilitaire de nettoyage de disque
Dans cette méthode, nous utiliserons l’utilitaire de nettoyage de disque de Windows 11 pour nettoyer les fichiers temporaires. Voici quelques-unes des étapes simples que vous devez suivre.
1. Tout d’abord, cliquez sur la recherche Windows 11 et tapez Nettoyage de disque. Ouvrez maintenant le Nettoyage de disque application de la liste. Ensuite, sélectionnez le lecteur.
2. Sur l’écran Nettoyage de disque, cliquez sur le Nettoyer les fichiers système bouton comme indiqué ci-dessous.
3. Maintenant, le nettoyage de disque reviendra avec tous les fichiers pouvant être supprimés. Une fois terminé, cliquez sur le D’accord bouton.
4. À l’invite de confirmation, cliquez sur le Supprimer les fichiers bouton, comme illustré ci-dessous.
C’est ça! Vous avez terminé. Voici comment vous pouvez utiliser l’utilitaire de nettoyage de disque sous Windows 11 pour supprimer les fichiers temporaires.
3) Supprimer manuellement le dossier temporaire sous Windows 11
Dans cette méthode, nous allons supprimer les fichiers temporaires manuellement. Pour cela, vous devez supprimer tous les fichiers stockés dans le dossier Temp. Voici quelques-unes des étapes simples que vous devez suivre.
1. Tout d’abord, appuyez sur la Touche Windows + R bouton de votre clavier. Cela ouvrira le Boîte de dialogue EXÉCUTER.
2. Dans la boîte de dialogue EXÉCUTER, entrez %tmp% et appuyez sur le bouton Entrée.
3. Cela ouvrira le Dossier temporaire sur votre Windows 11.
4. Vous devez appuyer sur le CTRL+A bouton pour sélectionner tous les fichiers. Une fois sélectionné, faites un clic droit sur le fichier et sélectionnez le Supprimer option.
C’est ça! Vous avez terminé. C’est ainsi que vous pouvez supprimer manuellement tous les fichiers du dossier Temp sur un ordinateur portable/ordinateur Windows 11. Après avoir supprimé le dossier temporaire, assurez-vous de redémarrer votre PC/ordinateur portable Windows 11.
4) Supprimer les fichiers temporaires via l’invite de commande
Dans cette méthode, nous utiliserons l’invite de commande sur Windows 11 pour supprimer les fichiers temporaires. Voici quelques-unes des étapes simples que vous devez suivre.
1. Tout d’abord, ouvrez la recherche Windows 11 et tapez l’invite de commande. Ensuite, faites un clic droit sur l’invite de commande et sélectionnez le Exécuter en tant qu’administrateur option.
2. Cela ouvrira l’invite de commande avec les privilèges d’administrateur. À l’invite de commande, exécutez la commande :
del /q/f/s %TEMP%\*
3. Lors de l’exécution de la commande, vous verrez plusieurs lignes de codes indiquant que les fichiers temporaires ont été supprimés du dossier Temp de votre lecteur C.
C’est ça! Vous avez terminé. Assurez-vous de redémarrer votre ordinateur après avoir exécuté la commande. Voici comment vous pouvez supprimer les fichiers temporaires sur Windows 11 via l’invite de commande.
Effacez le cache dans Windows 11 pour libérer plus d’espace
Si vous utilisez toujours une sorte d’espace de stockage même après avoir nettoyé tous les fichiers temporaires, vous devez effacer le fichier cache de Windows 11. Nous avons déjà partagé un guide détaillé sur comment vider le cache dans Windows 11 système opérateur.
Assurez-vous de suivre ce guide pour connaître les meilleures méthodes pour vider le cache dans Windows 11. L’article explique comment vider le cache du Microsoft Store, le cache des applications, etc.
Il est assez facile de supprimer tous les fichiers temporaires sur Windows 11. Vous pouvez utiliser n’importe quelle méthode pour supprimer les fichiers temporaires et libérer de l’espace de stockage. J’espère que cet article vous a aidé! S’il vous plaît partagez-le avec vos amis aussi. Si vous avez des doutes à ce sujet, faites-le nous savoir dans la zone de commentaires ci-dessous.