Cinq méthodes pour mettre à jour Windows 11 (2022)
Nous avons mentionné plusieurs façons de mettre à jour Windows 11 dans ce didacticiel. Vous pouvez mettre à jour votre PC à partir des paramètres Windows ou télécharger un outil Microsoft pour obtenir la mise à jour immédiatement. Cela dit, plongeons dedans !
Mettre à jour Windows 11 à partir des paramètres
Le moyen le plus simple de mettre à jour Windows 11 consiste à utiliser la page Paramètres Windows. Vous pouvez télécharger et appliquer la mise à jour sur votre PC Windows 11 en un seul clic. Voici comment cela fonctionne.
1. Tout d’abord, appuyez sur le raccourci clavier de Windows 11 « Windows + moi » pour ouvrir l’application Paramètres. Ensuite, accédez à la section « Windows Update » dans la barre latérale gauche.

2. Une fois ici, cliquez sur «Vérifier les mises à jour“. Si une mise à jour est disponible, elle s’affichera ici et sera téléchargée automatiquement.

3. Après cela, la mise à jour sera installée et il vous sera demandé de redémarrer votre PC. Redémarrez simplement votre ordinateur et vous aurez mis à jour votre PC Windows 11 en un rien de temps.

Mettre à jour manuellement Windows 11
Vous pouvez également mettre à jour manuellement Windows 11 en téléchargeant le fichier MSU. C’est un fichier de mise à jour Windows et peut être installé comme n’importe quel autre programme EXE. Cette méthode peut être particulièrement utile pour les utilisateurs confrontés à l’erreur « Annulation des modifications apportées à votre ordinateur » sur leur ordinateur Windows 11. Voici comment procéder.
1. Tout d’abord, appuyez sur « Windows + I » pour ouvrir l’application Paramètres. Maintenant, passez à « Windows Update » dans la barre latérale gauche. Ici, notez le numéro du pack de mise à jour qui commence par « KB ».

2. Maintenant, ouvrez catalog.update.microsoft.com et entrez le numéro du pack de mise à jour que vous venez de noter ci-dessus dans le champ de recherche. Ensuite, appuyez sur Entrée.

3. Il vous montrera toutes les mises à jour disponibles pour le pack de mise à jour particulier. Maintenant, en fonction de votre système, qu’il soit x64 ou ARM, téléchargez la mise à jour requise. Pour la majorité des utilisateurs, il sera x64.

4. Après avoir téléchargé la mise à jour, double-cliquez sur le fichier MSU et installez la mise à jour. Une fois cela fait, redémarrez votre ordinateur et votre PC Windows 11 sera mis à jour avec la dernière version. C’est facile, non ?

Mettre à jour Windows 11 avec l’assistant d’installation de Windows 11
Vous pouvez également profiter de l’assistant d’installation de Windows 11 pour mettre à jour Windows 11 vers la dernière version. C’est un petit utilitaire de Microsoft qui vérifie les dernières versions et installe la mise à jour sans avoir à attendre que la mise à jour arrive sur votre PC. Cet outil peut également être utile pour les utilisateurs qui souhaitent appliquer les mises à jour des fonctionnalités de Windows 11 car il s’agit de grandes versions. Suivez le guide ci-dessous pour obtenir des instructions.
1. Allez-y et télécharger l’assistant d’installation de Windows 11 depuis ici.
2. Ensuite, exécutez le programme et il recherchera une mise à jour. Suivre la instructions à l’écran et il commencera à mettre à jour votre PC Windows 11.

3. Une fois le téléchargement terminé, redémarrez votre PC et Windows 11 sera mis à jour.

Mise à jour vers Windows 11 à partir de Windows 10
Si vous utilisez toujours Windows 10 et que vous souhaitez mettre à jour vers Windows 11 sans perdre vos données, vous pouvez le faire facilement. Nous avons déjà rédigé un guide détaillé sur la mise à niveau vers Windows 11 à partir de Windows 10, alors suivez les instructions de l’article lié. Néanmoins, nous allons ici brièvement démontrer les étapes.
1. Rendez-vous sur Site Web de Microsoft et téléchargez l’assistant d’installation de Windows 11. C’est un utilitaire tout-en-un pour facilement mettre à niveau votre PC Windows 10 à Windows 11.
2. Ensuite, exécutez-le et J’accepte Les termes et conditions. Après avoir vérifié l’état de votre PC, il commencera à télécharger Windows 11.

3. Une fois le processus de téléchargement terminé, redémarrez votre ordinateur pour mettre à niveau votre PC vers Windows 11 à partir de Windows 10.

Mettre à jour Windows 11 sans TPM
Si votre ordinateur de bureau ou portable n’est pas équipé d’une puce TPM, vous n’avez rien à craindre. Vous pouvez facilement contourner l’exigence du TPM avec Rufus et mettre à jour Windows 11 sans TPM. Mais notez que vous devrez installer proprement Windows 11 sur votre PC. Voici comment procéder avec cette méthode.
1. Tout d’abord, allez-y et télécharger l’image ISO de Windows 11 à partir de ici.
2. Après cela, télécharger Rufus depuis ici.
3. Ensuite, lancez Rufus et insérez une clé USB dans votre PC. Rufus détectera automatiquement la clé USB. Maintenant, cliquez sur « Sélectionner » et choisissez l’image ISO de Windows 11.


5. Enfin, cliquez sur Démarrer au fond.

6. Une fois le processus de flashage terminé, fermez Rufus et redémarrez votre PC. Au démarrage de votre PC, commencez à appuyer continuellement sur la touche de démarrage. En ce qui concerne les étapes détaillées, suivez notre guide sur la façon d’installer Windows 11 à partir d’une clé USB.
Noter: Sur les ordinateurs portables HP, appuyer sur la touche « Échap » au démarrage fait apparaître le menu de démarrage. Pour les autres ordinateurs portables et de bureau, vous devrez rechercher la clé de démarrage sur Internet. Ce devrait être l’un de ceux-ci : F12, F9, F10, etc.
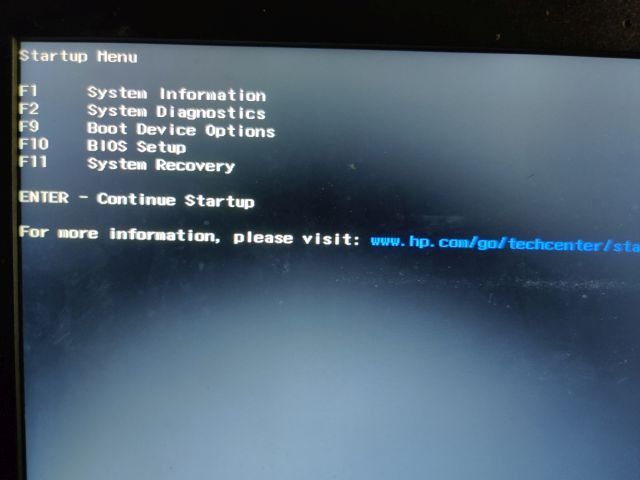
7. Maintenant, sélectionner la clé USB sur lequel vous avez flashé l’ISO de Windows 11 et appuyez sur Entrée.
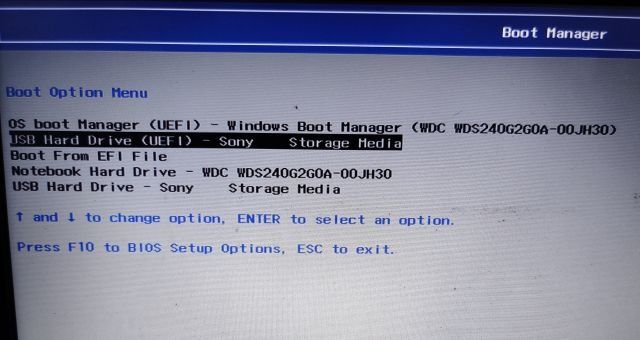
8. Le programme d’installation de Windows s’ouvrira. Ici, sélectionnez la partition où vous souhaitez installer Windows 11 et l’installation commencera immédiatement sans aucune erreur.
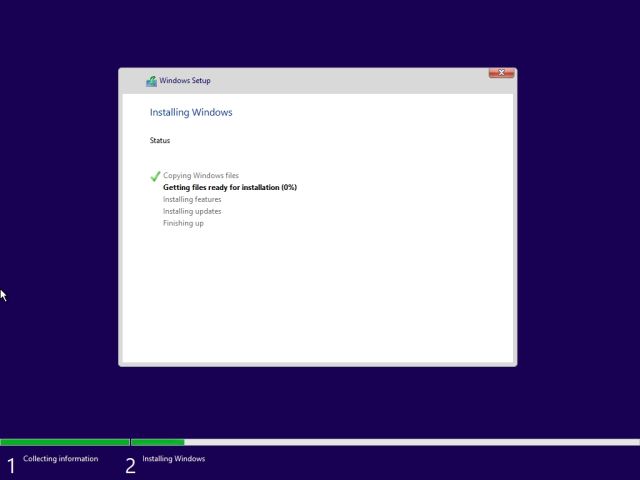
9. Une fois l’installation terminée et que vous avez redémarré votre PC, vous serez mis à jour vers Windows 11 sans exigences de TPM ou de démarrage sécurisé.

Installez les mises à jour de Windows 11 sur votre PC en toute transparence
Voici donc les cinq méthodes différentes que vous pouvez utiliser pour mettre à jour Windows 11 sur votre ordinateur. Pour la plupart des utilisateurs, les paramètres Windows peuvent faire avancer les choses, mais si vous ne voulez pas attendre, vous pouvez toujours télécharger l’assistant d’installation de Windows 11 et mettre à niveau votre PC immédiatement. Quoi qu’il en soit, tout cela vient de nous. Si vous souhaitez savoir comment désinstaller des applications sur Windows 11, suivez notre didacticiel lié. Et si vous souhaitez mettre à jour les pilotes sur Windows 11, nous avons également un guide pratique pour cela. Enfin, si vous avez des questions, faites-le nous savoir dans les commentaires ci-dessous.






