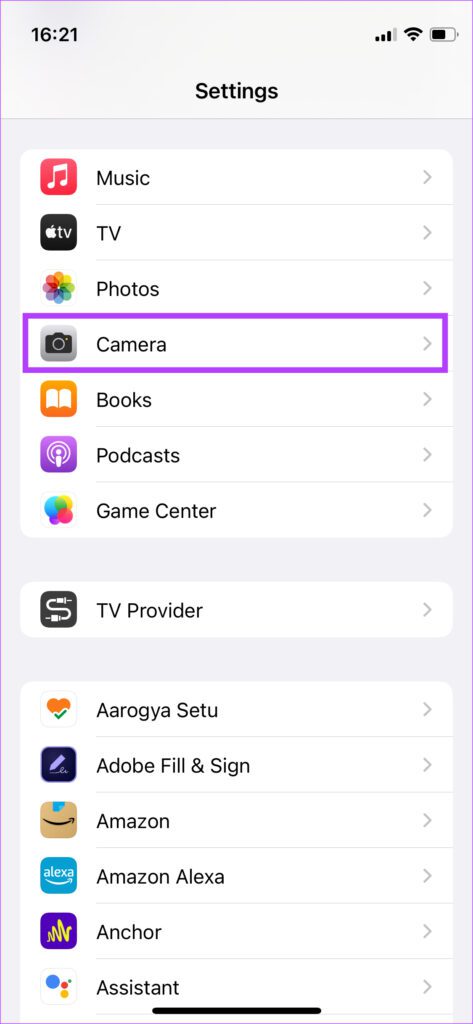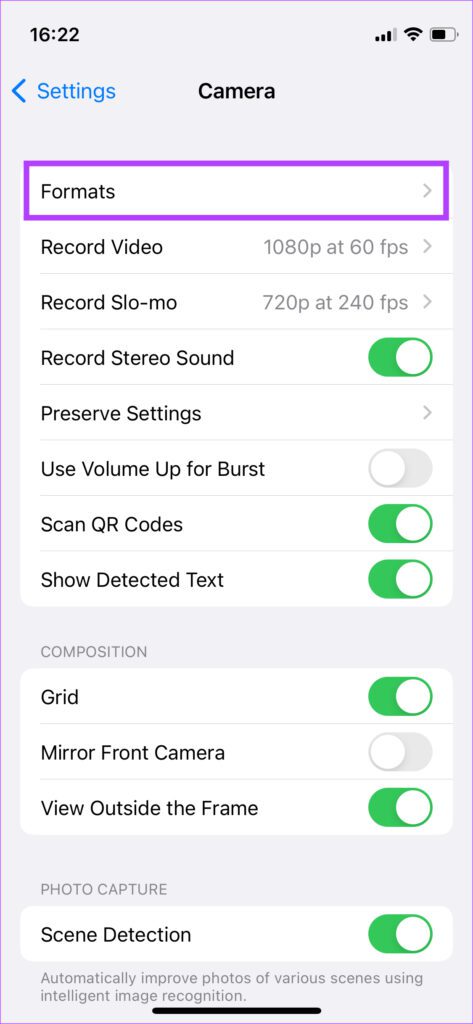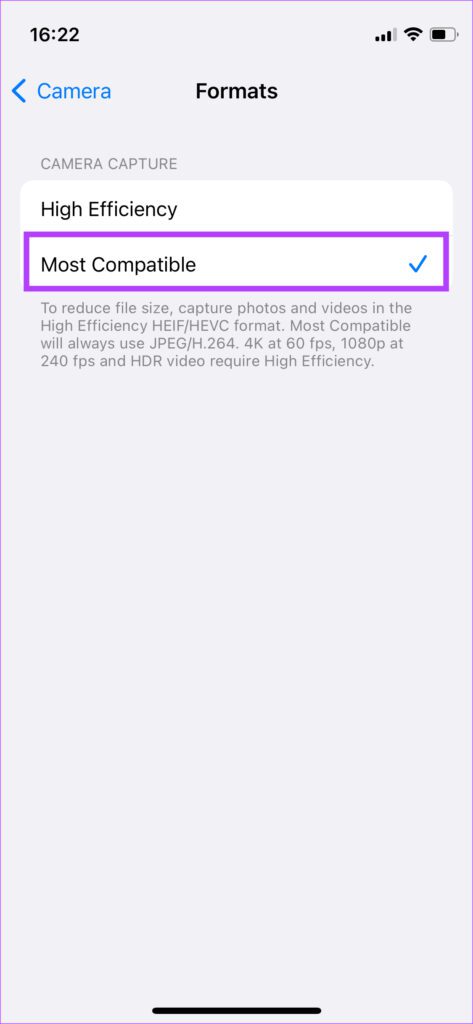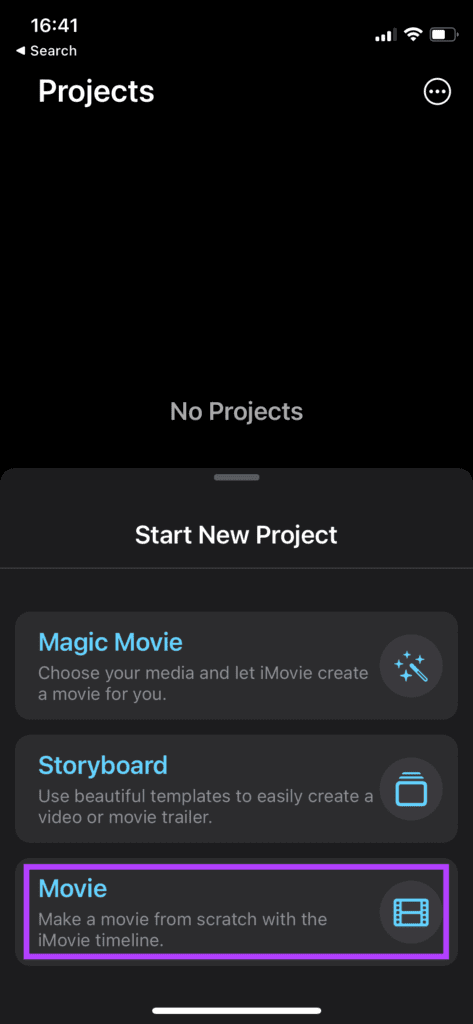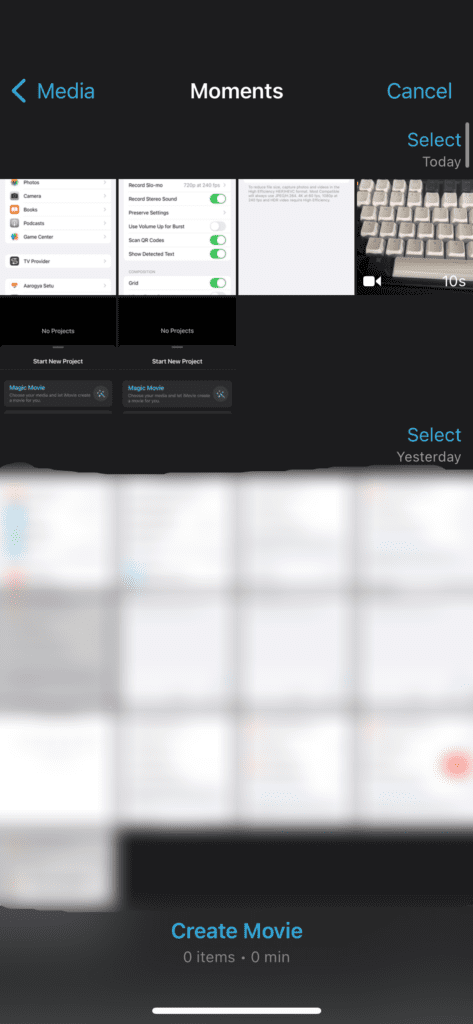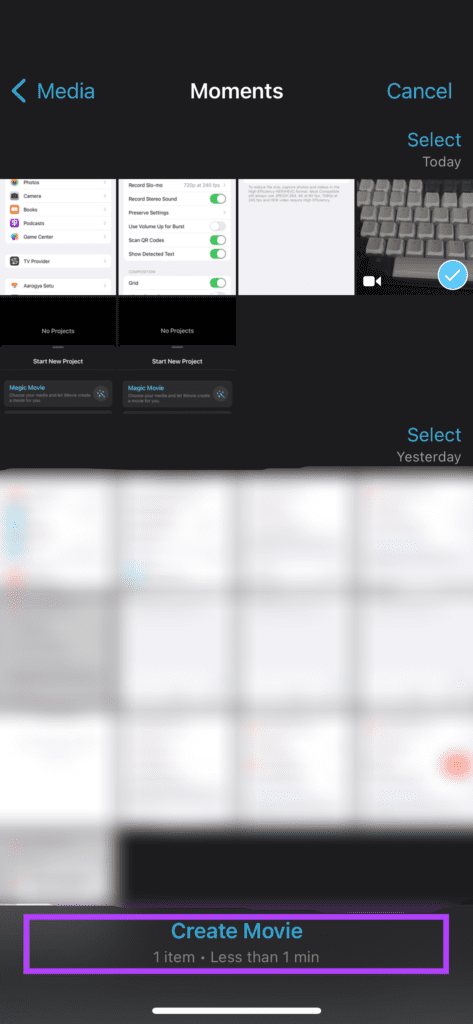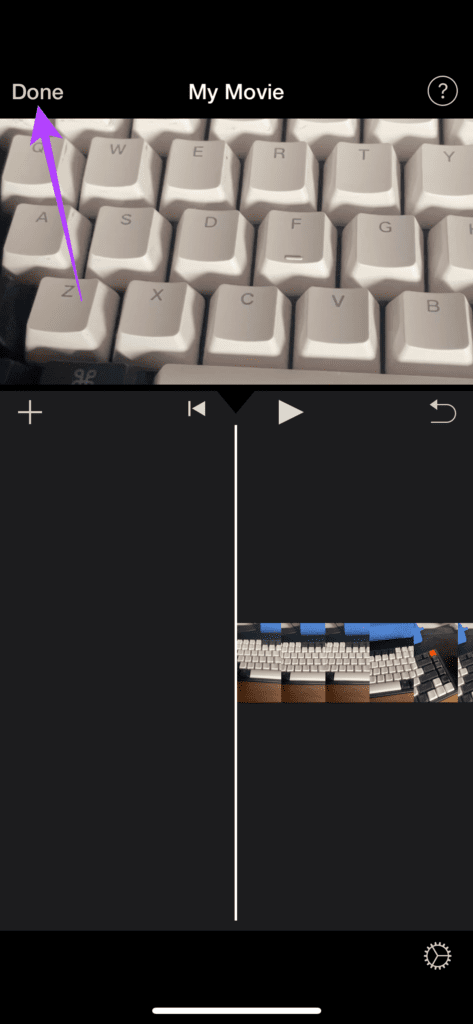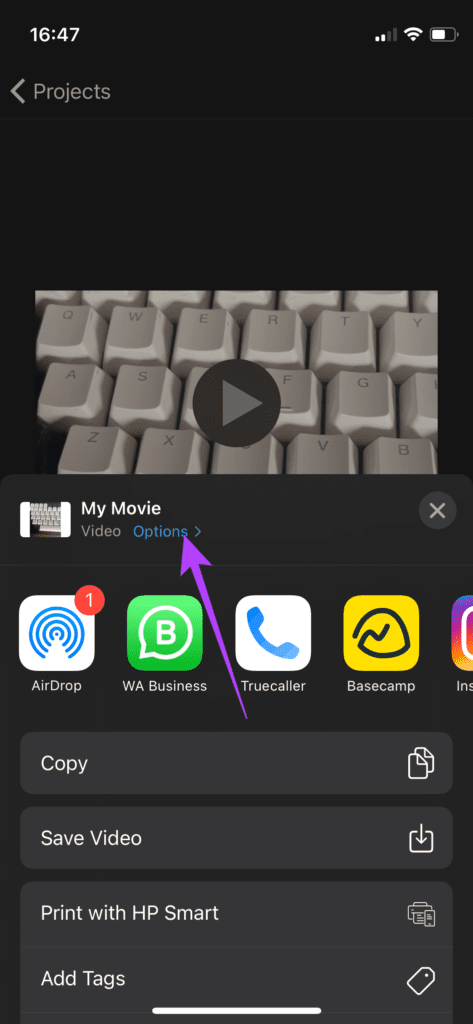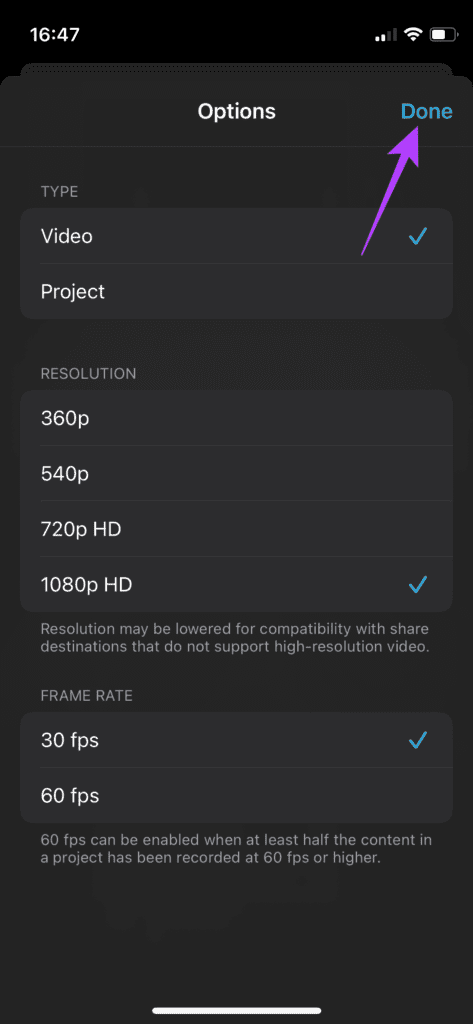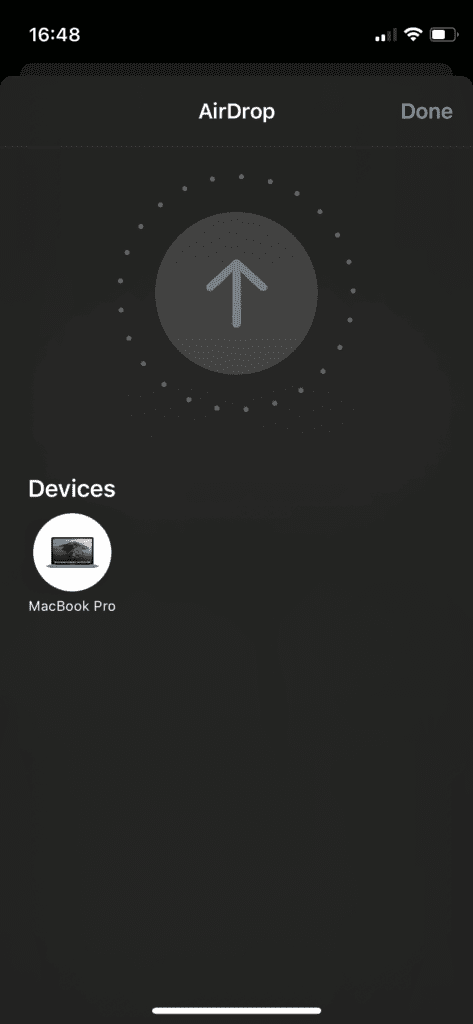AirDrop d’Apple est l’un des meilleurs moyens de transférer des fichiers volumineux d’un iPhone vers un Mac et vice versa. Bien que la plupart des transferts via AirDrop s’effectuent instantanément, l’expérience peut être différente lors de l’envoi de vidéos volumineuses.
Parfois, AirDrop peut cesser de fonctionner sur l’iPhone ou afficher « Conversion » avant d’envoyer des fichiers vidéo volumineux. Ce transfert prend trop de temps ou est simplement annulé brusquement. Voici comment réparer les vidéos de conversion AirDrop sur iPhone à chaque fois avant de les envoyer.
Pourquoi AirDrop reste bloqué lors de la conversion
Vous vous demandez pourquoi AirDrop convertit les vidéos avant de les envoyer ? En effet, l’iPhone enregistre la vidéo dans un format spécifique pour économiser de l’espace de stockage, qui y est limité. Ainsi, les vidéos finissent généralement par utiliser la compression HEVC.
Les vidéos avec ce format peuvent être lues sur l’iPhone sans problème, mais ne sont pas facilement compatibles avec d’autres appareils. Par conséquent, votre iPhone convertit d’abord la vidéo dans un format plus compatible avant de l’envoyer à d’autres appareils via AirDrop. Ce processus de conversion prend un certain temps en fonction de la durée de la vidéo.
Parfois, le processus de conversion se bloque et le transfert AirDrop est interrompu. Il peut également arriver que l’AirDrop de votre Mac agisse. Consultez notre guide sur la résolution des problèmes d’AirDrop sur Mac.
Empêcher AirDrop de convertir des vidéos avant de les envoyer
Il existe deux solutions au problème où AirDrop se charge de convertir les vidéos avant de les envoyer aux appareils destinataires. La première solution consiste à modifier le format et la compression utilisés par l’appareil photo de votre iPhone pour enregistrer une vidéo, ce qui évitera la charade de conversion d’AirDrop. La deuxième solution s’applique aux vidéos que vous avez déjà enregistrées sur votre iPhone.
Pour les vidéos que vous enregistrerez à l’avenir
Il est préférable de changer le format dans lequel votre iPhone enregistre les vidéos par défaut. Cela garantira que l’application appareil photo de l’iPhone enregistrera la vidéo dans un format compatible avec la majorité des appareils. Après l’avoir activé, l’iPhone n’aura pas à convertir ces vidéos uniques avant de les envoyer via AirDrop. Voici comment faire.
Étape 1: Ouvrez l’application Paramètres sur votre iPhone. Faites défiler vers le bas et appuyez sur la section Appareil photo.
Étape 2: Sélectionnez Formats.
Étape 3: Appuyez sur l’option la plus compatible pour la définir comme format d’enregistrement par défaut.
Désormais, chaque fois que vous enregistrez une vidéo sur votre iPhone, elle sera enregistrée avec la compression standard H.264 pour la rendre compatible avec un grand nombre d’appareils. Pour tester cela, enregistrez une vidéo et envoyez-la sur votre Mac via AirDrop. La vidéo sera transmise à votre Mac sans qu’aucune conversion n’ait lieu sur l’iPhone.
Le seul revers de la médaille est qu’un tel fichier vidéo consomme un peu plus de stockage. Cependant, vous pouvez toujours supprimer ces vidéos après les avoir transférées à l’aide d’AirDrop.
Pour les vidéos déjà enregistrées
Les vidéos que vous avez capturées à l’aide de votre iPhone avec la compression HEVC nécessitent toujours une conversion si vous prévoyez de les transférer via AirDrop. Cependant, il existe un moyen de contourner cette conversion dans AirDrop.
Étape 1: Ouvrez l’application iMovie sur votre iPhone. Si vous l’avez supprimé, téléchargez-le et installez-le depuis l’App Store.
Étape 2: Sélectionnez l’option Film sous Démarrer un nouveau projet.
Étape 3: Dans la liste des médias, sélectionnez la vidéo que vous souhaitez envoyer.
Étape 4: Choisissez l’option Créer un film en bas.
Étape 5 : Cela ouvrira une interface avec la vidéo que vous avez choisie. Vous pouvez modifier la vidéo ou sélectionner Terminé dans le coin supérieur gauche pour enregistrer votre projet si vous n’avez pas besoin d’apporter de modifications.
Étape 6 : Sélectionnez le bouton Partager au centre de la barre inférieure.
Étape 7 : Dans la feuille de partage, sélectionnez le petit bouton Options.
Étape 8 : Sur l’écran suivant, vous pouvez choisir la résolution et la fréquence d’images de la vidéo. Ensuite, appuyez sur Terminé.
Étape 9 : Lorsque vous revenez à la feuille de partage, sélectionnez AirDrop et choisissez la machine apparaissant sous la section Appareils comme destinataire de la vidéo.
Après cela, AirDrop enverra directement la vidéo sans la convertir. C’est plus rapide que d’autres moyens.
Envoyer des vidéos via Airdrop sans conversion
Partager quelques vidéos ou les transférer toutes depuis votre iPhone via AirDrop devrait vous faire gagner du temps. Parfois, c’est plus rapide que de brancher le câble entre votre iPhone et Mac ou iPad. Impossible de transférer des fichiers entre iPhone et Mac ? Consultez notre guide détaillé sur les meilleurs correctifs pour AirDrop n’envoyant pas de fichiers d’iPhone à Mac.