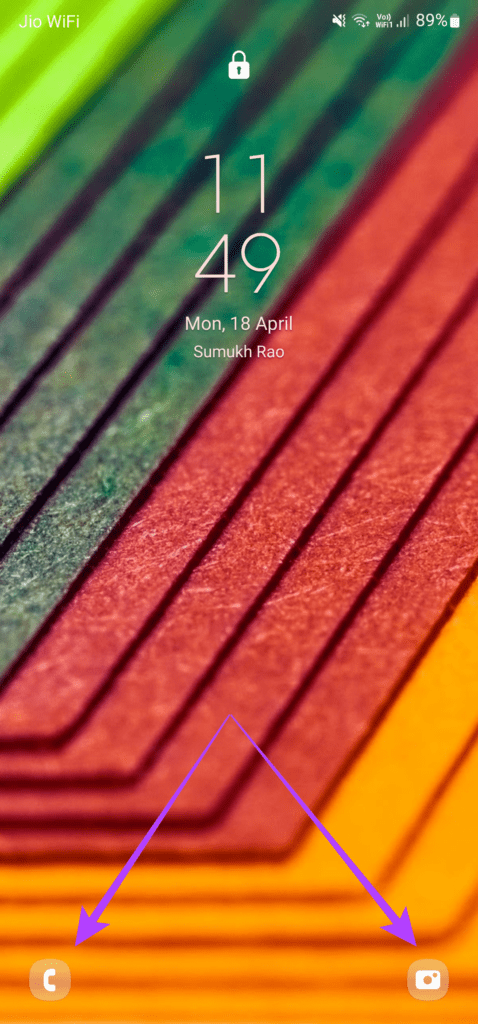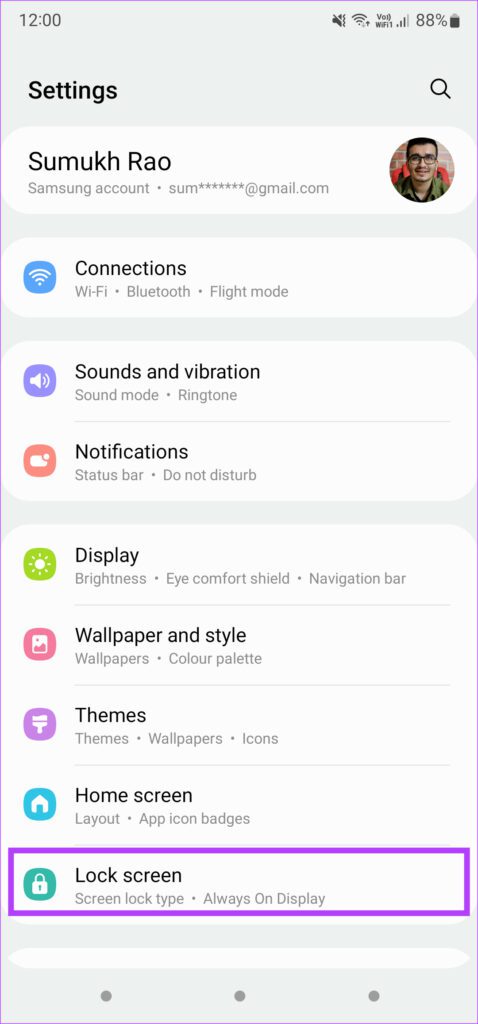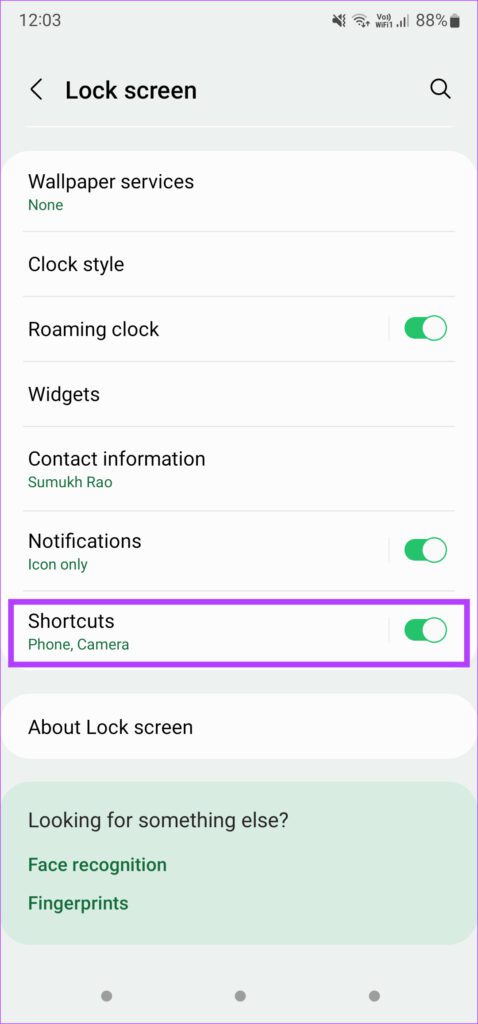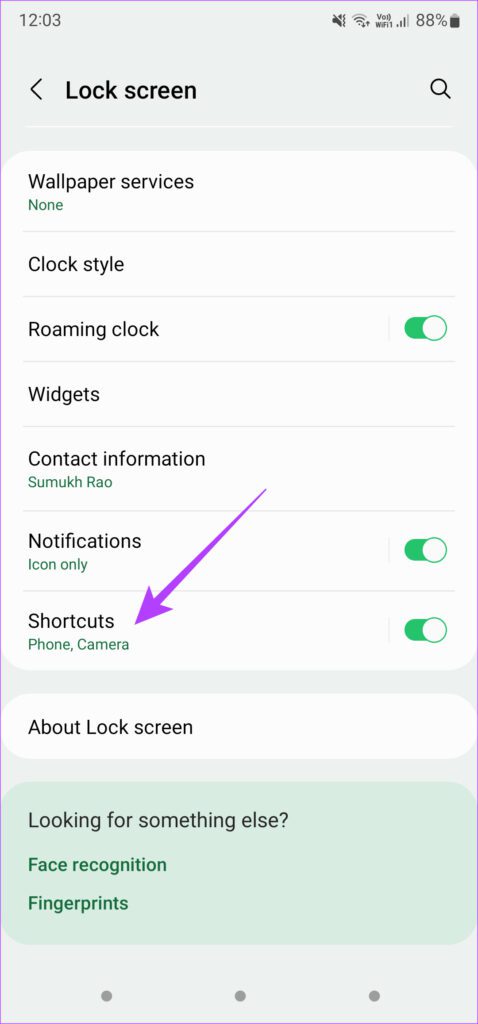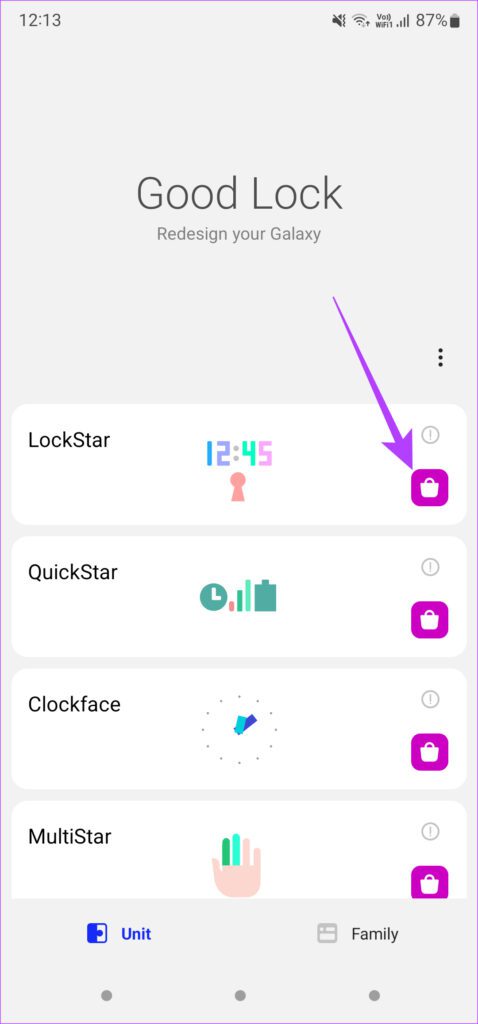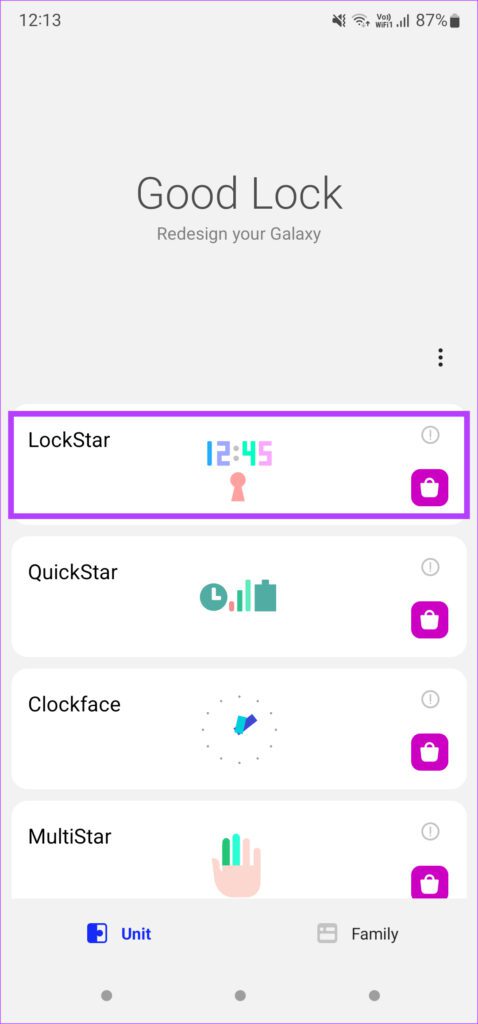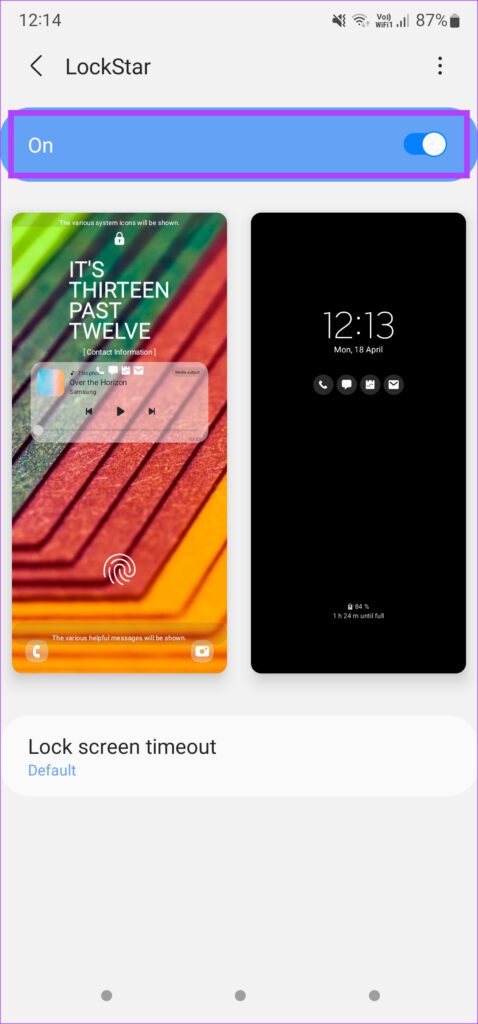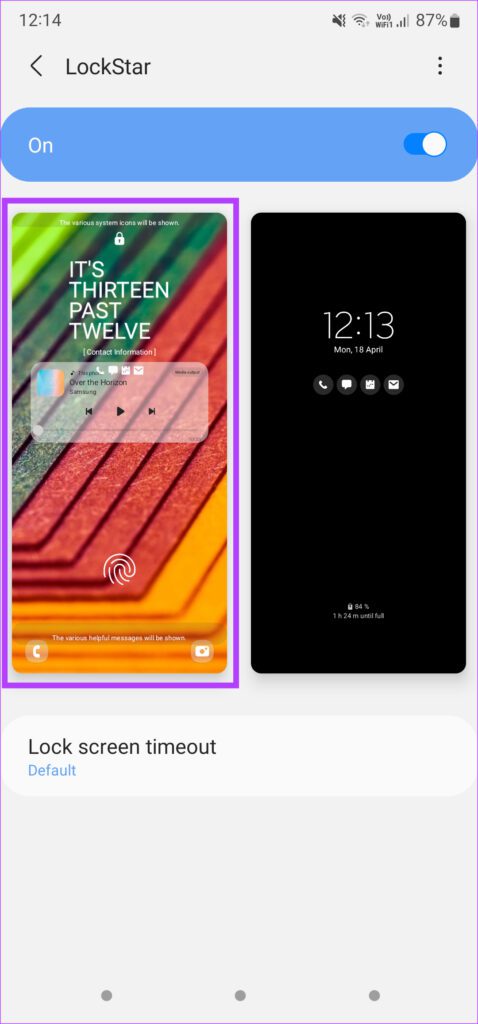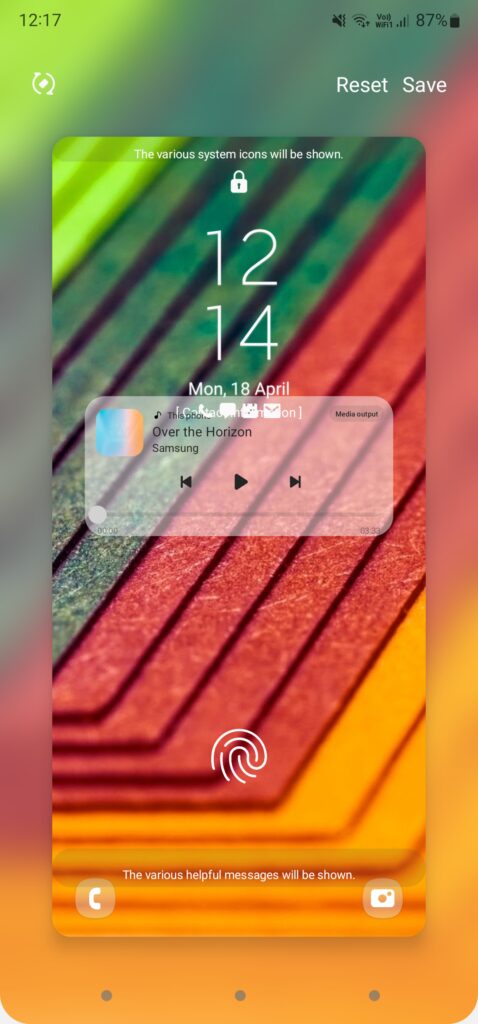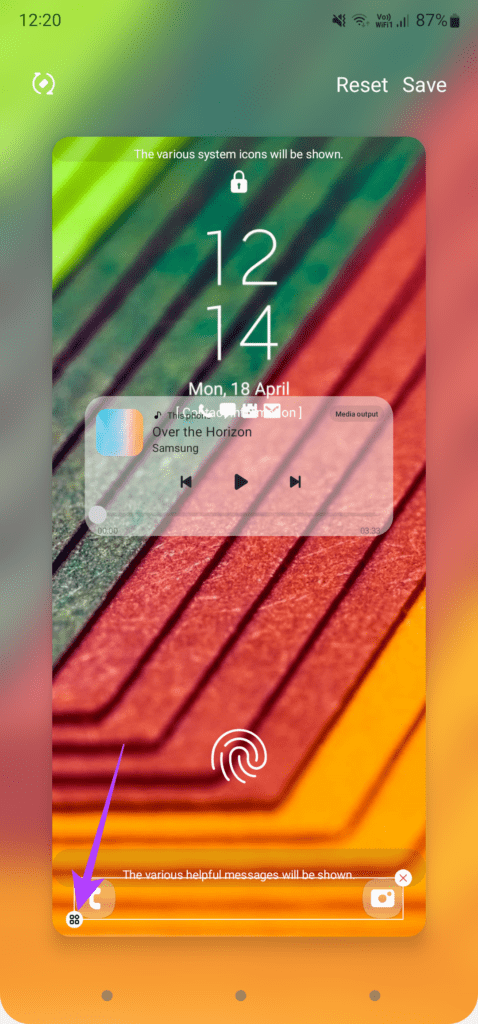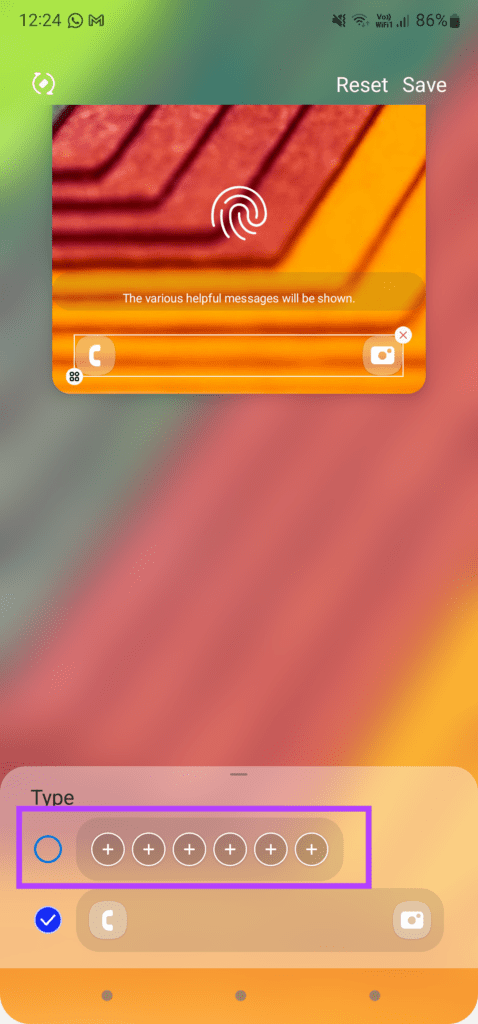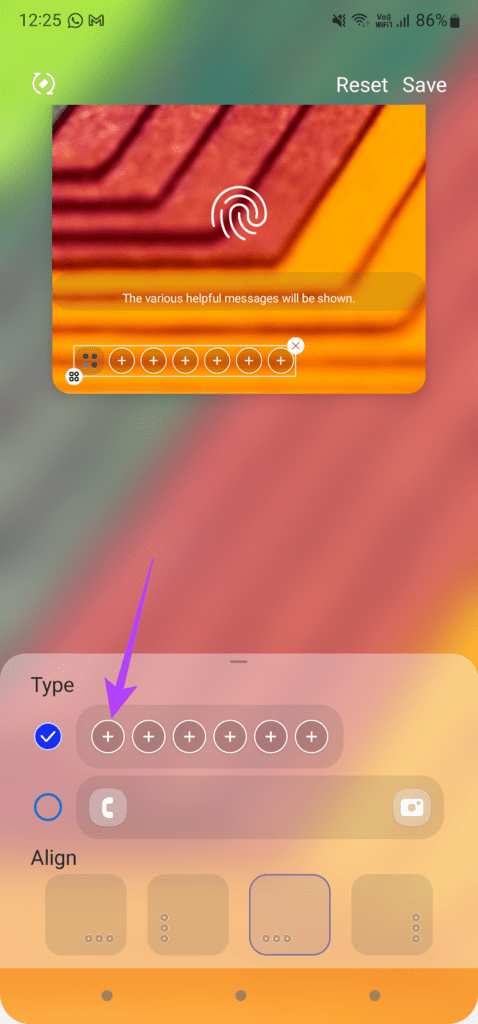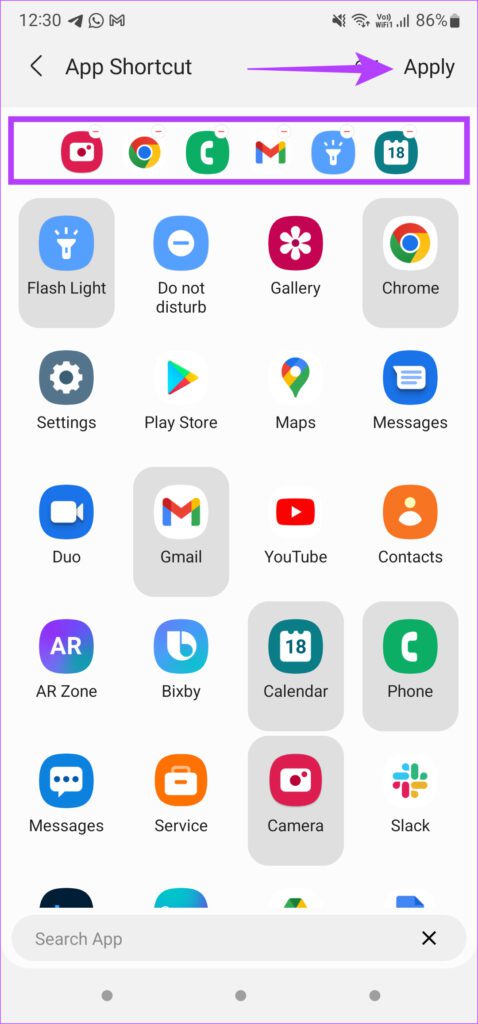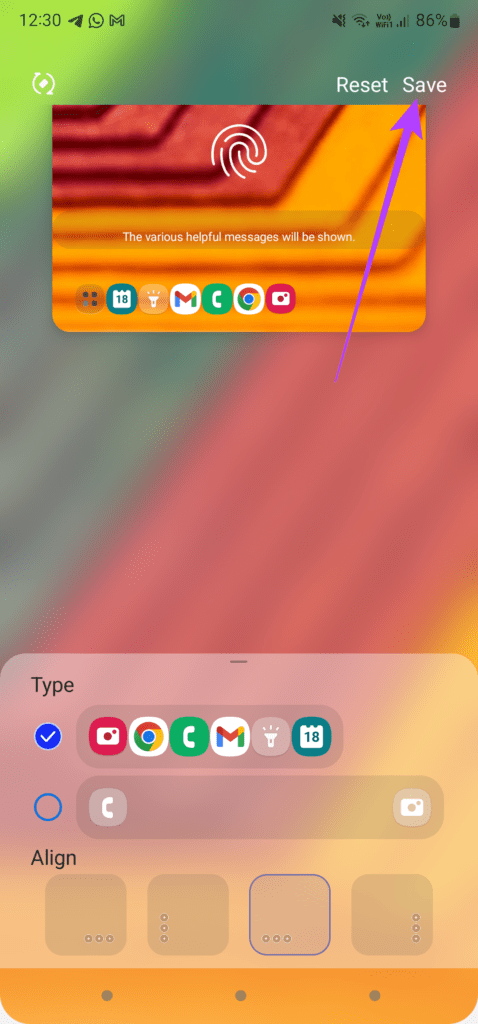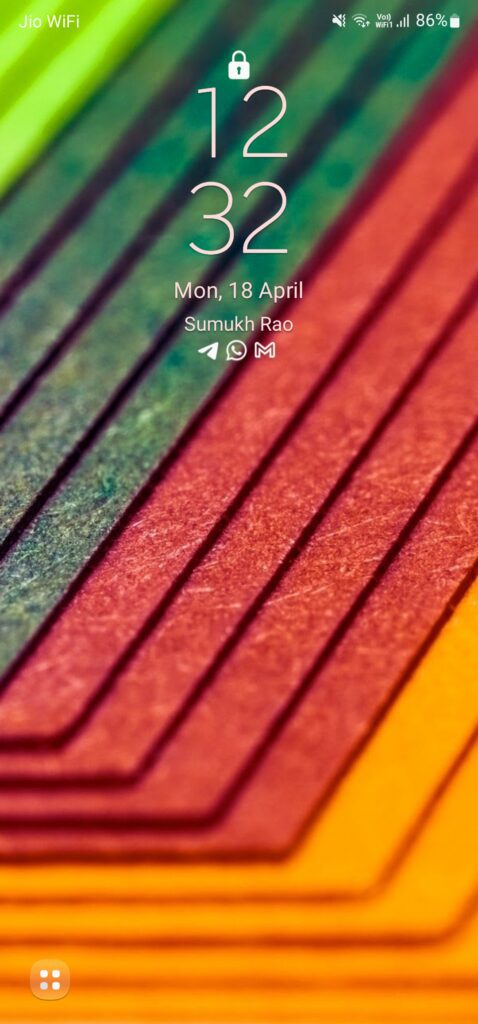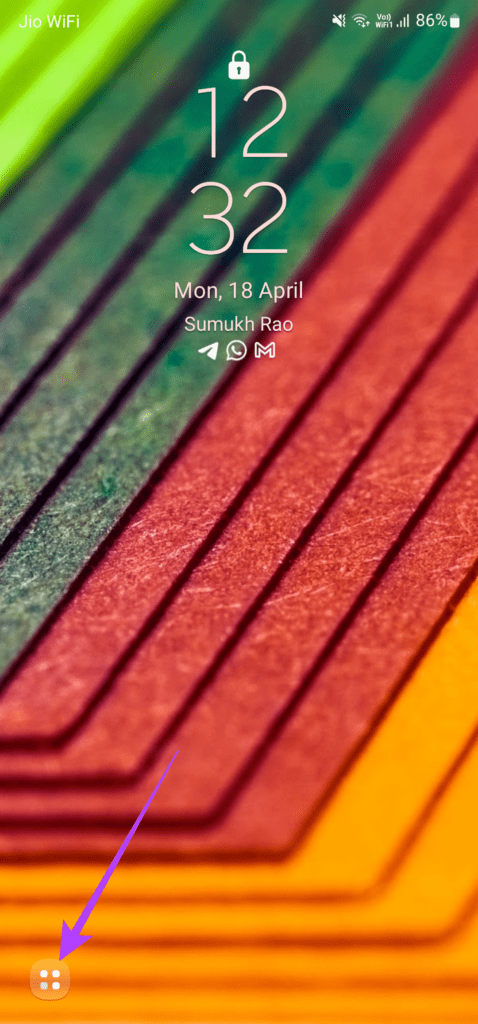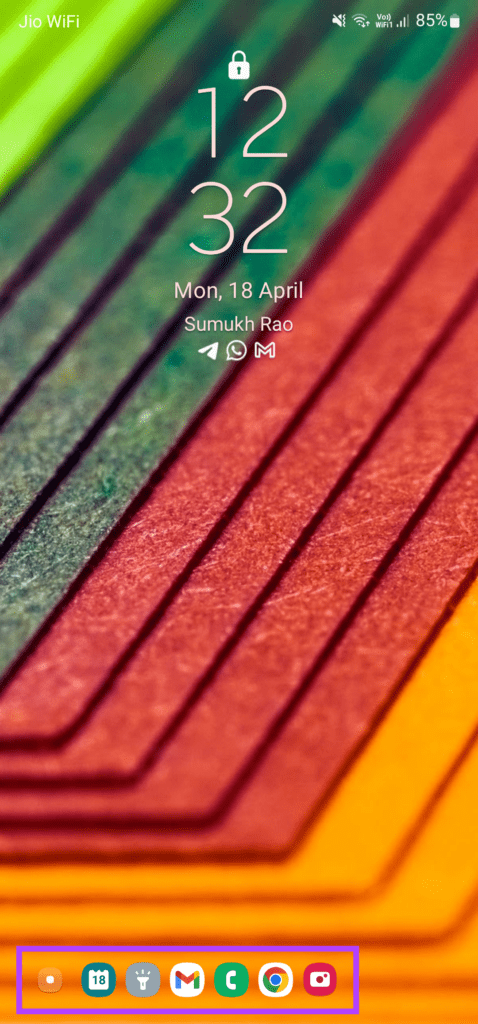L’interface utilisateur unique de Samsung a mûri au fil des ans et sa dernière itération contient de nombreuses options de personnalisation dont vous ne vous lasserez jamais. L’une des fonctionnalités importantes consiste à placer des raccourcis pour les applications sur l’écran de verrouillage. Cela facilite l’ouverture directe d’une application spécifique et évite de taper plusieurs fois sur l’écran.
One UI 3 dispose d’une pléthore de fonctionnalités qui vous permettent de personnaliser le téléphone à votre guise. Et le One UI 4 a apporté encore plus de façons de personnaliser les thèmes, les styles d’horloge et de modifier les raccourcis de l’écran de verrouillage – ceux que vous voyez en bas de l’écran. Voici comment modifier les raccourcis de l’écran de verrouillage par défaut sur un téléphone Samsung Galaxy.
Que sont les raccourcis de l’écran de verrouillage
Lorsque vous allumez l’écran de votre smartphone, l’écran de verrouillage affiche des détails essentiels tels que la date, l’heure, les notifications, la force du signal, le pourcentage d’autonomie de la batterie, etc. Le changement récent de l’interface a amené les deux icônes d’application qui apparaissent sous forme de raccourcis dans les coins inférieurs. Autant que nous aimerions éviter, mais nous ne pouvons pas nier qu’ils rappellent ceux qui apparaissent sur l’écran de verrouillage de l’iPhone.
Comme vous pouvez le remarquer dans la capture d’écran ci-dessous, le raccourci à gauche permet d’accéder au composeur et à droite, d’ouvrir l’application appareil photo.
Mais si vous ne les utilisez pas si souvent, alors vous avez de la chance. L’interface utilisateur unique de Samsung vous permet de modifier ces raccourcis et même d’en ajouter plus de deux sur l’écran de verrouillage de votre téléphone. Vous pouvez placer les applications préférées et fréquemment utilisées sur l’écran d’accueil pour les ouvrir rapidement.
Comment changer les raccourcis de l’écran de verrouillage
La nouvelle One UI propose quelques paramètres natifs pour modifier les raccourcis de l’écran de verrouillage. Cela vous suffira si vous souhaitez simplement les remplacer. Cependant, vous pouvez utiliser l’application Good Lock de Samsung pour personnaliser davantage l’écran de verrouillage de votre téléphone. Voyons d’abord comment modifier les raccourcis de l’écran de verrouillage à l’aide des options natives.
Personnalisation à l’aide des options par défaut
Étape 1: Ouvrez l’application Paramètres sur votre smartphone Samsung Galaxy et accédez à la section Écran de verrouillage.
Étape 2: Faites défiler jusqu’à l’option Raccourcis. Assurez-vous que la bascule est activée.
Étape 3: Appuyez sur l’option Raccourcis pour modifier les raccourcis pré-attribués pour les coins gauche et droit de l’écran de verrouillage.
Étape 4: Sélectionnez Raccourci gauche et choisissez l’application que vous souhaitez lancer lorsque vous balayez vers la gauche sur l’écran de verrouillage. Vous pouvez choisir de lancer une application tierce ou un raccourci comme Torche, Ne pas déranger, Calculatrice, etc.
Étape 5 : De même, sélectionnez Raccourci droit et choisissez ce que vous voulez ouvrir lorsque vous balayez depuis la droite.
Cela placera les nouveaux raccourcis d’écran de verrouillage avec succès sur votre téléphone Samsung Galaxy. Vous pouvez toujours utiliser Good Lock pour ajouter plus de raccourcis sur l’écran de verrouillage de votre téléphone. Voici comment procéder.
Personnalisation à l’aide de Good Lock
Étape 1: Obtenez et installez l’application Good Lock sur votre smartphone Galaxy.
Étape 2: Ouvrez l’application et appuyez sur le bouton d’installation à côté de LockStar pour installer le module depuis le Galaxy Store.
Étape 3: Une fois le module installé, revenez à l’application Good Lock et appuyez sur LockStar.
Étape 4: Activez la bascule en haut pour allumer le module.
Étape 5 : Sélectionnez l’image de l’écran de verrouillage sur le côté gauche pour y apporter des modifications.
Étape 6 : Vous verrez la disposition complète de votre écran de verrouillage apparaître avec tous les différents éléments tels que l’horloge, les widgets, les notifications, les commandes de musique et, bien sûr, les raccourcis.
Étape 7 : Appuyez sur l’un des raccourcis en bas et vous verrez un contour rectangulaire autour de la zone.
Étape 8 : Si vous souhaitez vous débarrasser complètement des raccourcis de l’écran de verrouillage, vous pouvez appuyer sur la petite icône « x » dans le coin supérieur droit du contour rectangulaire.
Étape 9 : Pour personnaliser les raccourcis, sélectionnez le petit bouton d’édition dans le coin inférieur gauche du plan.
Étape 10 : Vous verrez maintenant deux options. Celui sélectionné serait la mise en page actuelle avec deux raccourcis. L’autre option a six raccourcis différents que vous pouvez définir. Sélectionnez cette option.
Étape 11 : Après avoir sélectionné les options, vous pouvez choisir l’alignement des raccourcis de l’écran de verrouillage. Essayez toutes les options et choisissez celle qui correspond à vos besoins.
Étape 12 : Après avoir sélectionné la mise en page souhaitée, appuyez sur le premier bouton « + » dans la barre des raccourcis pour ajouter un raccourci.
Étape 13 : Sélectionnez l’application de votre choix pour le premier raccourci. Vous pouvez voir qu’il est ajouté en haut.
Étape 14 : Continuez à sélectionner les autres applications que vous souhaitez ajouter en tant que raccourcis jusqu’à ce que vous ayez sélectionné les six. Après cela, appuyez sur Appliquer dans le coin supérieur gauche de l’écran.
Étape 15 : Maintenant, appuyez sur Enregistrer dans le coin supérieur gauche pour appliquer toutes les modifications.
C’est ça. Verrouillez votre téléphone maintenant. Au lieu de deux boutons séparés, vous obtiendrez un seul bouton semblable à un lanceur pour ouvrir les raccourcis. Voici comment il apparaîtra.
Étape 1: Appuyez sur la petite icône dans le coin inférieur gauche pour afficher tous vos raccourcis.
Étape 2: Sélectionnez celui que vous souhaitez lancer.
Si vous souhaitez personnaliser les raccourcis, utilisez l’application Good Lock et répétez le processus.
Personnalisez votre écran de verrouillage et rendez-le plus fonctionnel
L’écran de verrouillage des téléphones Galaxy peut être une centrale électrique, en fonction de la façon dont vous l’équipez d’options pertinentes. L’ajout de raccourcis supplémentaires à l’écran de verrouillage peut vous aider à faire avancer les choses plus rapidement directement à partir de l’écran de verrouillage.