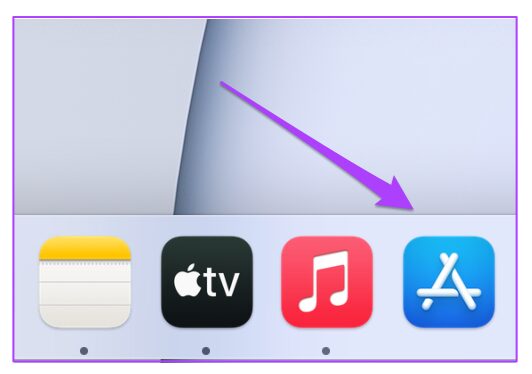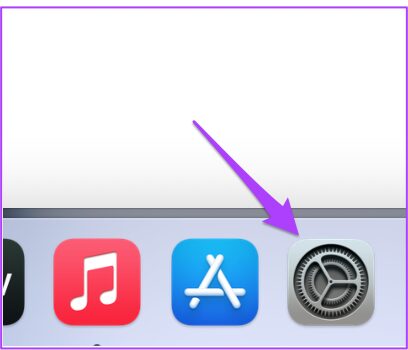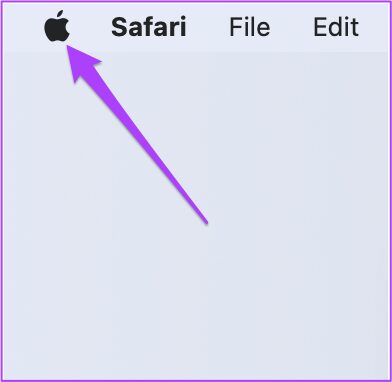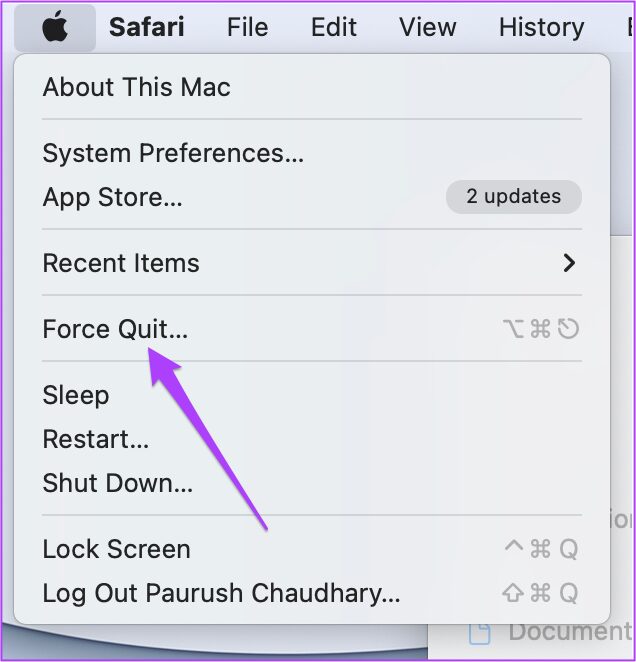Avec le lancement de macOS Catalina en 2019, la nouvelle application Apple TV a été officiellement mise à la disposition de tous les utilisateurs de Mac. Vous pouvez accéder à l’intégralité de la bibliothèque de contenu d’Apple TV+ directement depuis votre Mac. Mais certains utilisateurs de Mac rencontrent des problèmes lors de l’utilisation de l’application.
Nous avons rassemblé une liste de solutions pratiques pour réparer l’application Apple TV qui ne fonctionne pas sur Mac. Ces solutions vous aideront à continuer à profiter de vos émissions et films préférés sur Apple TV+.
1. Vérifiez si la période d’essai gratuite est terminée
Apple fournit un période d’essai gratuite de 3 mois lorsque vous achetez un nouvel appareil. Vous pouvez en bénéficier après vous être connecté avec votre identifiant Apple sur votre nouvel iPhone, iPad ou Mac.
Voici comment vérifier la même chose.
Étape 1: Ouvrez l’application Apple TV sur votre Mac. Vous pouvez utiliser la recherche Spotlight si vous ne l’avez pas sur le dock.
Étape 2: Lorsque l’application Apple TV s’ouvre, cliquez sur l’option Compte dans la barre de menus.
Étape 3: Sélectionnez Paramètres du compte dans le menu qui s’ouvre.
Étape 4: Lorsqu’une fenêtre blanche s’ouvre en haut de l’application, cliquez sur Gérer les appareils juste à côté de Téléchargements et achats.
Vous verrez une liste des appareils associés au service à côté de la date et des détails des jours restants.
2. Vérifier les informations de facturation
Si vous souhaitez continuer à utiliser le service Apple TV+, vous devrez définir un mode de paiement pour le service. Cela facilitera l’abonnement à d’autres chaînes Apple TV comme AMC + à partir de l’application. Ainsi, lorsque votre application Apple TV ne fonctionne pas, vous devez vérifier les détails de paiement de l’application. Ceci s’applique également aux utilisateurs d’Apple One. Suivez ces étapes.
Étape 1: Ouvrez l’App Store sur votre Mac.
Étape 2: Cliquez sur l’icône de votre profil dans le coin inférieur gauche.
Étape 3: Cliquez sur Paramètres du compte.
macOS vous demandera de confirmer votre identifiant Apple et de ressaisir le mot de passe.
Étape 4: Sur la page Informations sur le compte, cliquez sur Gérer les paiements.
Vous verrez vos informations de paiement enregistrées.
Étape 5 : Pour modifier le mode de paiement sélectionné, cliquez sur Modifier.
Il est possible que votre portefeuille d’identification Apple ait un faible solde. Vous pouvez le recharger en cliquant sur le bouton Ajouter des fonds. Ou vous pouvez essayer une autre carte après avoir cliqué sur le bouton Ajouter un paiement.
3. Vérifiez si la limite de périphérique a dépassé
Vous pouvez profiter d’un seul abonnement Apple TV+ sur jusqu’à six appareils simultanément. Il est donc facile d’atteindre la limite si les membres de votre famille ou vos amis utilisent votre Apple TV en même temps. Si cela vous dérange, vous pouvez supprimer l’accès d’un ou plusieurs appareils de votre abonnement. Voici comment vous pouvez le faire.
Étape 1: Cliquez sur l’icône Paramètres sur le dock pour l’ouvrir sur votre Mac.
Étape 2: Cliquez sur l’icône de l’identifiant Apple.
Étape 3: Faites défiler vers le bas pour trouver la liste de tous les appareils connectés.
Étape 4: Sélectionnez l’appareil que vous souhaitez supprimer de votre compte.
Étape 5 : Cliquez sur l’option Supprimer du compte.
Étape 6 : Cliquez à nouveau sur Supprimer pour confirmer votre action.
Répétez les étapes ci-dessus pour supprimer plusieurs appareils.
4. Forcer à quitter et redémarrer Apple TV
Parfois, un petit coup de pouce peut aussi aider. Vous devriez donc essayer de forcer la fermeture et de redémarrer l’application Apple TV. Suivez ces étapes.
Étape 1: Cliquez sur le logo Apple dans le coin supérieur gauche.
Étape 2: Sélectionnez l’option Forcer à quitter.
Étape 3: Sélectionnez l’application Apple TV dans la liste et cliquez sur le bouton Forcer à quitter.
Lancez à nouveau l’application Apple TV pour vérifier si cela fonctionne correctement.
5. Vérifiez la mise à jour macOS
L’application Apple TV reçoit des mises à jour majeures avec chaque mise à jour macOS pour assurer son bon fonctionnement. Il est fort possible que vous retardiez l’installation des dernières mises à jour disponibles pour votre Mac ou que vous ne l’ayez pas entièrement vérifié. Parfois, les mises à jour de macOS entraînent également des incohérences dans l’utilisation de certaines applications natives. Voici comment vérifier les mises à jour.
Étape 1: Cliquez sur l’icône Apple dans le coin supérieur gauche.
Étape 2: Cliquez sur À propos de ce Mac.
Étape 3: Cliquez sur le bouton Mise à jour du logiciel.
Si une mise à jour est disponible pour votre Mac, téléchargez-la et installez-la.
Après le redémarrage de votre Mac, relancez l’application Apple TV.
6. Vérifiez la page d’état du système Apple
Si l’application Apple TV refuse toujours d’être réparée, il est probable que les services subissent une interruption temporaire. Apple fournit une page d’état du système dédiée pour vérifier cela. Suivez ces étapes.
Étape 1: Lancez votre navigateur préféré.
Étape 2: Taper apple.com/support/systemstatus dans la barre de recherche et appuyez sur Retour.
La page État du système Apple se charge sur l’onglet et vous montre l’état des différents services.
Étape 3: Recherchez Apple TV+ dans la liste.
Le point vert devant le nom du service indique qu’il est fonctionnel. Mais s’il y a un point rouge à côté d’Apple TV+, cela signifie qu’Apple s’efforce de le réparer. Vous n’avez donc pas d’autre choix que d’attendre que cet indicateur devienne vert et de vérifier l’application Apple TV + plus tard.
Réparer Apple TV ne fonctionne pas sur Mac
Apple TV vous propose chaque mois de nombreux nouveaux films et émissions de télévision. Vous pouvez suivre ces étapes si l’application cesse de fonctionner sur votre Mac. Vous pouvez également partager ces solutions avec une personne confrontée au même problème.