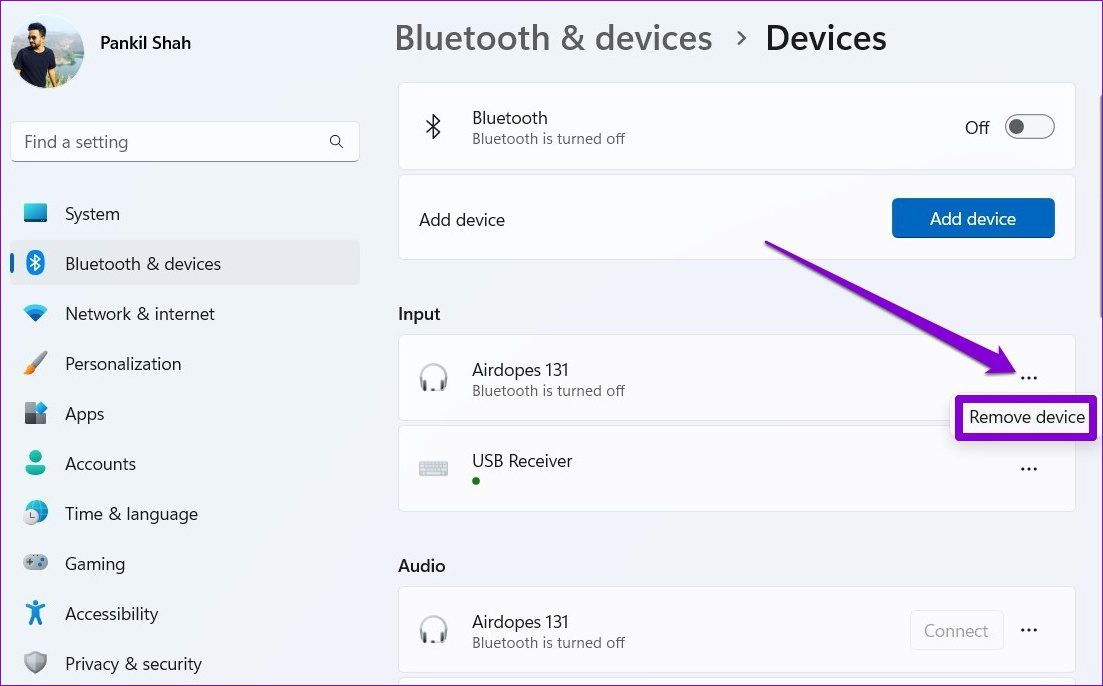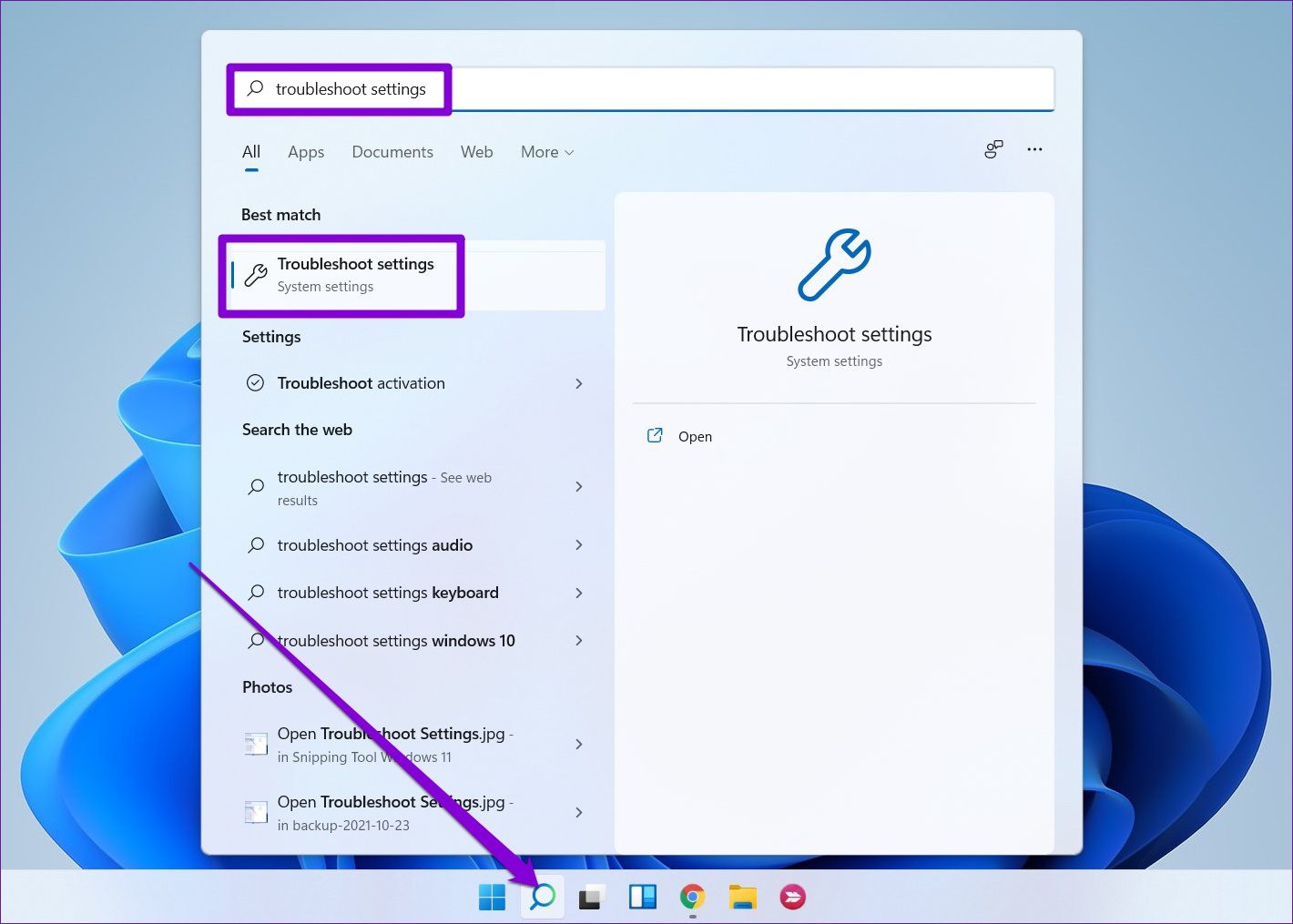Il y a quelques choses plus ennuyeuses que d’entendre un son déformé. Que vous jouiez à des jeux, diffusiez de la musique ou regardiez une vidéo YouTube, écouter de l’audio qui grésille ou saute constamment peut être ennuyeux. Malheureusement, c’est ce que de nombreux utilisateurs de Windows 11 ont vécu ces derniers temps.
Il peut y avoir plusieurs raisons derrière le problème de distorsion audio sur Windows 11, allant d’un périphérique audio défectueux à des lecteurs corrompus. Si vous n’arrivez pas à déterminer la cause exacte, suivez les conseils de dépannage ci-dessous pour vous aider.
1. Reconnectez le périphérique audio
Votre premier plan d’action consiste à déconnecter votre périphérique audio, à nettoyer leurs ports respectifs et à les reconnecter. Si vous utilisez des écouteurs ou des haut-parleurs filaires, assurez-vous qu’ils sont correctement branchés. N’oubliez pas d’inspecter le port audio pour la poussière pendant que vous y êtes.
En plus de cela, vous devriez également envisager de tester vos écouteurs ou haut-parleurs avec un autre PC pour exclure tout problème matériel. Toutefois, si vous utilisez des écouteurs ou des haut-parleurs Bluetooth, suivez les étapes ci-dessous pour les déconnecter et les reconnecter.
Étape 1: Appuyez sur la touche Windows + A pour ouvrir le panneau Paramètres rapides. Cliquez avec le bouton droit sur l’icône Bluetooth et sélectionnez Aller aux paramètres.
Étape 2: Utilisez l’icône de menu à trois points pour déconnecter votre casque ou haut-parleur Bluetooth.
Essayez de reconnecter votre appareil et lisez une vidéo ou un fichier audio pour vérifier si cela résout le problème de distorsion.
2. Exécutez l’utilitaire de résolution des problèmes audio
Windows 11 contient des dépanneurs pour presque tout afin de résoudre les problèmes sans bricoler. Vous devrez donc exécuter l’utilitaire de résolution des problèmes audio pour inspecter votre PC afin de détecter tout problème de lecture audio et essayer de le résoudre.
Étape 1: Ouvrez le menu Démarrer, tapez dépanner les paramètres et cliquez sur le premier résultat qui apparaît.
Étape 2: Accédez à Autres dépanneurs.
Étape 3: Cliquez sur le bouton Exécuter à côté de Lecture audio, puis suivez les instructions à l’écran pour terminer le processus de dépannage.
3. Mettez à jour ou réinstallez les pilotes audio
Les pilotes audio de votre PC permettent à Windows de communiquer avec divers périphériques audio. Mais si ces pilotes sont obsolètes, de tels problèmes de distorsion audio peuvent survenir lors de la diffusion en continu. Pour résoudre ce problème, vous devrez mettre à jour les pilotes audio sur votre PC.
Étape 1: Cliquez sur l’icône Rechercher dans la barre des tâches, saisissez Gestionnaire de périphériques, et appuyez sur Entrée.
Étape 2: Double-cliquez sur « Contrôleurs audio, vidéo et jeu » pour le développer. Faites un clic droit sur le périphérique audio et sélectionnez Mettre à jour le pilote dans la liste.
À partir de là, suivez les invites à l’écran pour mettre à jour les pilotes. Si le problème persiste même après cela, vous devez désinstaller le pilote audio gênant et redémarrer votre PC.
Après le redémarrage du PC, Windows recherchera les modifications matérielles et installera automatiquement les pilotes manquants.
4. Redémarrez les services audio
Les services Windows s’exécutent en arrière-plan pour activer des fonctionnalités de base spécifiques du système d’exploitation. Idéalement, vous n’auriez pas besoin de jouer avec ces services car ils ont tendance à s’exécuter automatiquement. Mais si vous rencontrez des problèmes lors de la diffusion audio sur Windows, le redémarrage des services audio vous aidera.
Étape 1: Appuyez sur Windows + R pour lancer la commande Exécuter, tapez services.msc et appuyez sur Entrée.
Étape 2: Dans la fenêtre suivante, localisez le service Windows Audio. Faites un clic droit dessus et sélectionnez Redémarrer.
De même, vous devrez également redémarrer les services « Appel de procédure à distance » et « Windows Audio Endpoint Builder », car le service Windows Audio dépend de ces deux services pour fonctionner correctement.
5. Désactiver les améliorations sonores
L’activation des améliorations audio sur Windows peut vous aider à obtenir la meilleure sortie audio possible lors de la diffusion. Cependant, selon le périphérique audio que vous utilisez et la carte son de votre PC, ces améliorations peuvent ne pas fonctionner aussi agréablement que prévu. Par conséquent, vous devez les désactiver complètement si vous rencontrez des problèmes audio.
Étape 1: Appuyez sur la touche Windows + I pour lancer l’application Paramètres.
Étape 2: Ouvrez les paramètres du son.
Étape 3: Faites défiler jusqu’à la section Avancé et cliquez sur Tous les périphériques audio.
Étape 4: Sélectionnez votre périphérique de sortie.
Étape 5 : Utilisez le menu déroulant à côté de Améliorations audio et sélectionnez Désactivé.
6. Modifier la qualité du débit binaire
Il est possible que le problème de distorsion audio ne se produise qu’en raison de la qualité du débit binaire définie. Si tel est le cas, le passage à un autre devrait faire l’affaire.
Étape 1: Faites un clic droit sur l’icône du haut-parleur dans la barre des tâches et sélectionnez Paramètres du son.
Étape 2: Sélectionnez le périphérique de sortie audio que vous utilisez.
Étape 3: Sous Paramètres de sortie, utilisez le menu déroulant à côté de Format et sélectionnez un format différent.
Étape 4: Cliquez sur le bouton Test pour vérifier le son.
Vous devrez peut-être tester différents formats jusqu’à ce que vous trouviez celui qui fonctionne avec votre appareil audio.
Profitez d’un son cristallin
Des problèmes audio sur un ordinateur Windows lors de la diffusion d’un film ou de l’écoute de musique peuvent facilement gâcher votre expérience. Heureusement, il n’y a rien que vous ne puissiez pas résoudre vous-même avec les solutions mentionnées ci-dessus. Si vous avez trouvé une autre solution originale qui a fonctionné pour vous, partagez-la dans les commentaires ci-dessous.