Nous utilisons probablement plus de papier que jamais, même s’il est plus facile, plus rapide et moins cher de traiter des documents numériques. Alors scannez ces reliques de papier dans votre PC Windows et recyclez le papier.
Quel type de fichier dois-je utiliser ?
La plupart des applications de numérisation peuvent enregistrer le fichier dans un ou plusieurs formats :
- BMP : Également connu sous le nom de bitmap, il s’agit d’un ancien type de fichier image rarement utilisé.
- TIFF : TIFF et les types de fichiers TIF sont les meilleurs lorsque vous avez besoin d’une haute résolution. Utilisez celui-ci si vous souhaitez réaliser des impressions de haute qualité de la numérisation.
- JPEG : De nombreuses personnes connaissent le format de fichier JPEG ou JPG. Il permet d’enregistrer des numérisations avec une taille de fichier plus petite. Cependant, il y a une certaine perte de qualité.
- PNG : Relativement nouveau par rapport aux autres, le type de fichier PNG donne une taille de fichier un peu plus grande que les JPG, mais la qualité est presque la même que celle du fichier d’origine. En cas de doute, choisissez PNG.
- PDF : Le type de fichier de document portable d’Adobe est mieux utilisé pour le texte numérisé qui doit être lisible par n’importe qui sur un écran ou sur du papier. C’est un mauvais choix pour numérisation d’images car la taille du fichier sera grande et il ne se traduit pas bien sur le Web.
Scanner des documents dans Windows avec Windows Scan App
La meilleure partie de la plupart des imprimantes est le scanner. C’est également le moyen le plus courant de scanner des documents dans Windows. La façon dont cela fonctionne diffère un peu d’un scanner à l’autre.
Les scanners, comme ceux des imprimantes tout-en-un, ont un plateau ou un chargeur de documents (parfois les deux).
- Pour démarrer une nouvelle numérisation, placez le document face vers le bas sur le plateau ou face vers le bas dans le chargeur de documents. L’orientation exacte dépend de votre modèle d’imprimante.
- Ouvrez le Application de numérisation Microsoft. L’imprimante tout-en-un sera affichée sous Scanner. Quitter le La source comme Auto-configuré. Choisissez le type de fichier souhaité dans le Type de fichier menu déroulant.
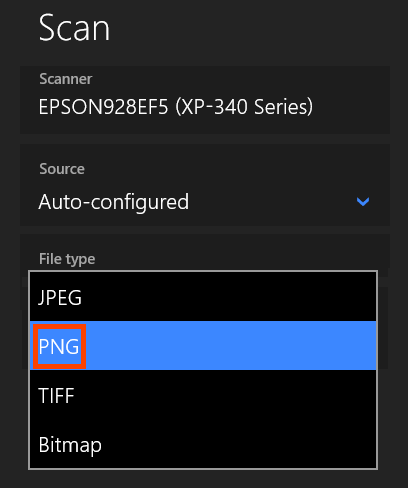
- Sélectionner Montre plus sous le Type de fichier menu déroulant.
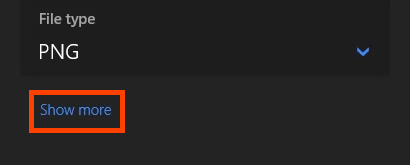
Vous pouvez définir où le fichier résultant sera enregistré en sélectionnant Numérisations. Si vous le laissez à Numérisations cela va probablement à votre Des photos > Numérisations dossier. Il créera le dossier Scans s’il n’en existe pas.
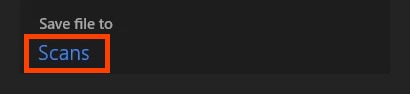
- Sélectionnez le Analyse bouton pour démarrer la numérisation.
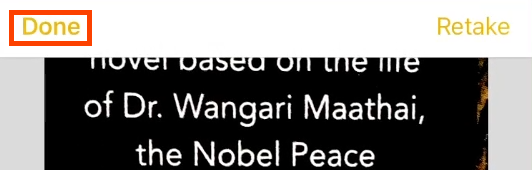
- Il y a une fenêtre de progression de la numérisation. Selon la taille de l’élément numérisé, cela peut prendre de quelques secondes à quelques minutes.

- Lorsque l’analyse est terminée, il vous montrera le nom du fichier, comme indiqué dans le rectangle jaune. Pour afficher immédiatement le fichier numérisé, sélectionnez le Voir bouton. Il s’ouvrira dans la visionneuse d’images par défaut pour le type de fichier. Sinon, choisissez proche.

Numériser vers Windows avec Télécopie et numérisation Windows
Oui, Windows Fax and Scan est toujours disponible. Bien qu’il s’agisse d’un logiciel plus ancien, il permet un meilleur contrôle de l’analyse.
- Pour démarrer une nouvelle numérisation, placez le document face vers le bas sur le plateau ou face vers le bas dans le chargeur de documents. Sélectionner Nouveau scan pour commencer le processus.

- Dans le Nouveau scan fenêtre, il existe plusieurs options de numérisation. Vous pouvez changer de scanner, créer des profils de numérisation et choisir entre Flatbed et Document Feeder comme source. Vous pouvez également définir le format de couleur sur couleur, noir et blanc ou niveaux de gris. Sélectionnez ensuite le type de fichier, DPI, et réglez la luminosité et le contraste. Sélectionnez le Aperçu pour voir à quoi ressemblera la numérisation, puis modifiez les paramètres selon vos besoins.
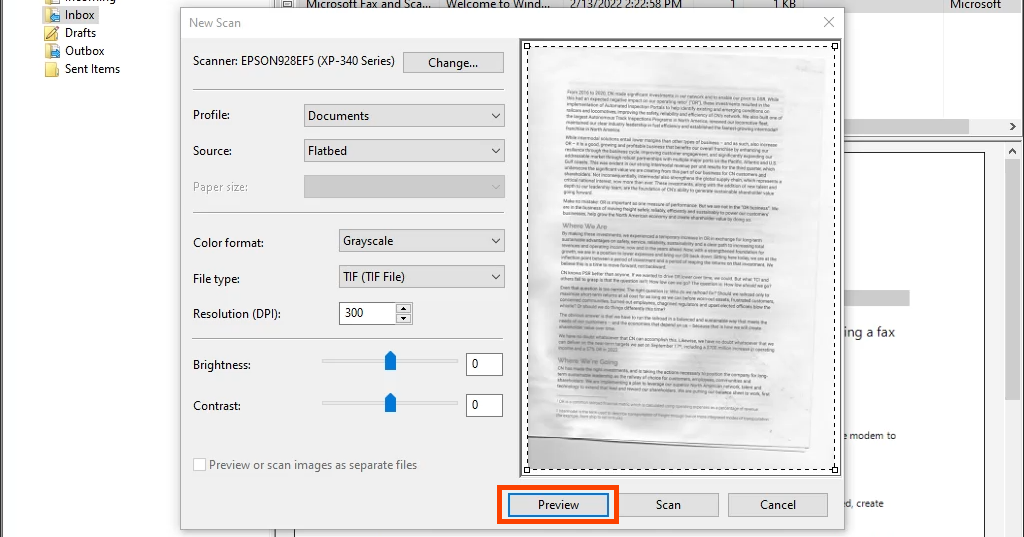
- Lorsque vous êtes prêt, cliquez sur Analyse. Selon les paramètres, l’analyse peut prendre un peu de temps.

- Le document numérisé s’affiche dans la grande zone d’aperçu. Mettez en surbrillance la numérisation à enregistrer en cliquant une fois dessus, puis sélectionnez Enregistrer sous.
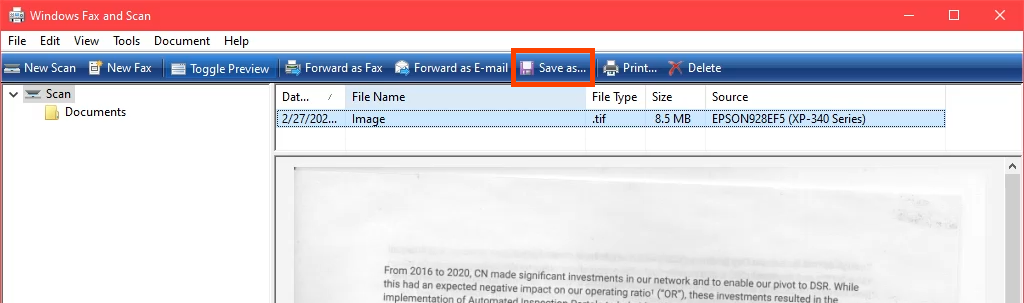
- Accédez à l’emplacement où vous souhaitez enregistrer la numérisation dans Windows. Cette étape vous permet de sélectionner un format de fichier différent. Choisissez entre TIFF, BMP, GIF ou PNG, puis choisissez Sauver.
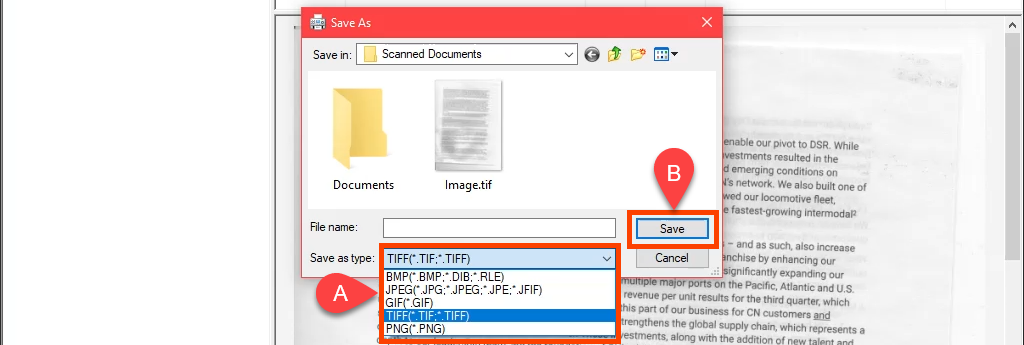
Scanner des documents dans Windows avec un iPhone
Vous n’avez pas besoin d’une application spéciale pour l’iPhone d’Apple pour numériser des documents. Il est intégré à iOS dans le cadre de l’application Notes. Pour partager sur Windows, vous aurez besoin d’un compte Teams ou OneDrive et de l’avoir enregistré sur l’iPhone. Si vous ne le faites pas, vous pouvez également vous l’envoyer par e-mail.
- Ouvrez le Remarques application.

- Sélectionnez l’icône de nouvelle note.
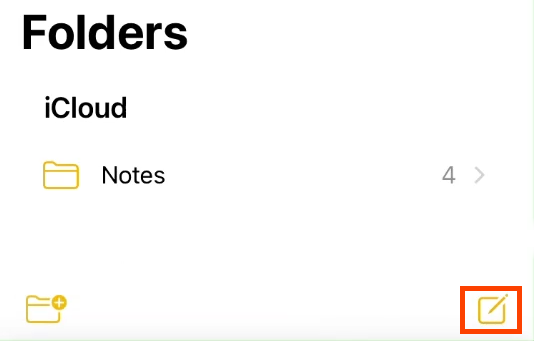
- Sélectionnez l’icône de l’appareil photo, puis Numériser des documents.
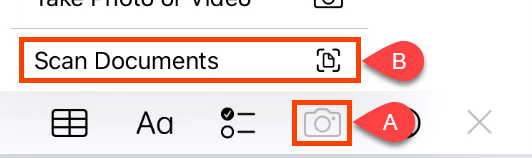
- Dirigez l’appareil photo vers le document à numériser et obtenez une image aussi nette que possible. Lorsque vous êtes prêt, appuyez sur le cercle pour effectuer le scan.
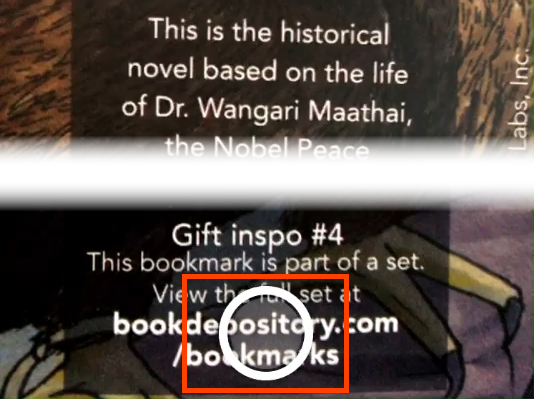
- Il y aura un rectangle autour de l’image numérisée. Tapez et maintenez les cercles à chaque coin pour ajuster le rectangle au document à numériser. Lorsque vous tenez un cercle, il s’agrandit et donne une vue agrandie de ce coin pour un balayage de précision. Lorsque vous êtes prêt, sélectionnez Continuer à numériser procéder.
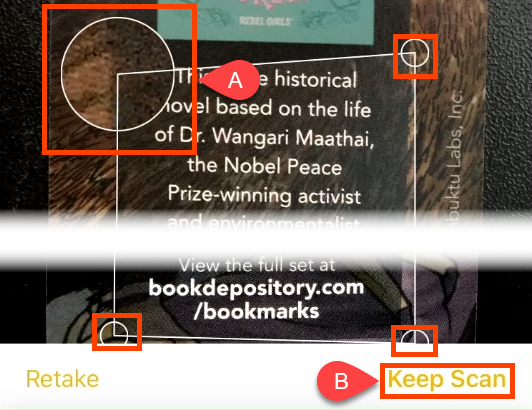
- Un autre document peut être numérisé et ajouté à la même note en suivant les étapes 4 et 5. Une fois la numérisation terminée, appuyez sur Sauver.
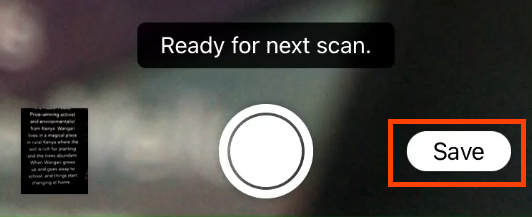
- Il y a une autre chance de confirmer que le scan est bon. Si c’est bon, appuyez sur Fait.
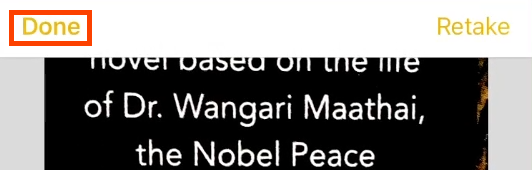
- Sélectionnez le menu à trois points.

- Dans le menu déroulant, sélectionnez Partager la remarque.
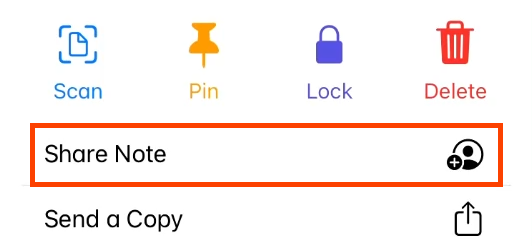
- Sélectionnez soit OneDrive ou alors Équipes pour partager la numérisation sous forme de fichier PDF. Ouvrez maintenant OneDrive ou Teams sur votre appareil Windows et récupérez le fichier numérisé.
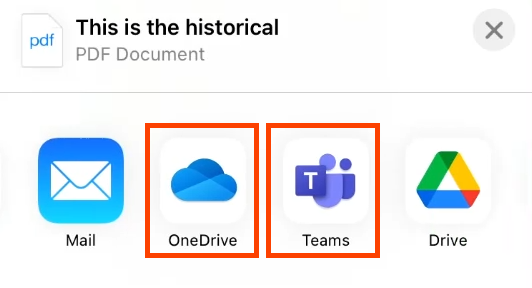
Scanner des documents dans Windows avec Google Drive
Les anciennes versions d’Android pouvaient numériser des documents directement à partir de l’application appareil photo. Dans les versions récentes, la numérisation a été déplacée dans l’application Google Drive.
- Ouvrez l’application Google Drive et sélectionnez le bouton plus (+) près du coin inférieur droit.
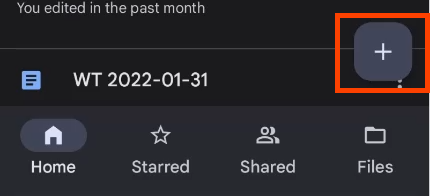
- Dans le menu déroulant, sélectionnez Analyse.
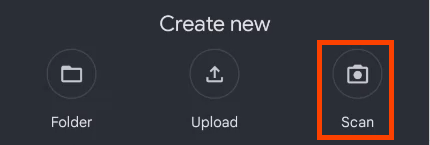
- Positionnez l’appareil photo du téléphone pour capturer le document comme vous le souhaitez, puis appuyez sur le bouton de numérisation avec la coche pour effectuer la capture.
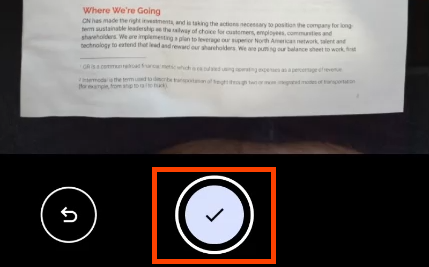
- Il choisit automatiquement le type de document PDF. Pour numériser plus de pages, sélectionnez l’icône plus en bas à gauche, illustrée ici entourée d’un rectangle jaune. Lorsque vous êtes prêt, sélectionnez Sauver.
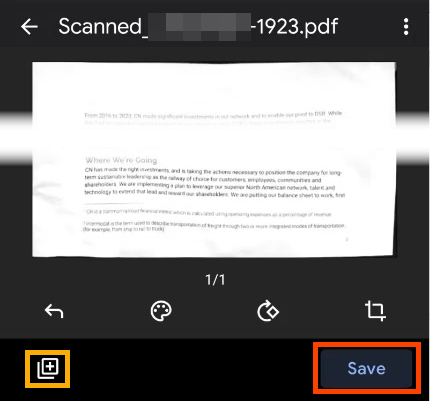
- Dans le Enregistrer dans Drive l’écran, vous pouvez modifier le titre du document, le compte à utiliser et le dossier dans lequel enregistrer la numérisation. Il est par défaut à Mon lecteur.
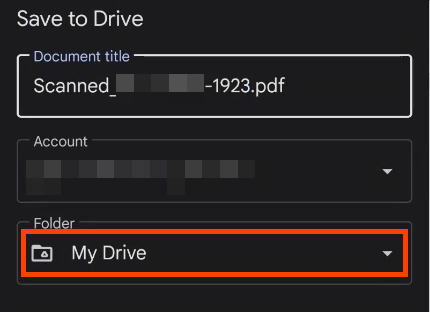
Pour enregistrer dans un autre dossier de Drive, appuyez sur Mon lecteur et naviguez jusqu’à l’endroit souhaité et appuyez sur Sélectionner. L’application revient à la Enregistrer dans Drive filtrer. Robinet Sauver.
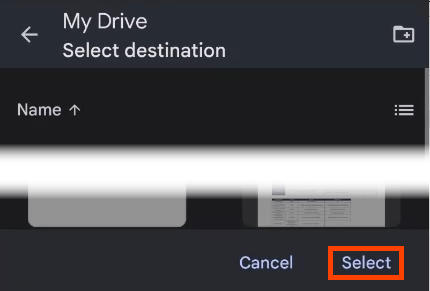
- Si vous avez l’application Google Drive sur votre ordinateur Windows, elle se synchronisera presque immédiatement et vous pourrez obtenir le fichier dans Explorateur de fichiers Windows sous le Google Drive dossier. Pour envoyer la numérisation vers votre ordinateur Windows, sélectionnez le menu à trois points du document.
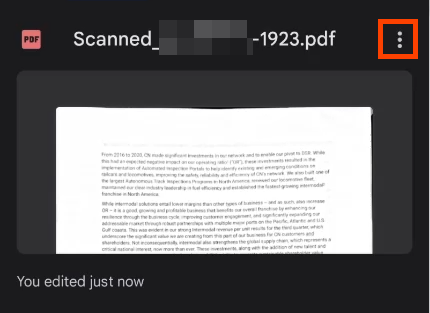
- Sélectionner Partager.
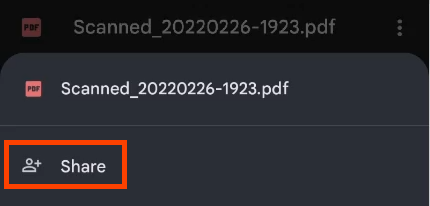
- Envoyez-le par e-mail Perspectives ou partagez-le avec OneDrive ou alors Une note. Ensuite, il est accessible sur votre appareil Windows via l’une de ces applications.
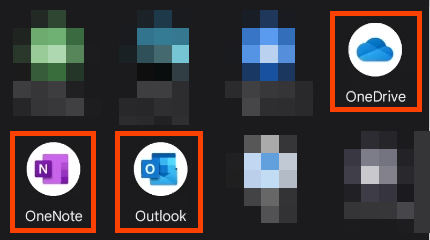
Numériser des documents dans Windows avec l’application Office
Vous pouvez utiliser l’application Microsoft Office comme application de numérisation sur les appareils Android et iOS. Microsoft propose également l’application Lens qui fonctionne de la même manière. Si vous avez une licence Microsoft 365, optez pour l’application Office car elle peut faire bien plus que simplement numériser.
- Ouvrez l’application Office et sélectionnez le bouton signe plus pour obtenir le Capture rapide menu.
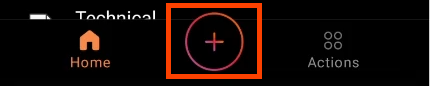
- Dans le nouveau menu, sélectionnez Analyse.
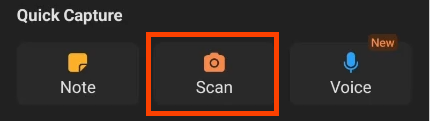
- Positionnez la caméra sur le document. Office détectera automatiquement les bords de celui-ci. Appuyez sur le cercle blanc pour le capturer.
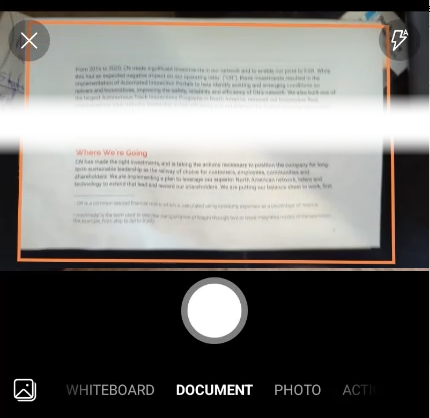
- Si nécessaire, ajustez les bordures en tenant votre doigt sur l’une des poignées et en le déplaçant. Sélectionner Confirmer.
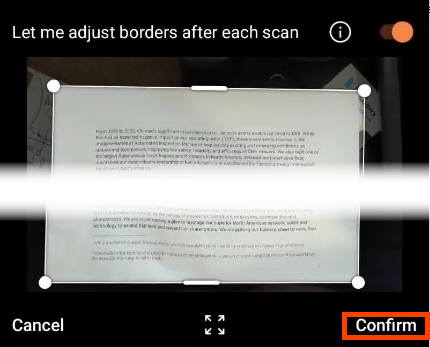
- Sélectionner Fait pour commencer à enregistrer la numérisation.

- Choix permettent de sélectionner le format de fichier. Il peut s’agir d’un document image, PDF ou Word. Vous pouvez changer le Taille du fichier, mais notez que la qualité changera également. Pour enregistrer sous Windows, sélectionnez votre OneDrive. Il se synchronisera avec OneDrive > Documents dossier sur votre ordinateur Windows.
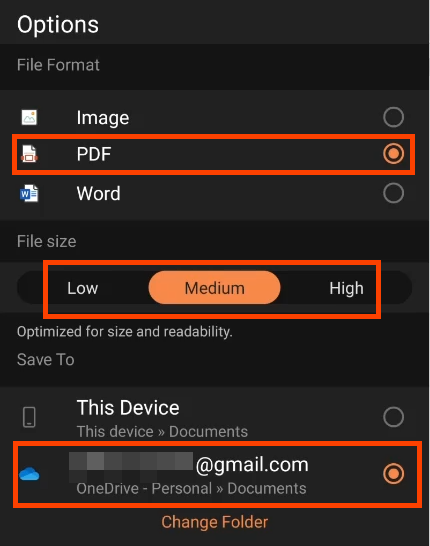
Transférer des documents numérisés dans Windows avec l’application Office
Le programme de numérisation Office possède une autre fonctionnalité pratique lorsque vous souhaitez numériser un document et y accéder sur un ordinateur qui n’est pas le vôtre. Le Transférer des fichiers action peut le faire, et vous n’avez même pas besoin d’un port ou d’un câble USB.
- Dans l’application Office, appuyez sur le Actions bouton.
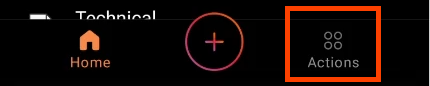
- Faites défiler jusqu’à Partager des fichiers section et sélectionnez Transférer des fichiers.
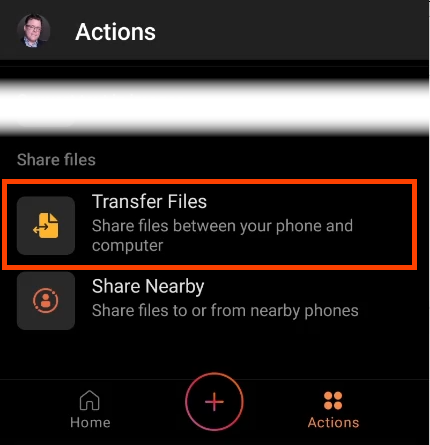
- Dans un navigateur sur l’ordinateur, accédez à transfert.office.com connectez-vous, puis sélectionnez Envoyer.
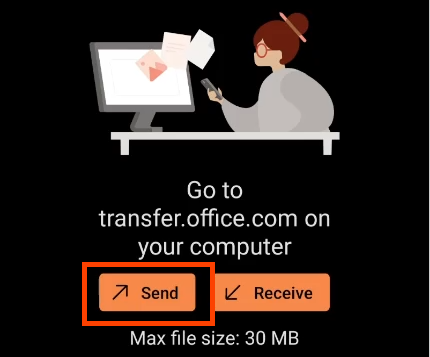
- Sur le téléphone, touchez Prêt à numériser.
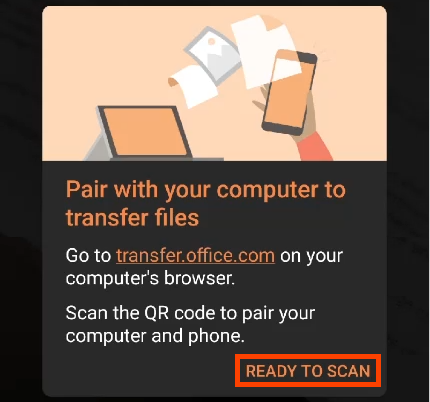
- Lorsque le site Web de transfert s’ouvrira, il affichera un code QR.
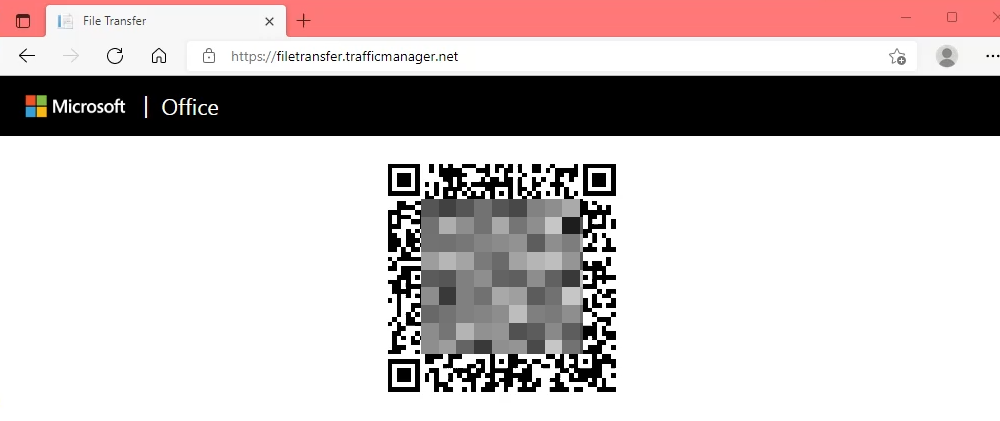
- Scannez le code QR avec le téléphone.
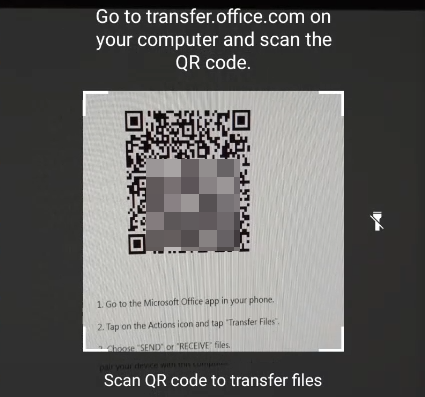
- Le téléphone (à gauche) et le site Web (à droite) afficheront un code. Si le code correspond, sélectionnez Paire sur le téléphone et le navigateur Web.
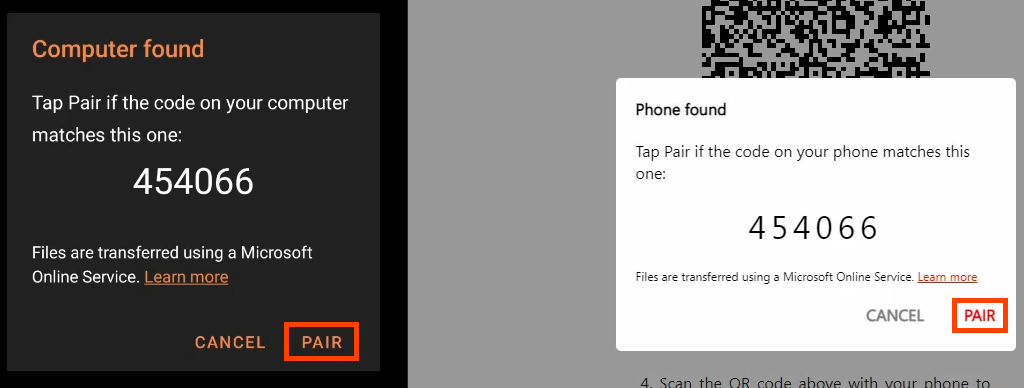
- Sur le téléphone, sélectionnez le ou les fichiers que vous souhaitez transférer, puis sélectionnez la coche en haut à droite de l’écran. Vous verrez que le navigateur Web attend juste.
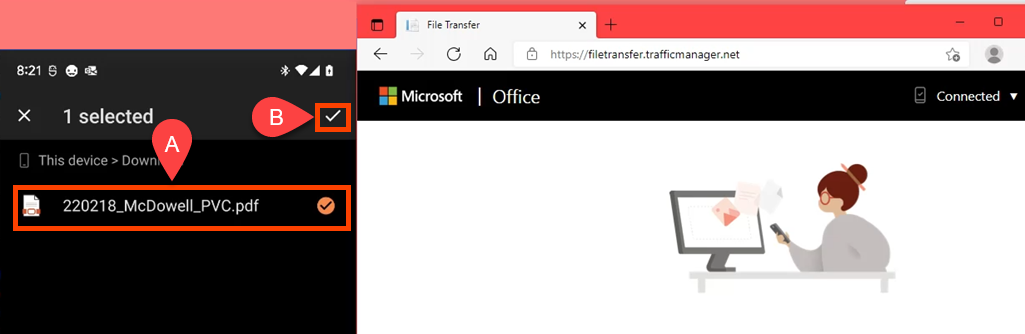
- Lorsque le transfert aura lieu, le fichier sera téléchargé dans le dossier de téléchargement par défaut du navigateur. Vous le verrez également dans le navigateur Web. Si vous souhaitez le télécharger à nouveau, passez la souris sur A reçu et cela devient un bouton de téléchargement. Si vous avez oublié quelque chose, revenez au téléphone et sélectionnez Envoyer plus de fichiers.
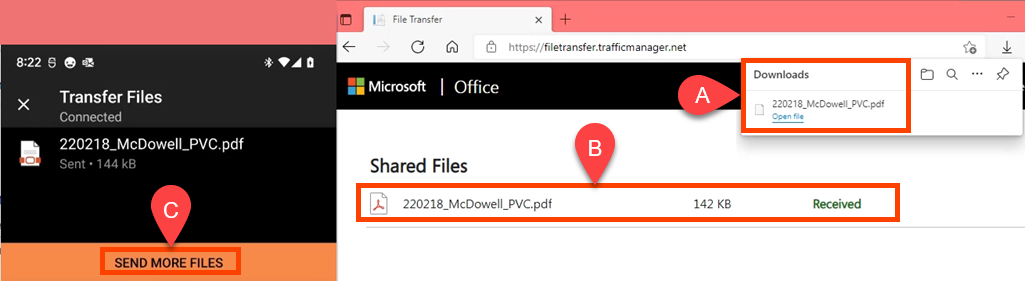
- N’oubliez pas d’aller dans le navigateur de l’ordinateur et de sélectionner Connecté, alors Déconnecter le téléphone pour sécuriser votre téléphone.
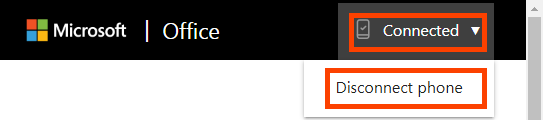
Il existe plusieurs programmes de numérisation pour Windows, iOS et Android, mais pourquoi ne pas utiliser les applications de numérisation intégrées que nous avons couvertes ? Ils sont déjà là, et nous sommes sûrs que vous apprécierez d’utiliser ces méthodes pour économiser des fichiers et du temps.






