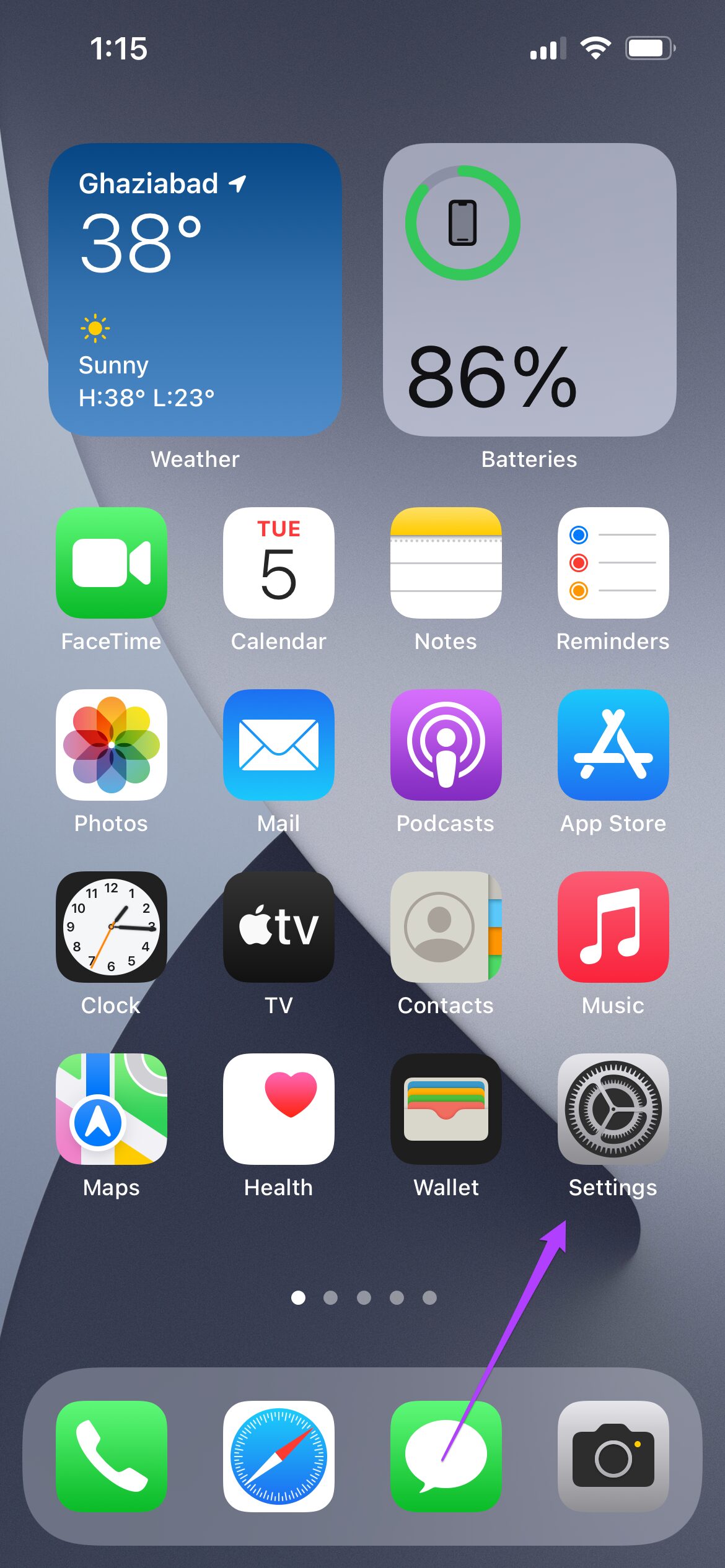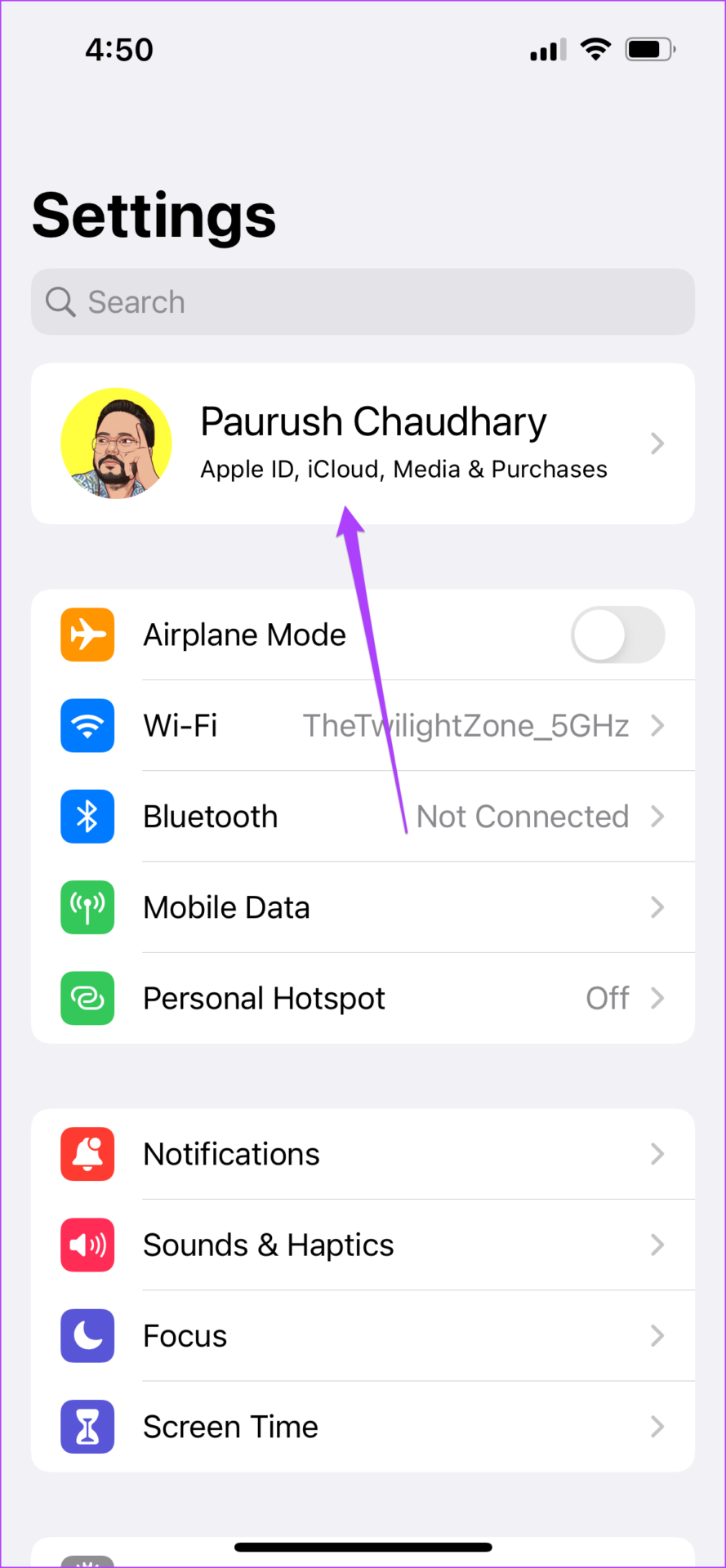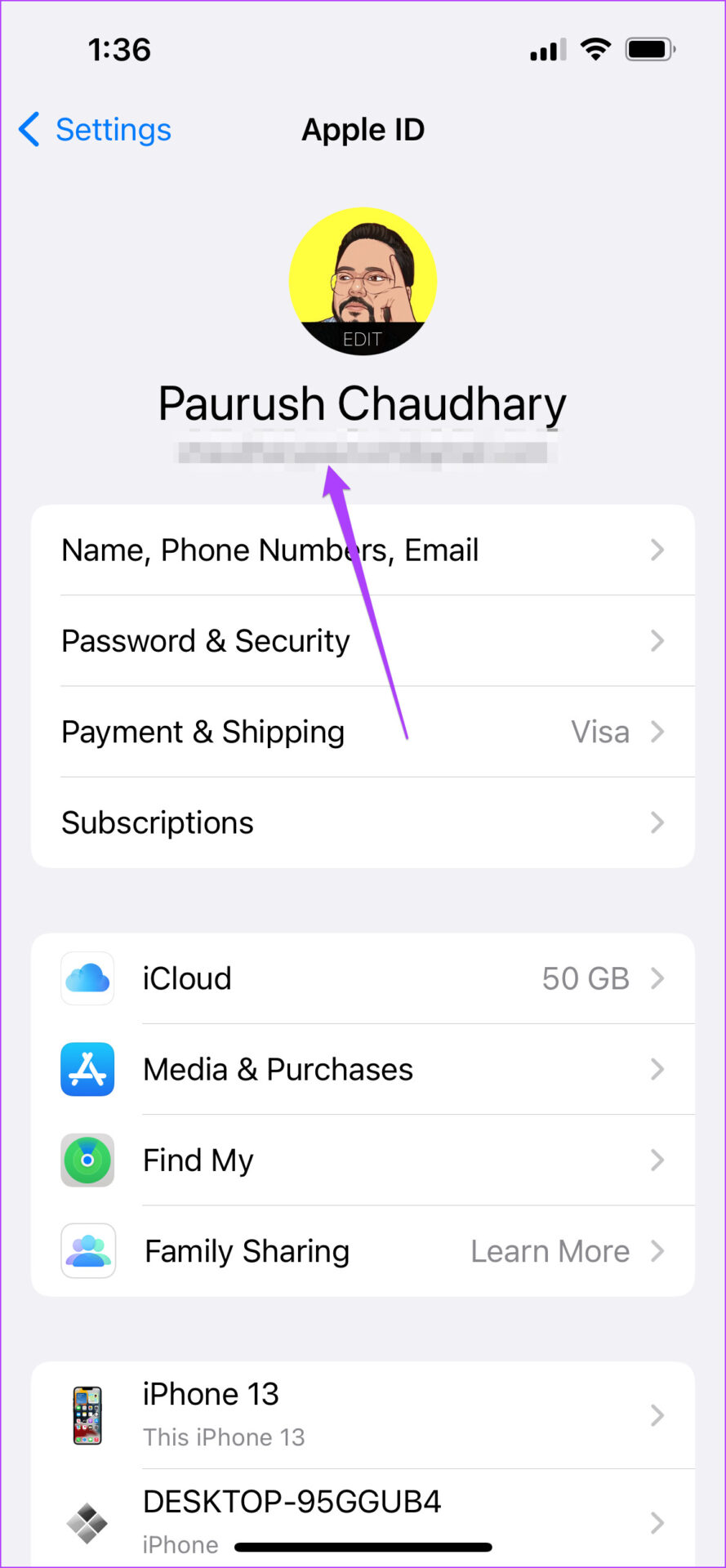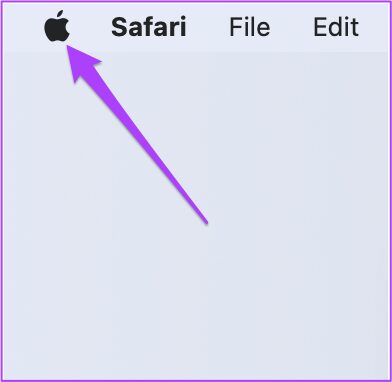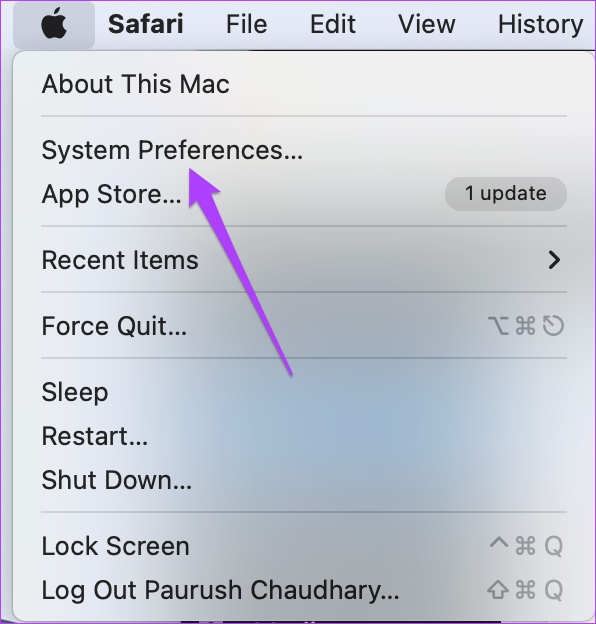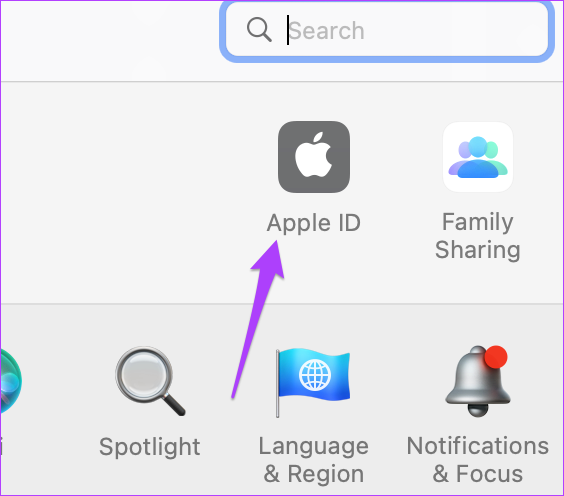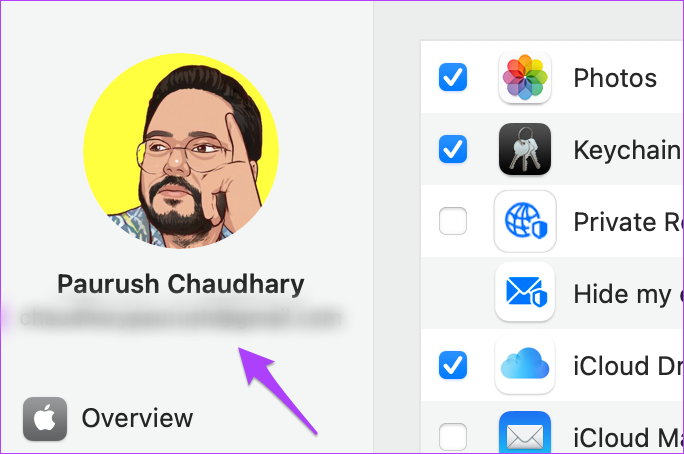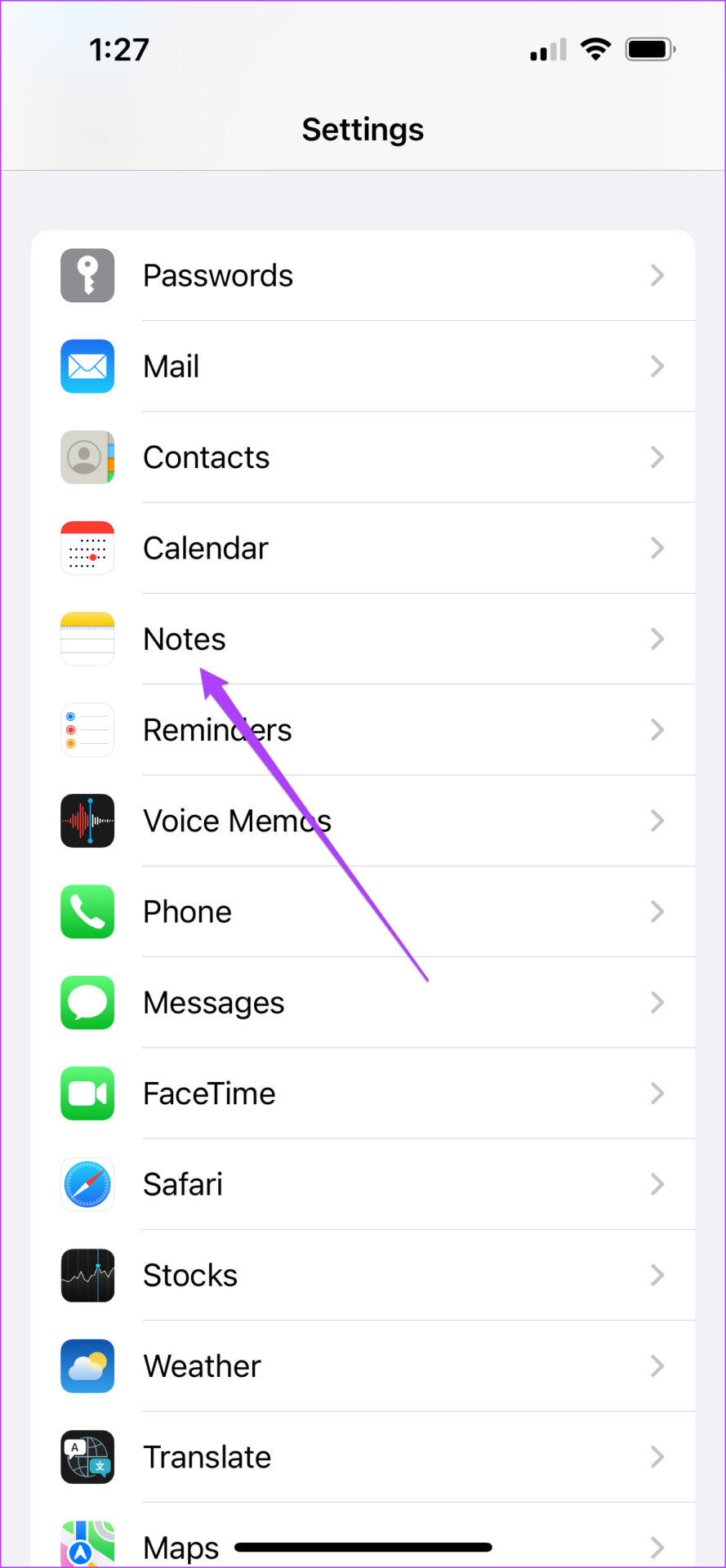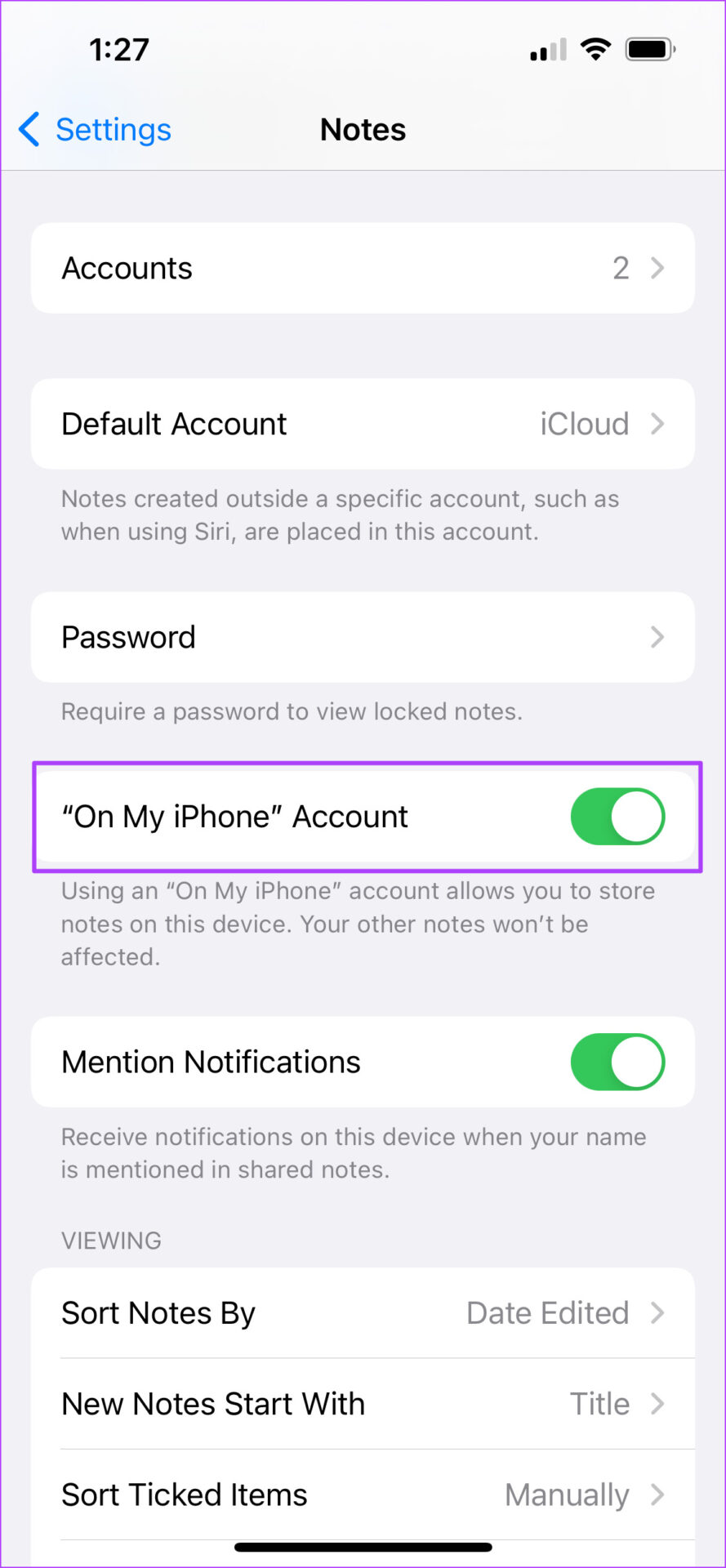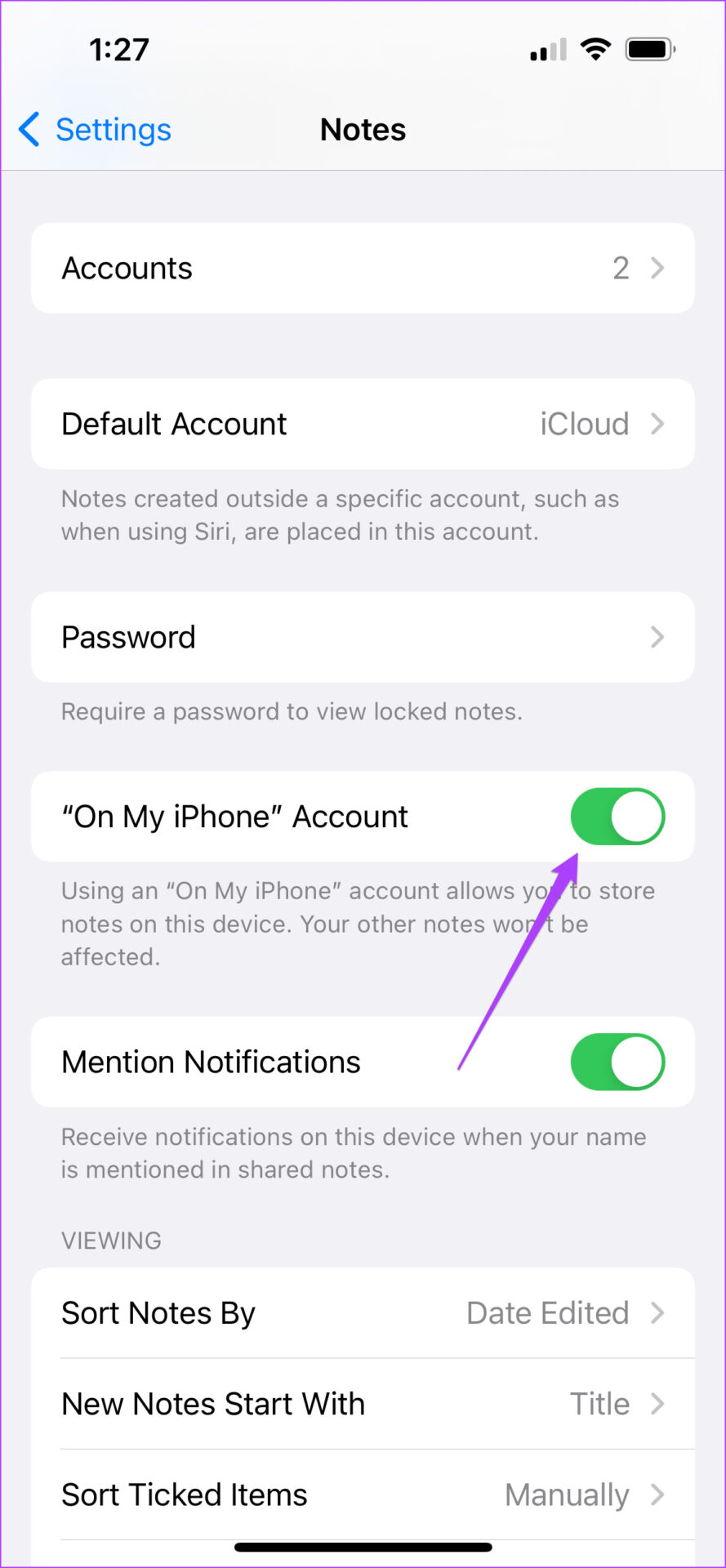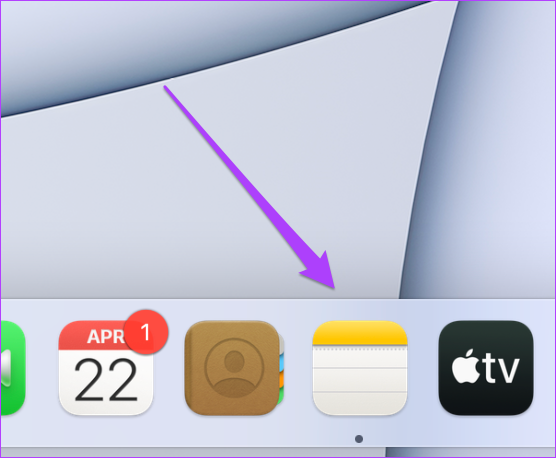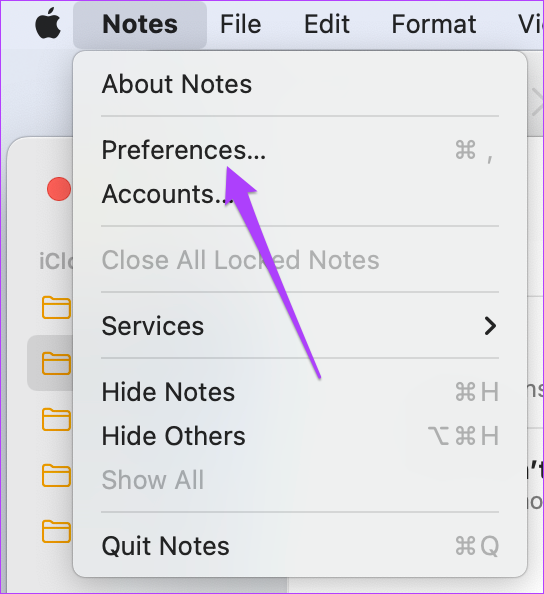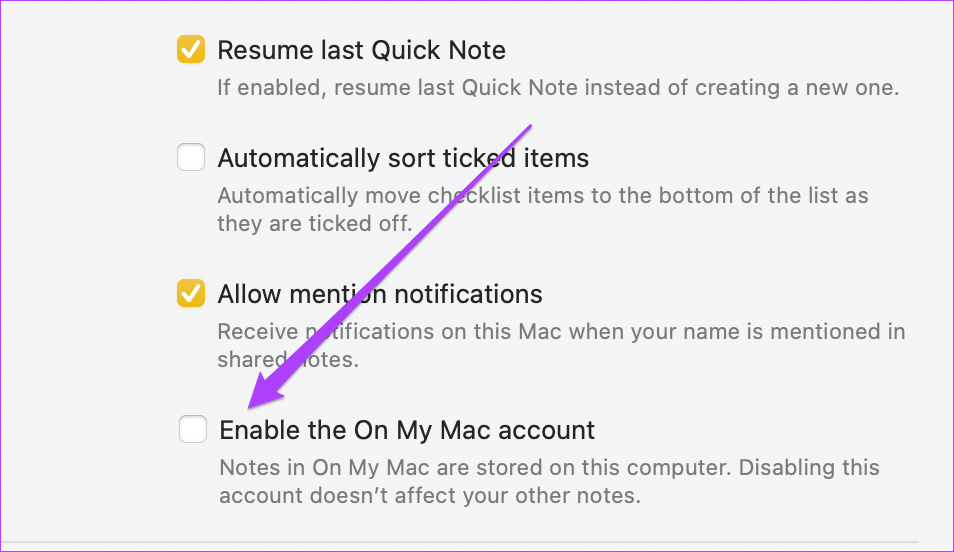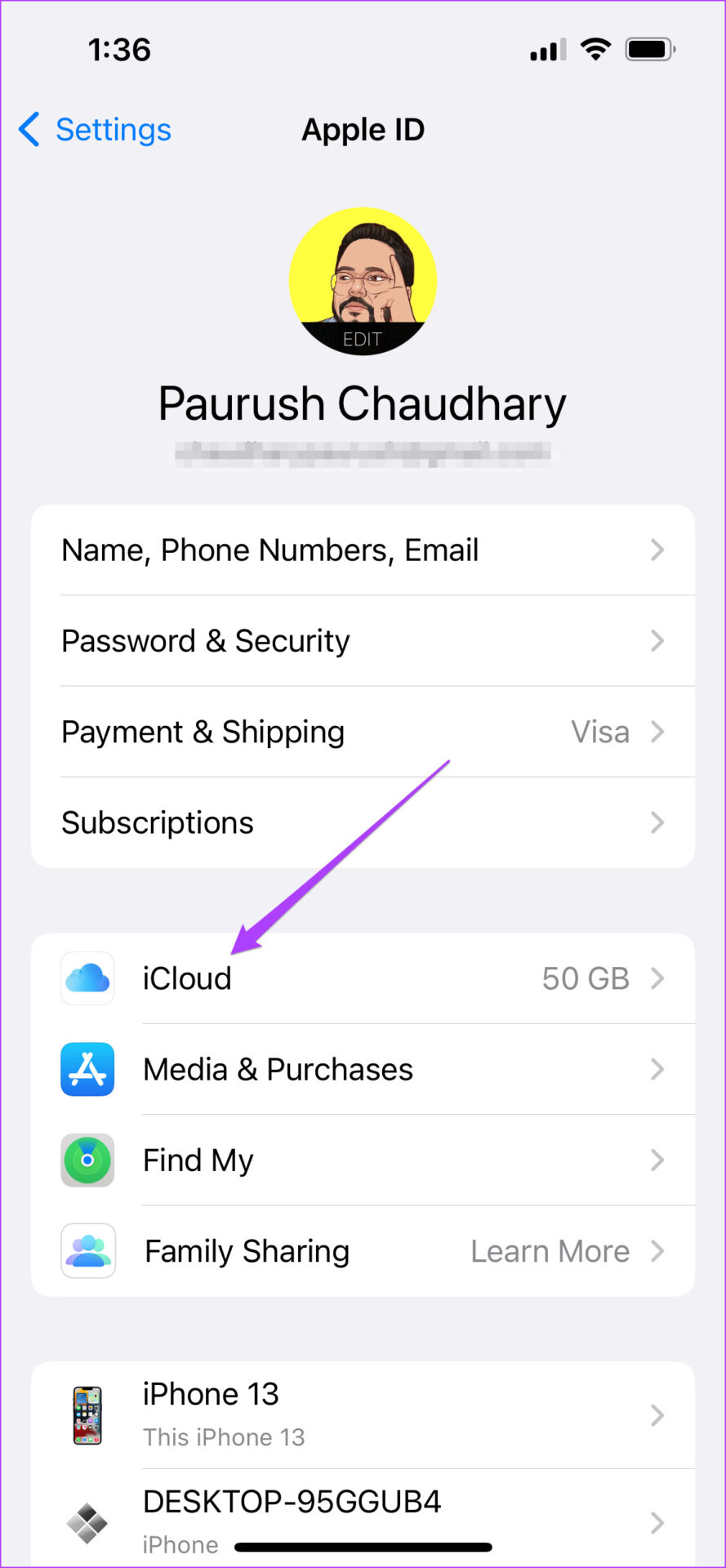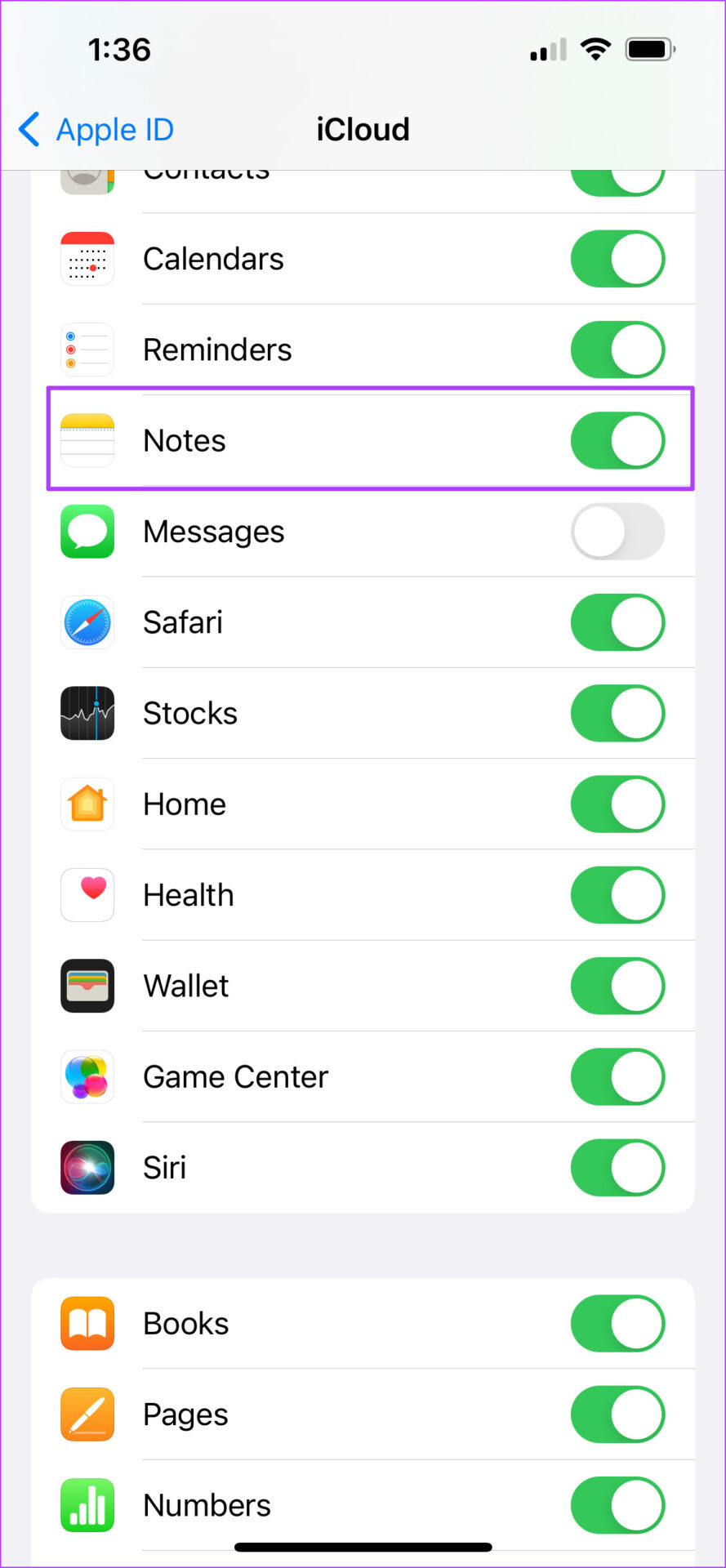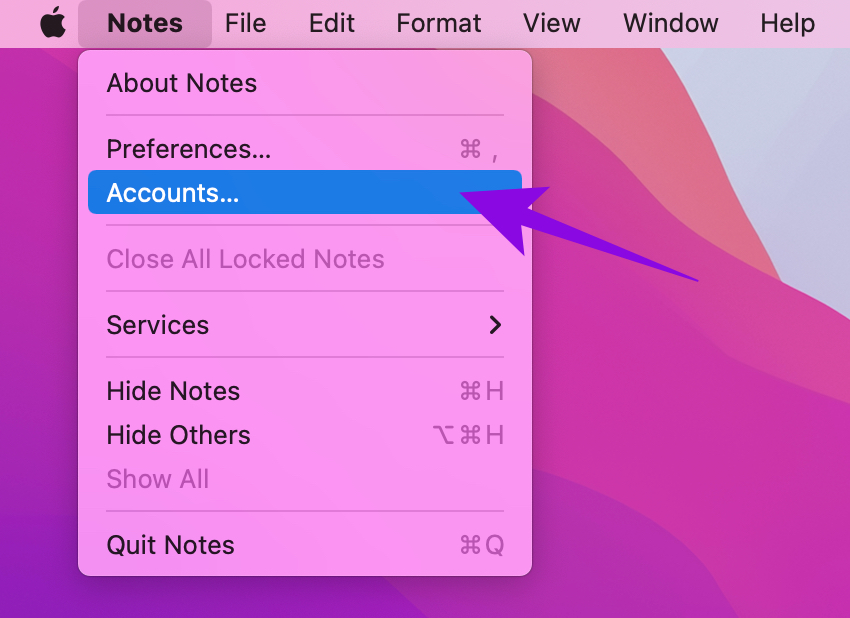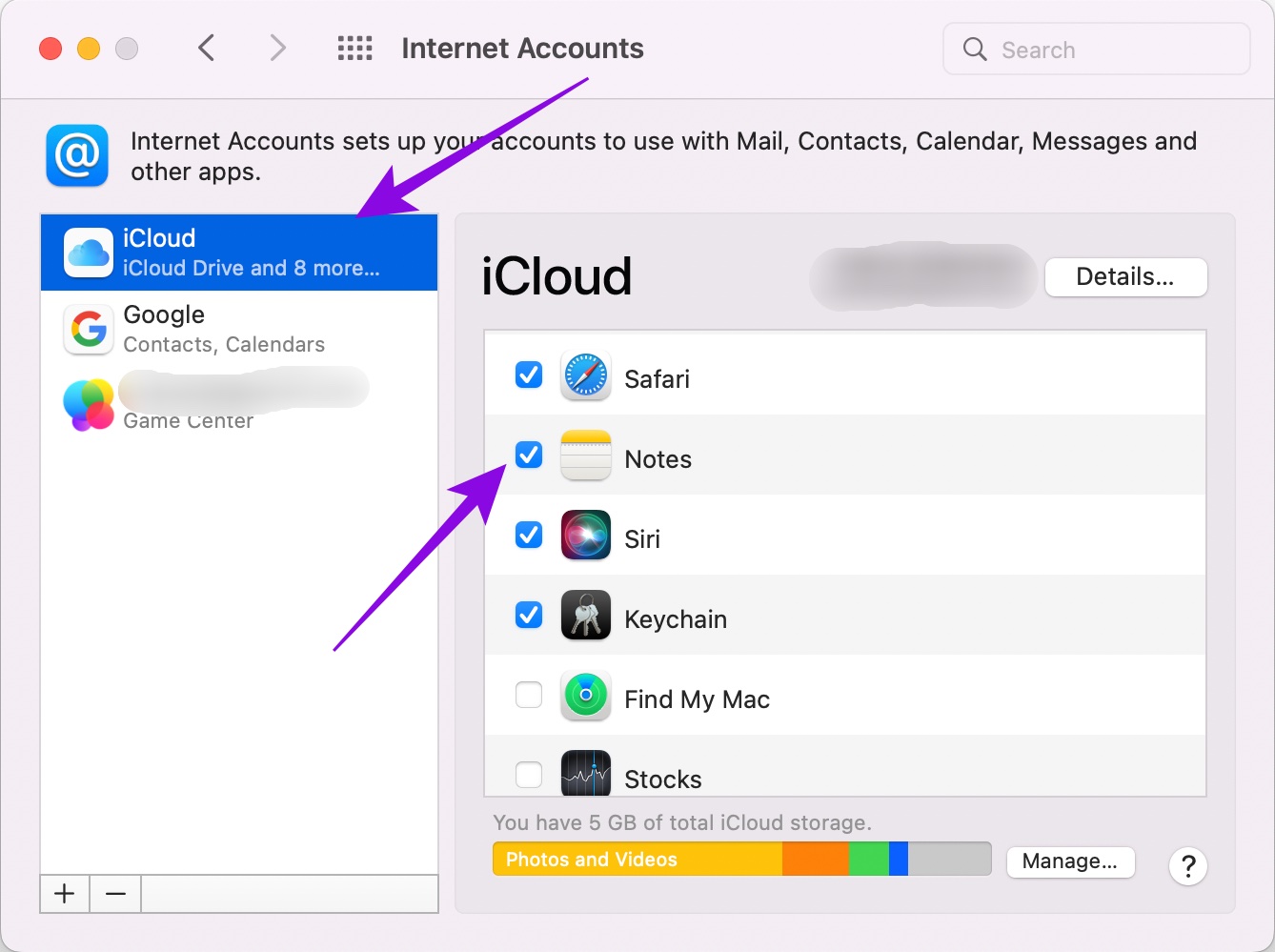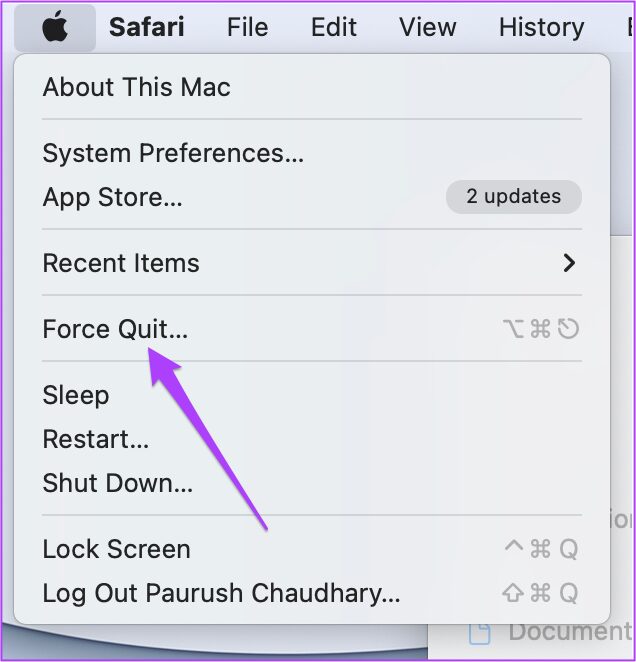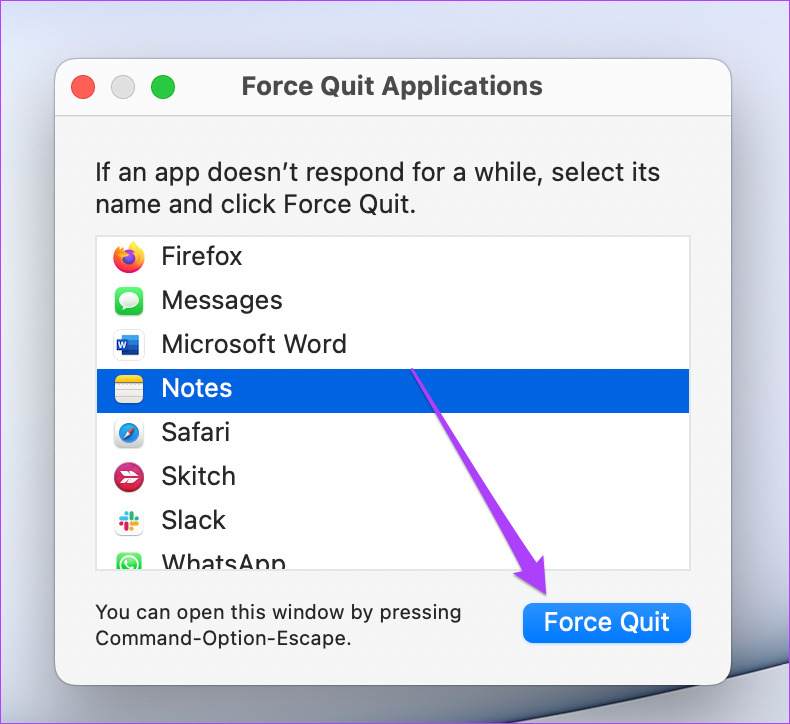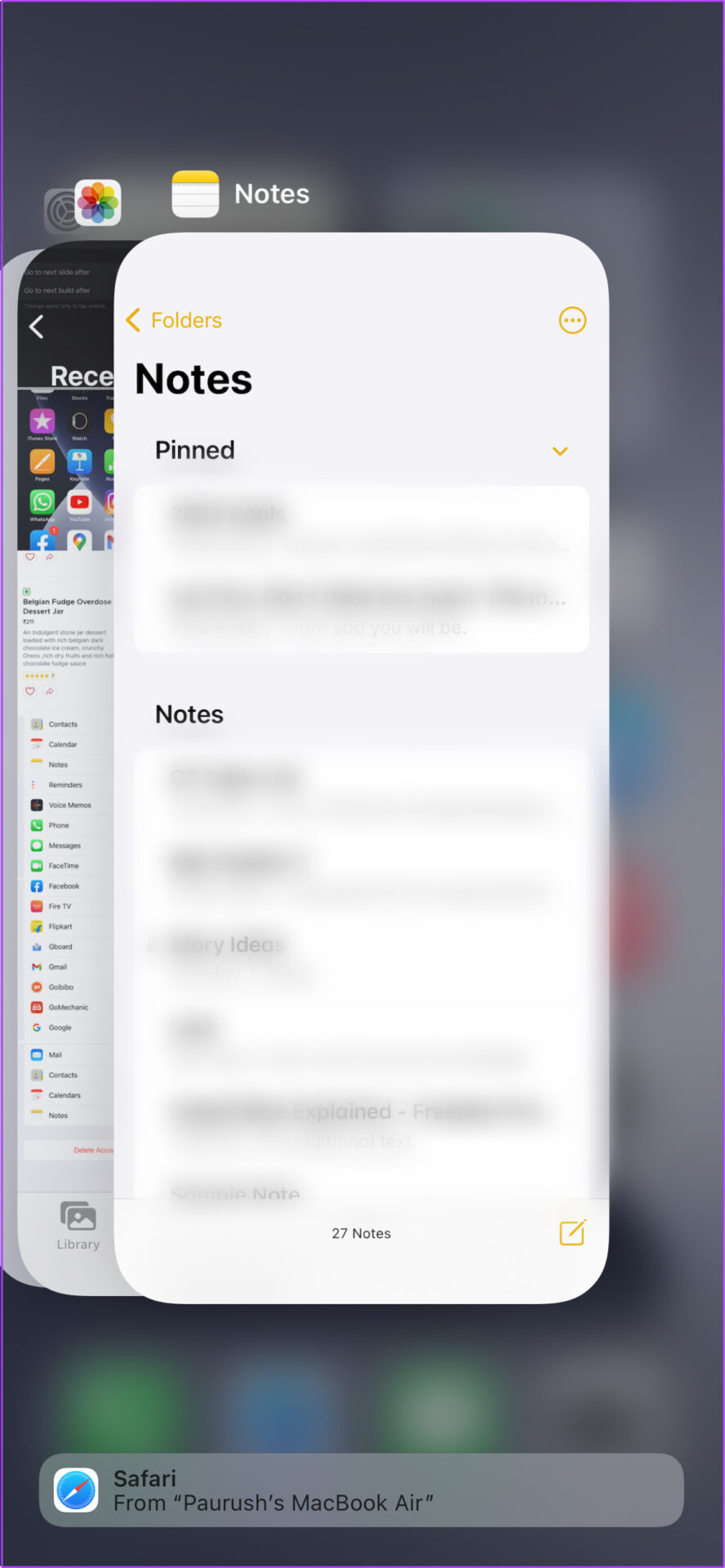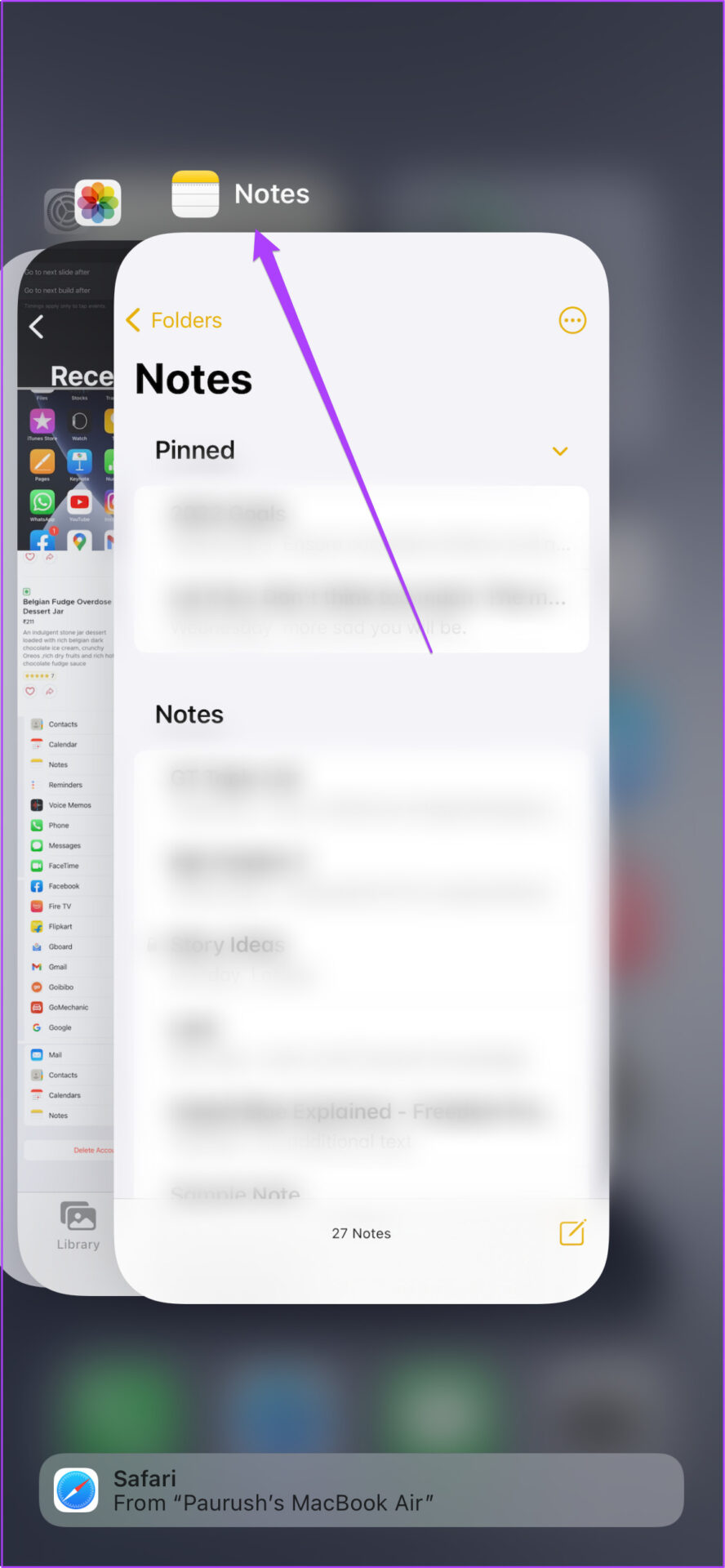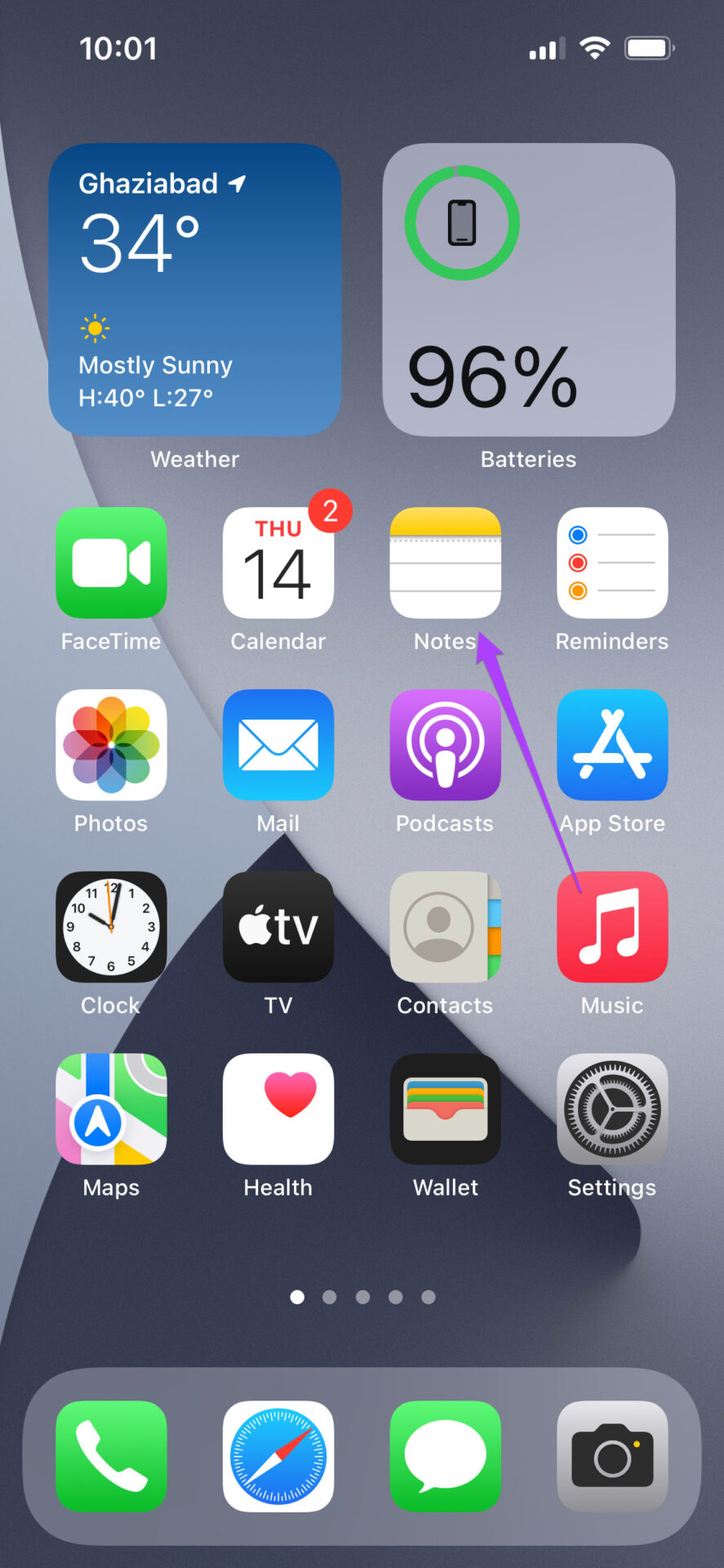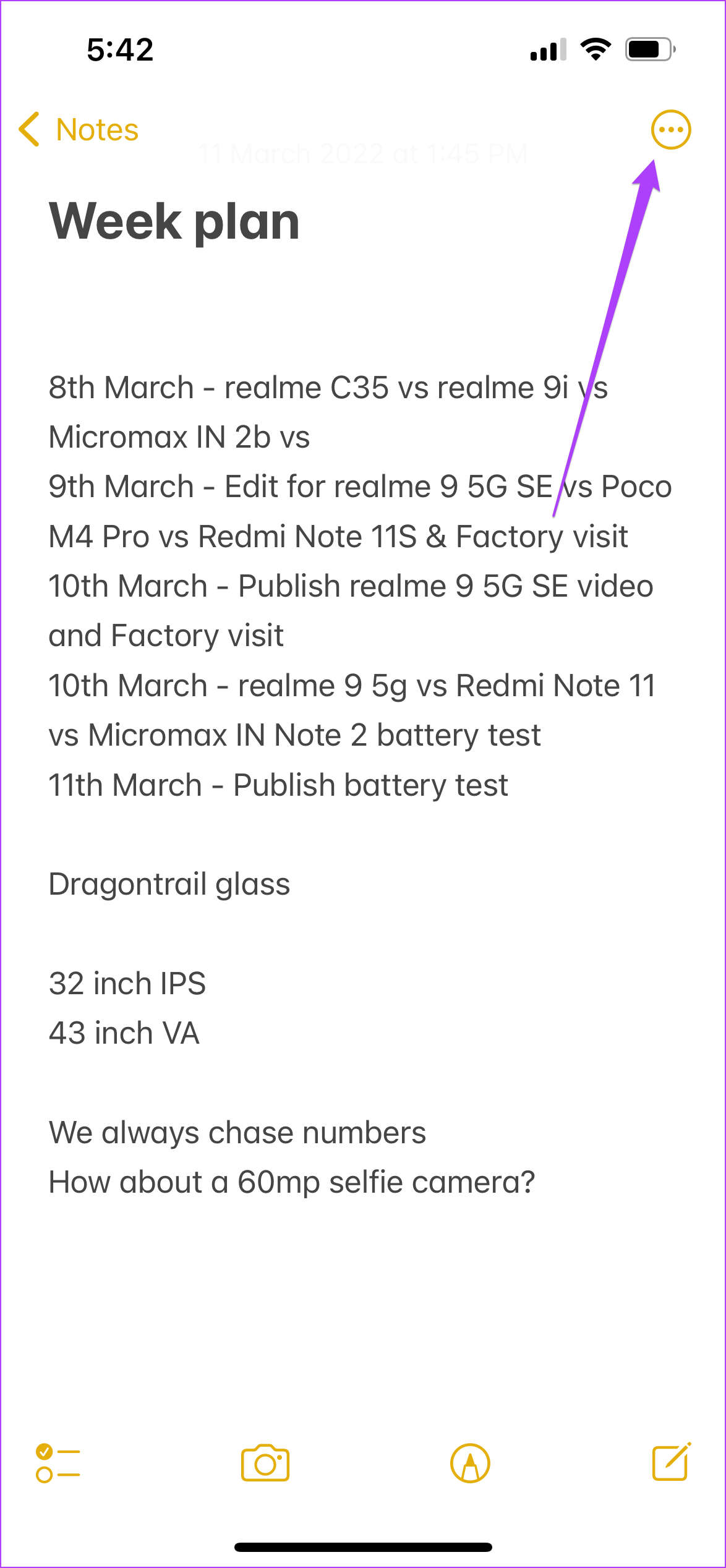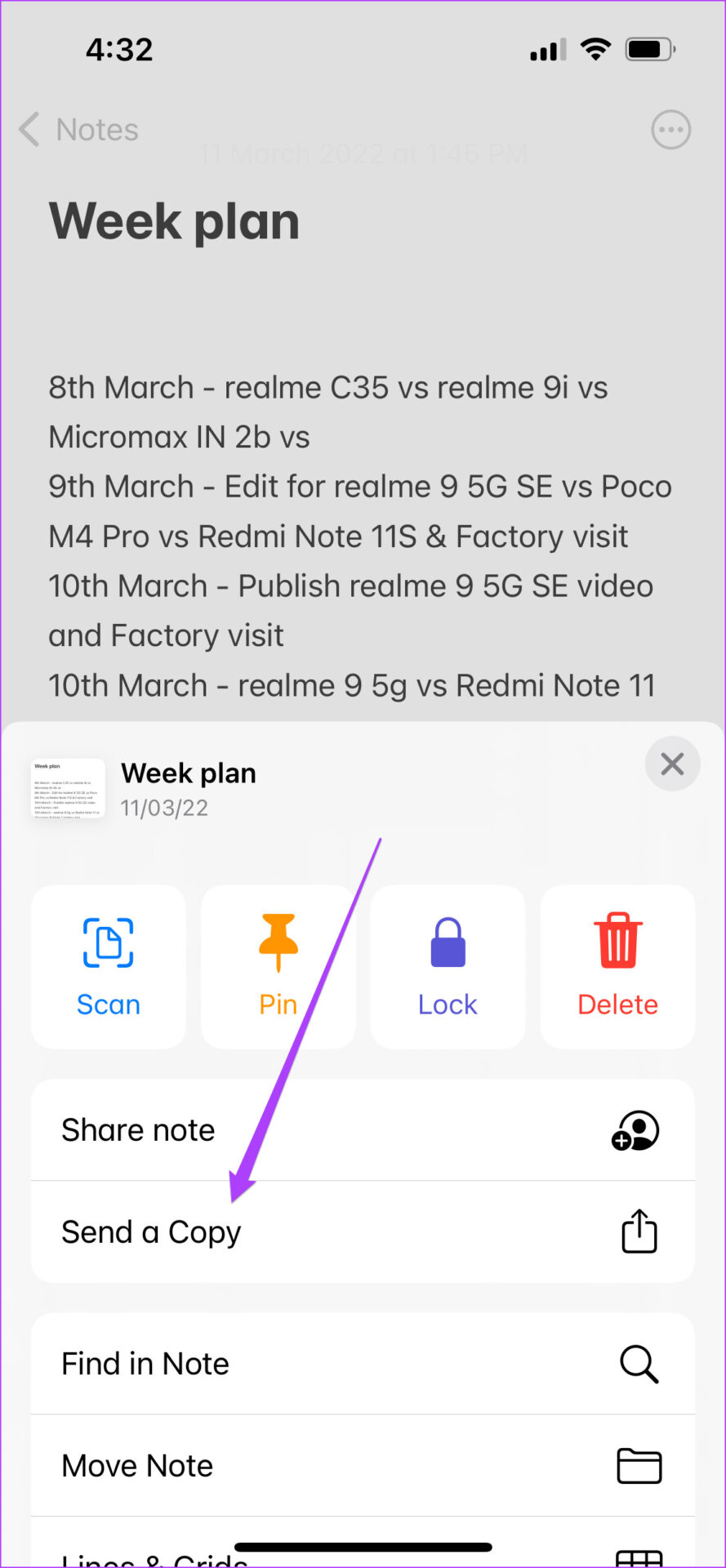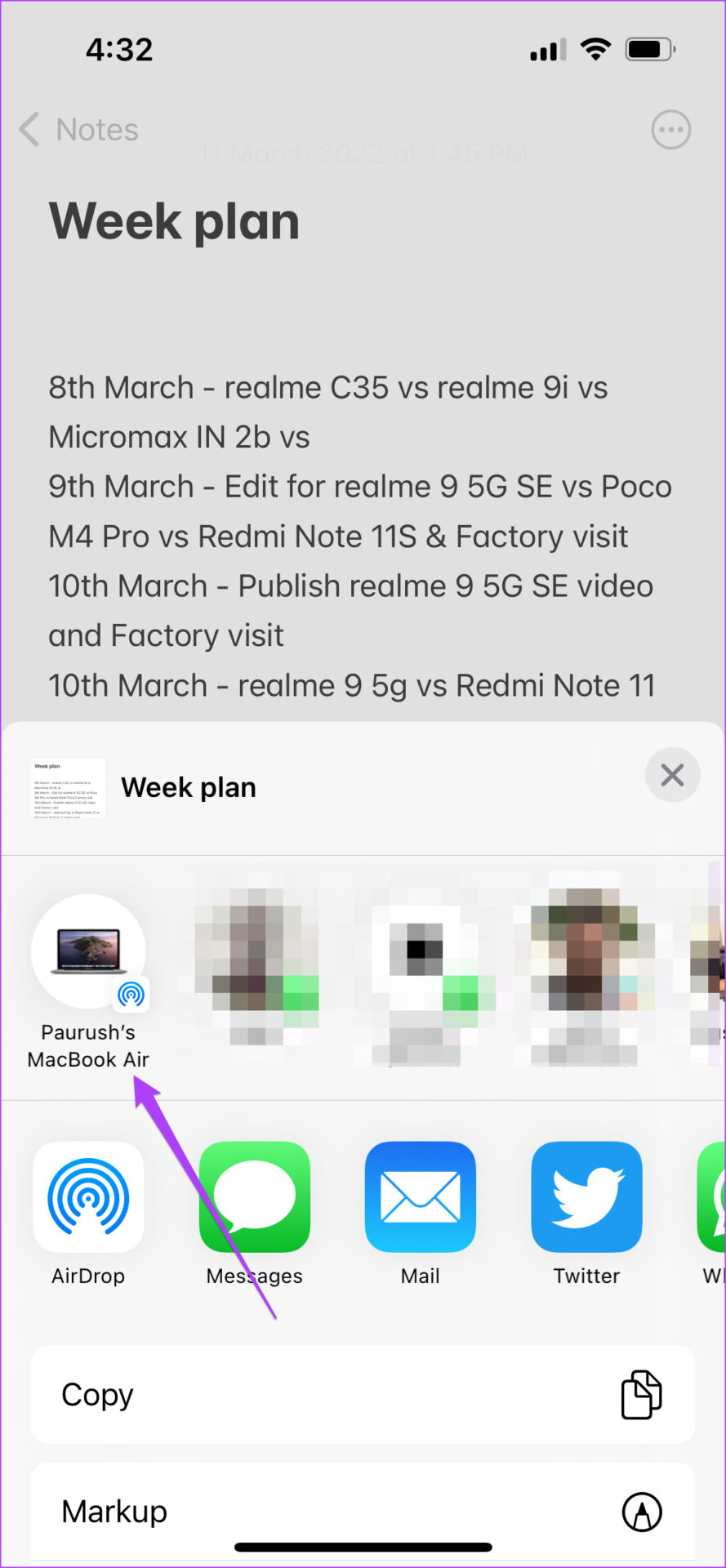De nombreux utilisateurs investissent dans l’écosystème Apple pour les capacités de synchronisation faciles entre les appareils, grâce à iCloud. Cela pourrait être aussi simple que de synchroniser vos notes Apple entre votre Mac et votre iPhone. Avec le même identifiant Apple, vous pouvez facilement terminer les notes sur Mac que vous avez peut-être laissées incomplètes sur iPhone. Mais que se passe-t-il si vos notes iPhone n’apparaissent pas sur Mac et vice versa ?
Cela peut se produire pour plusieurs raisons et peut vous laisser désemparé. Dans ce pset, nous avons répertorié les méthodes pour réparer les notes Apple qui ne se synchronisent pas entre l’iPhone et le Mac. Comme bonne pratique, nous vous recommandons de vérifier que vos appareils exécutent respectivement la dernière version d’iOS et de macOS.
1. Vérifiez le même identifiant Apple sur les deux appareils
Votre compte iCloud se charge de stocker vos notes et de les rendre disponibles sur vos appareils Apple. Si les notes de l’iPhone ne se synchronisent pas, vous devez commencer par vérifier si vous utilisez le même identifiant Apple sur l’iPhone et le Mac. Pour plus de clarté, l’identifiant Apple et votre identifiant iCloud peuvent être différents. Suivez ces étapes pour vérifier cela.
Sur iPhone
Étape 1: Ouvrez l’application Paramètres sur votre iPhone.
Étape 2: Appuyez sur votre nom de profil en haut.
Votre identifiant Apple apparaît sous votre nom.
Sur Mac
Étape 1: Cliquez sur l’icône Apple dans le coin supérieur gauche.
Étape 2: Sélectionnez Préférences système dans le menu déroulant.
Étape 3: Cliquez sur l’icône de l’identifiant Apple.
Votre identifiant Apple apparaîtra sur le côté gauche sous le nom de votre profil.
2. Évitez de stocker des notes localement sur iPhone ou Mac
Bien que vous ayez la possibilité de stocker des notes localement sur votre iPhone, les synchroniser avec votre Mac ne fait qu’améliorer les choses. Il empêche la synchronisation des notes importantes entre votre iPhone et votre Mac. Cela vaut la peine de vérifier si vous avez activé cette fonctionnalité.
Empêcher l’iPhone de stocker des notes localement
Étape 1: Lancez l’application Paramètres sur votre iPhone.
Étape 2: Faites défiler vers le bas et sélectionnez Notes.
Étape 3: Faites défiler vers le bas pour trouver l’option de compte « Sur mon iPhone ». Si cette bascule est activée, cela signifie que toutes les notes que vous avez créées apparaîtront sur l’iPhone une fois cette bascule active. Cela n’affectera pas les notes que vous avez déjà synchronisées avec votre Mac via iCloud.
Étape 4: Haut sur la bascule pour désactiver l’option.
Après cela, toutes les notes de votre iPhone seront synchronisées avec celles de votre Mac.
Empêcher Mac de stocker des notes localement
Étape 1: Ouvrez l’application Notes sur votre Mac.
Étape 2: Cliquez sur Notes dans le coin supérieur gauche de la barre de menus et sélectionnez Préférences.
Étape 3: Vérifiez si la case « Activer le compte sur mon Mac » n’est pas cochée. S’il est activé, vous devrez décocher la case.
3. Vérifiez les services iCloud pour les notes sur iPhone
Après avoir désactivé le stockage local, vous pouvez vérifier si vous avez activé les services iCloud pour l’application Notes sur votre iPhone. Étant donné que votre iCloud rend vos notes disponibles sur tous les appareils Apple, vous devez absolument vérifier cela. Voici comment.
Étape 1: Appuyez sur l’icône de l’application Paramètres pour ouvrir l’application.
Étape 2: Appuyez sur votre nom de profil en haut.
Étape 3: Sélectionnez iCloud.
Étape 4: Faites défiler vers le bas et activez la bascule de l’application Notes.
Sur Mac
Étape 1: Ouvrez l’application Notes.
Étape 2: Cliquez sur Notes en haut à gauche de la barre de menus et sélectionnez Comptes.
Étape 3: Lorsque la fenêtre Comptes Internet s’ouvre, sélectionnez iCloud dans la colonne de gauche. Faites défiler la liste pour vérifier si la case à côté de Notes est activée.
La vérification de l’option de synchronisation pour les notes sur iPhone et Mac garantira que les modifications sur un appareil se refléteront sur l’autre.
4. Vérifiez votre connexion Internet
La synchronisation Apple Notes ou les données de toute autre application sur les appareils répondent à vos vitesses Internet. Si votre connexion Internet est intermittente et continue de fonctionner, la synchronisation peut ne pas avoir lieu ou rester bloquée.
Pour vérifier la force de votre connectivité Internet, vous pouvez effectuer un test de vitesse sur votre iPhone et votre Mac au moins 2 à 3 fois pour obtenir une estimation. Si vous utilisez un point d’accès, vous devez absolument vérifier la vitesse de cette connexion.
Tu peux aller à Site Web d’Ookla Speedtest pour exécuter le test de vitesse sur votre iPhone et votre Mac. Vous pouvez également utiliser l’application Speed Test sur votre iPhone et votre Mac.
5. Forcer à quitter et redémarrer l’application Notes
Si vos vitesses Internet sont bonnes, vous pouvez forcer la fermeture et redémarrer l’application Notes sur votre Mac. Cela donnera à l’application un coup de pouce sur votre appareil. Suivez ces étapes.
Sur Mac
Étape 1: Cliquez sur l’icône Apple et sélectionnez Forcer à quitter.
Étape 2: Sélectionnez Notes dans la liste et cliquez sur Forcer à quitter.
Étape 3: Rouvrez l’application Notes.
Sur iPhone
Vous pouvez également essayer de faire la même chose sur votre iPhone. Voici comment.
Étape 1: Depuis l’écran d’accueil, balayez vers le haut depuis le bas et maintenez enfoncé.
Toutes les applications exécutées en arrière-plan apparaîtront sur votre écran.
Étape 2: Appuyez et balayez vers le haut la fenêtre de l’application Notes pour la supprimer de l’arrière-plan.
Étape 3: Rouvrez l’application Notes.
6. Désactiver le VPN
Certains services iCloud ont tendance à ne pas fonctionner correctement lors de l’utilisation d’un VPN. Si vous avez activé le service VPN sur votre iPhone ou votre Mac, il vaut la peine de vérifier si sa désactivation accélère temporairement la synchronisation des notes.
7. Redémarrez votre iPhone et votre Mac
Tout comme le redémarrage de l’application, vous pouvez redémarrer votre iPhone et votre Mac. Si cela fait un moment que vous n’avez pas fait cela, cela aiderait certainement. Ouvrez ensuite l’application Notes sur iPhone et Mac pour vérifier si toutes les notes sont synchronisées.
8. Transférer des notes d’iPhone à Mac à l’aide d’AirDrop
Si vous rencontrez toujours des problèmes malgré les solutions ci-dessus, nous vous suggérons de transférer vos notes via AirDrop. Veuillez vous assurer qu’AirDrop a été activé sur votre Mac. Voici comment vous pouvez transférer des notes d’iPhone vers Mac.
Étape 1: Ouvrez l’application Notes sur votre iPhone.
Étape 2: Appuyez sur la note que vous souhaitez envoyer.
Étape 3: Appuyez sur les trois points dans le coin supérieur droit.
Étape 4: Sélectionnez Partager une copie dans la liste des options.
Étape 5 : Appuyez sur le nom de votre système Mac au-dessus du logo AirDrop pour partager la note.
AirDrop est le moyen le plus rapide de transférer vos notes d’iPhone vers Mac.
Synchroniser les notes entre iPhone et Mac
La synchronisation des notes est une fonctionnalité utile pour les utilisateurs d’appareils Apple. Vous pouvez accéder et modifier la même note depuis votre iPhone, iPad ou Mac. Cette prise en charge multi-appareils est ce qui attire principalement les gens vers l’écosystème Apple.