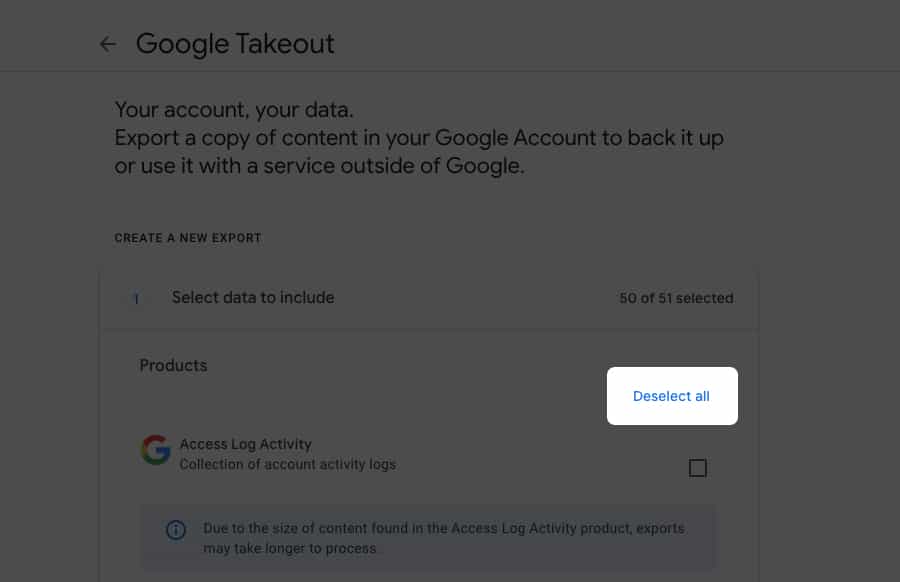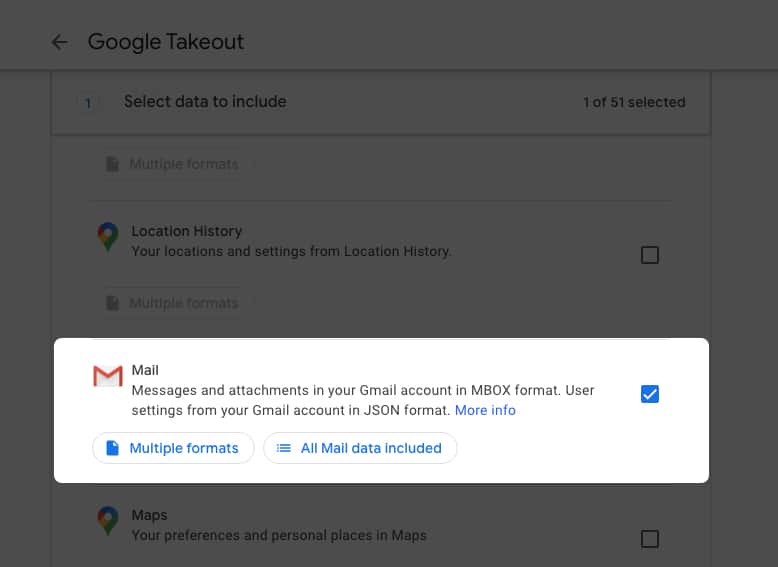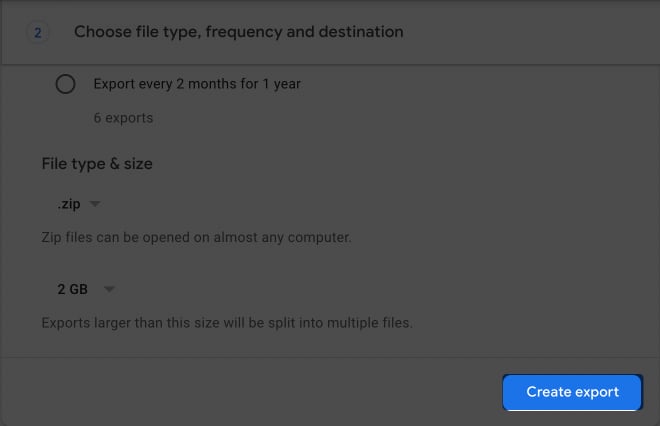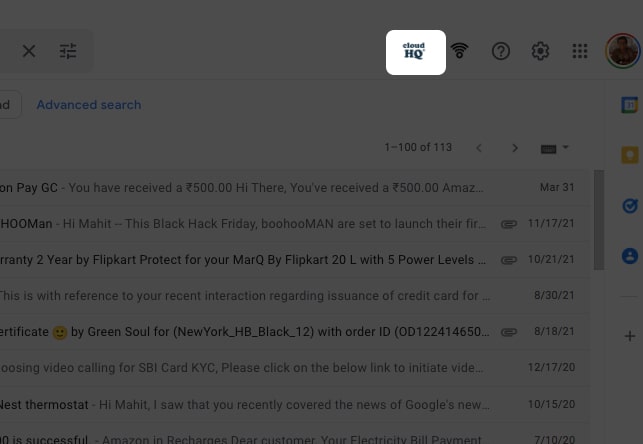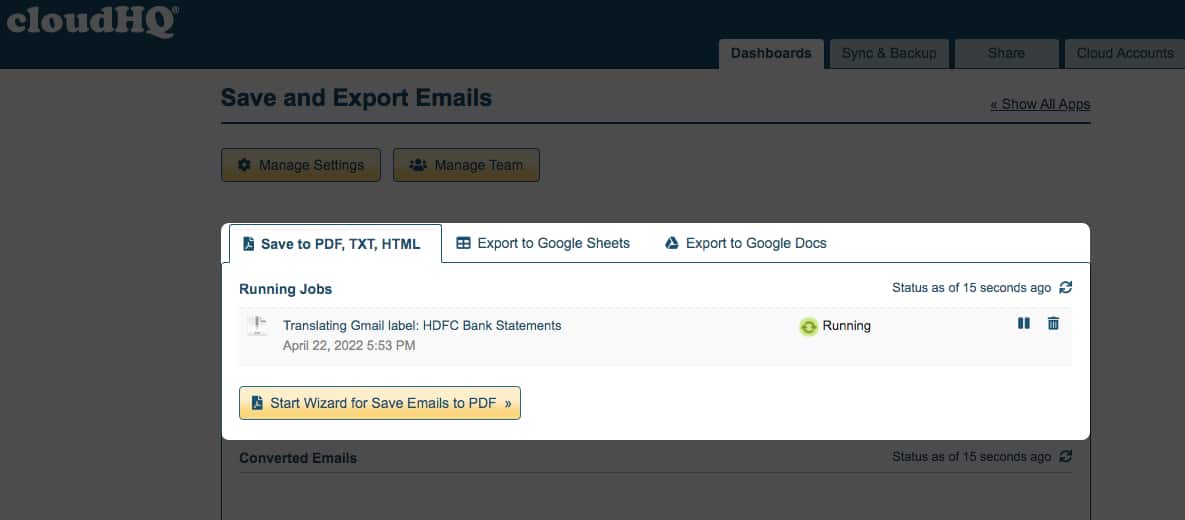La plupart d’entre nous sont conditionnés à sauvegarder nos Mac et iPhone de temps en temps. Nous ne réalisons pas que, tout comme Mac, nous devrions sauvegarder même nos e-mails. Gmail est le service de messagerie le plus utilisé. Aujourd’hui, apprenons à sauvegarder et à enregistrer les messages Gmail hors ligne sur votre Mac ou votre PC.
Google stocke toutes les données d’application sur ses serveurs. Gmail n’est pas différent. Inutile de dire que Google dispose de plusieurs sauvegardes de données utilisateur. Cependant, la création d’une sauvegarde hors ligne personnelle de Gmail a toujours beaucoup de sens. Avant de le faire, je vous recommande d’ajouter Gmail 2FA pour une couche de sécurité supplémentaire.
Pourquoi devriez-vous sauvegarder régulièrement Gmail
Tous les e-mails envoyés depuis plusieurs années sont stockés sur des serveurs Gmail. Il comprend également une mine d’informations importantes. Imaginez à quel point vous seriez impuissant si vous perdiez toutes les données. Voici quelques-unes des raisons pour lesquelles vous devriez régulièrement sauvegarder les données Gmail-
- Les données ne sont pas perdues si votre compte est compromis.
- Les sauvegardes sont utiles lorsque vous ne pouvez pas accéder à votre compte Gmail.
- Vous ne perdrez pas l’accès aux données importantes pendant les pannes.
- Sauvegardez régulièrement Gmail et supprimez les e-mails. Le stockage en nuage libéré peut être utilisé pour stocker des photos ou d’autres éléments importants.
- Utile dans des situations délicates comme des litiges ou un bourbier juridique.
Comment enregistrer une sauvegarde locale de tous les e-mails Gmail sur votre Mac
Je garde un rappel une fois tous les quinze jours. Cela me rappelle de sauvegarder les messages Gmail hors ligne. Une fois fait, je supprime la sauvegarde précédente. En d’autres termes, la dernière sauvegarde de Gmail est toujours à portée de main et accessible hors ligne.
Google Takeout est le moyen le plus efficace de sauvegarder les e-mails Gmail hors ligne sur votre Mac. Suivez les étapes ci-dessous pour créer une sauvegarde Gmail hors ligne.
- Dirigez votre navigateur vers Google Takeout.
- Clique le Tout déselectionner.
- Faites défiler vers le bas et cochez la case à côté de Poster.
- Cliquez sur Toutes les données Mail incluses. Vous pouvez choisir des dossiers spécifiques ou l’intégralité de Gmail. Je suggère ce dernier.
- Sélectionner D’accord et Cliquez L’étape suivante.
- Google propose plusieurs méthodes de livraison, notamment Envoyer des liens de téléchargement par e-mail, Ajouter à Drive, Ajouter à Dropbox, Ajouter à OneDrive et Ajouter à Box.
- Pour une sauvegarde hors ligne, sélectionnez Envoyer le lien de téléchargement par e-mail.
- Je suggère de cracher les fichiers de téléchargement dans plusieurs fichiers. Google vous permet de sélectionner des variables telles que la fréquence, le type de fichier et la taille du fichier. Vous pouvez spécifier la taille de chaque fichier. Commence à 2 Go et va jusqu’à 50 Go.
- Cliquer sur Créer une exportation.
Au bout d’un moment, Google envoie un lien de téléchargement hors ligne à votre compte Gmail. Téléchargez-le et stockez-le dans un endroit sûr. Le fichier de sauvegarde est compressé au format .zip. Vous pouvez utiliser l’outil de décompression intégré du Finder pour extraire les fichiers. De même, vous pouvez effectuer une sauvegarde de YouTube, Google Maps et d’autres services à l’aide de Google Takeout.
Téléchargez une archive de vos messages Gmail au format PDF à l’aide de CloudHQ
CloudHQ propose une suite complète de produits de messagerie et de marketing gratuits. Enregistrer et sauvegarder mes e-mails vous permet d’enregistrer tous les messages Gmail au format PDF. Cette méthode est très utile lorsque vous souhaitez rechercher du texte dans les sauvegardes d’e-mails. L’extension de sauvegarde des e-mails au format PDF de CloudHQ est gratuite et fonctionne souvent comme un charme. Voici comment commencer.
- Téléchargez et installez le Enregistrer et sauvegarder mon e-mail Extension chromée.
- Inscrivez-vous/connectez-vous à CloudHQ.
- Vous pouvez filtrer les e-mails en ajoutant le nom ou l’adresse e-mail de l’expéditeur.
- CloudHQ propose également un filtre de date.
- D’autres filtres utiles incluent des dossiers spécifiques, la boîte de réception, les éléments envoyés, la corbeille, etc.
- Cliquez sur Commencer à enregistrer après avoir entré les paramètres requis.
Pour plus de commodité, vous pouvez choisir la sauvegarde automatique dans Google Takeout. Vous pouvez enregistrer chaque e-mail en tant que PDF séparé ou fusionner les conversations en un seul PDF avec l’extension. De plus, vous pouvez trier les conversations et également sélectionner la taille du papier. Cette option est très utile pour les avocats et les avocats qui collectent des données relatives à un cas particulier. Prenez un peu de temps et envisagez de sauvegarder Gmail une fois par mois.
À quelle fréquence sauvegardez-vous les données Gmail ? Faites-le nous savoir dans les commentaires ci-dessous.