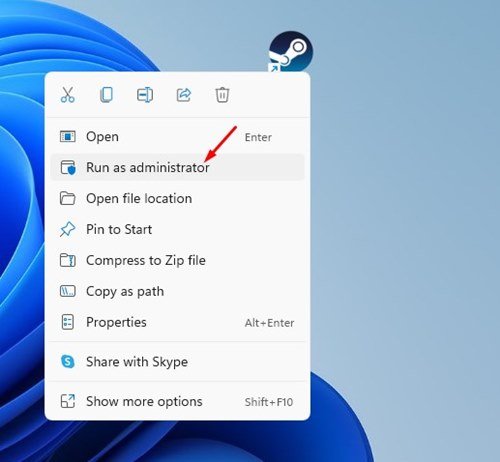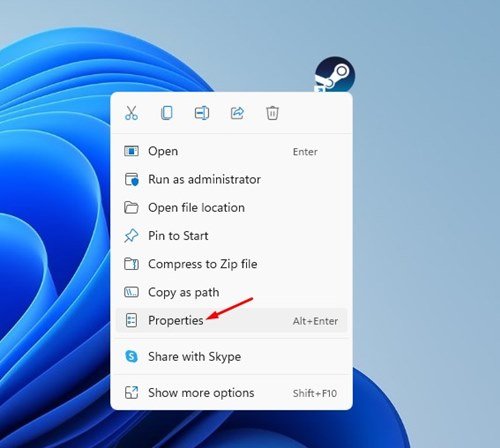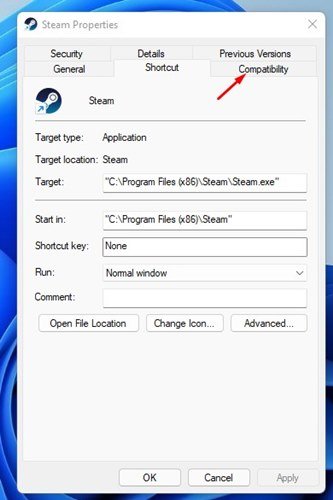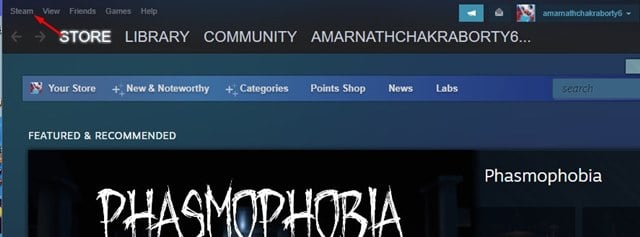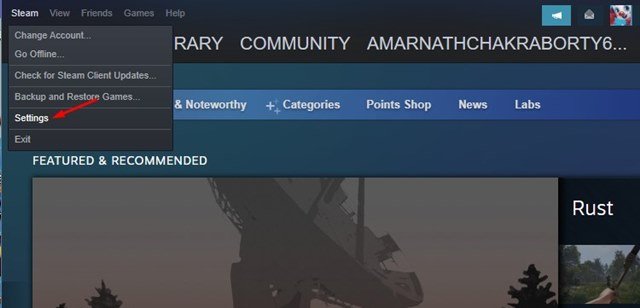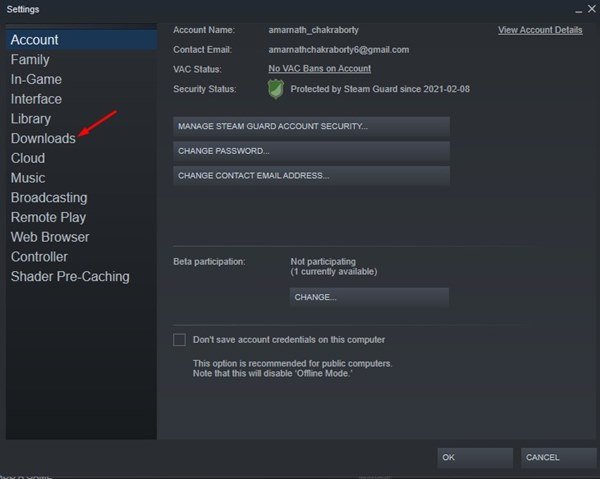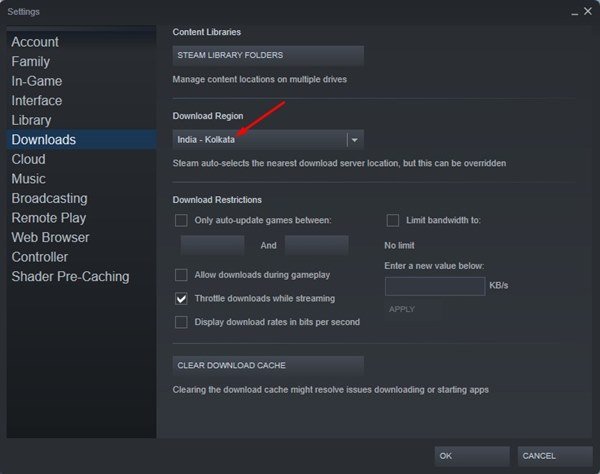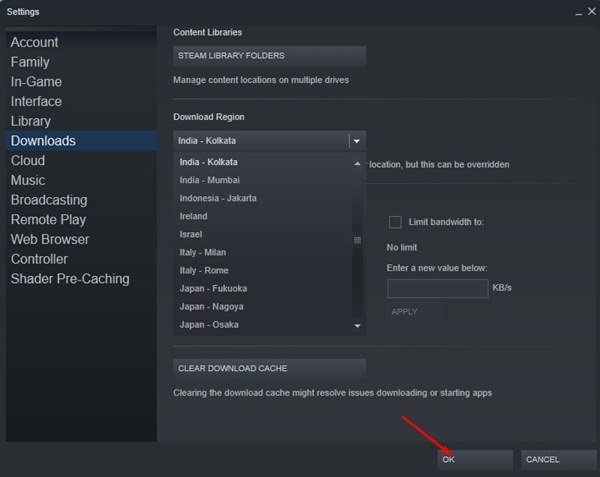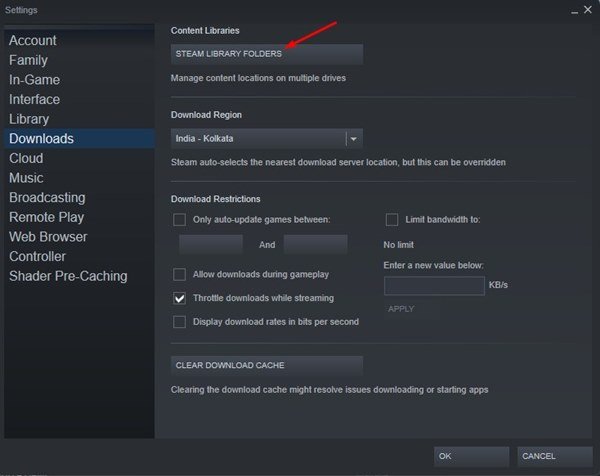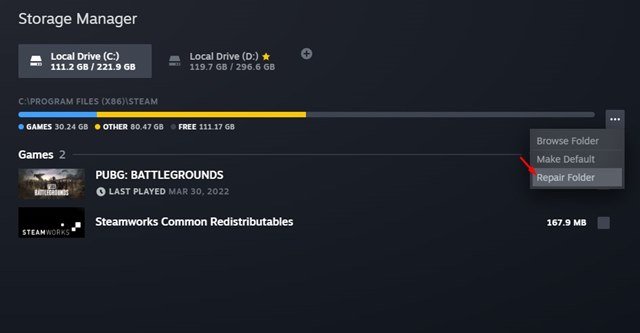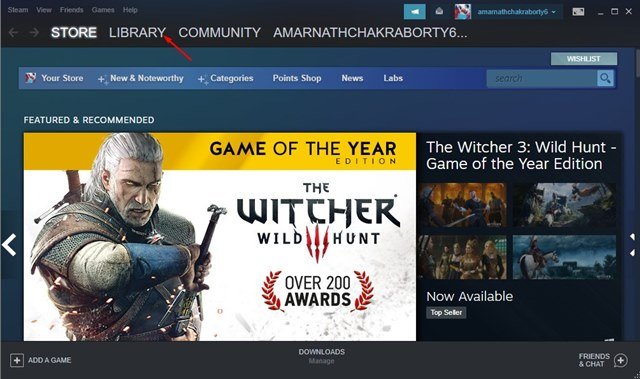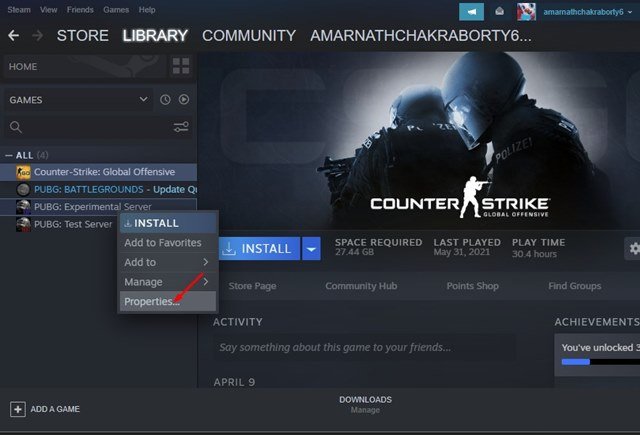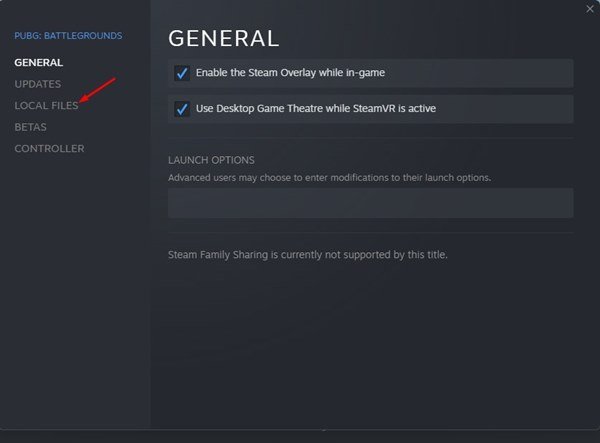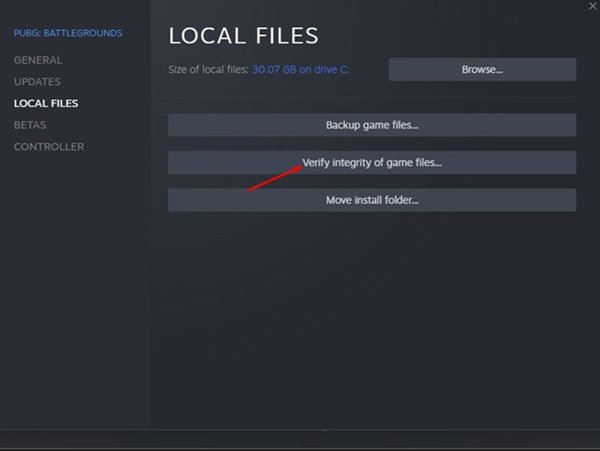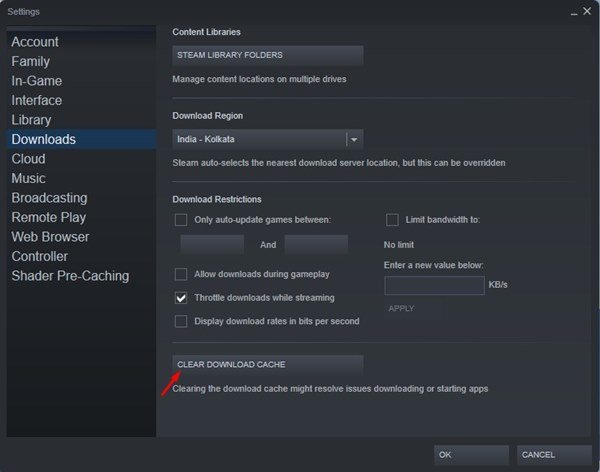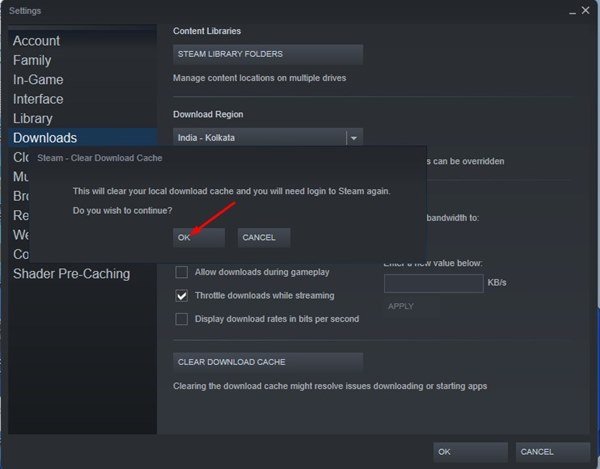Au fil des ans, Steam est devenu une plate-forme incontournable pour de nombreuses personnes qui souhaitent télécharger et jouer à des jeux en ligne. Steam permet aux joueurs de télécharger et de jouer à des jeux et de communiquer avec d’autres joueurs, est un service de jeu populaire. Vous pouvez utiliser le client Steam sur votre PC pour vous connecter avec d’autres joueurs, capturer et partager votre gameplay et vous amuser.
Bien que Steam soit principalement exempt de bogues, les utilisateurs reçoivent parfois des messages d’erreur lors du téléchargement ou de la mise à jour de jeux sur leurs appareils. Une telle erreur est ‘Privilèges de fichier manquants‘ qui empêche les utilisateurs de télécharger ou d’installer des jeux sur les appareils Windows 10/11.
Pourquoi l’erreur de privilèges de fichier manquant apparaît-elle sur Steam ?
Il peut y avoir diverses raisons derrière l’erreur de privilèges de fichiers manquants sur Steam, mais elle apparaît généralement lorsque le client Steam ne dispose pas des autorisations complètes pour télécharger ou installer le jeu sur votre système.
Oui, il peut y avoir d’autres raisons, telles que des problèmes sur le serveur Steam, des fichiers Steam corrompus, une mauvaise sélection d’une région dans le client Steam, etc.
7 méthodes pour corriger les privilèges de fichiers manquants de Steam dans Windows 10/11
Par conséquent, vous avez atterri sur la bonne page si vous êtes un utilisateur actif de Steam et que vous obtenez le message d’erreur « Missing File Privileges » lors du téléchargement ou de la mise à jour de jeux. Cet article partagera les quelques meilleures façons de corriger le message d’erreur Steam Missing File Privileges dans Windows 10 ou 11. Voyons.
1) Exécutez le client Steam en tant qu’administrateur
Si vous lisez attentivement le message d’erreur, il indique que Steam n’a pas les privilèges de fichier. Parfois, le message d’erreur apparaît lorsque le client Steam n’a pas toutes les autorisations pour s’exécuter. Par conséquent, vous devez d’abord exécuter le client Steam en tant qu’administrateur pour vérifier si l’erreur apparaît ou non.
Pour exécuter le client Steam en tant qu’administrateur sur Windows 11, vous devez cliquer avec le bouton droit sur le raccourci du bureau Steam et sélectionner Exécuter en tant qu’administrateur. Essayez maintenant de télécharger ou de mettre à jour le jeu ; si le message d’erreur n’apparaît pas, vous devez constamment exécuter Steam en tant qu’administrateur.
2) Comment exécuter Steam en tant qu’administrateur
Si vous souhaitez toujours exécuter le client Steam en tant qu’administrateur sur Windows 10 ou Windows 11, vous devez suivre certaines des étapes simples décrites ci-dessous.
1. Tout d’abord, faites un clic droit sur le raccourci du bureau Steam et sélectionnez Propriétés.
2. Dans les propriétés de Steam, passez à Compatibilité onglet comme indiqué ci-dessous.
3. Ensuite, sous les paramètres, cochez l’option Exécutez ce programme en tant qu’administrateur.
4. Une fois terminé, cliquez sur le Appliquer bouton puis sur D’accord.
C’est ça! Vous avez terminé. C’est ainsi que vous pouvez toujours exécuter le client de bureau Steam en tant qu’administrateur sur Windows 10 ou Windows 11.
3) Changer la région de téléchargement sur Steam
Eh bien, Steam se connecte au serveur à proximité de votre région définie pour télécharger des jeux sur votre appareil. Si le service a un problème, vous obtiendrez des messages d’erreur comme Privilèges de fichier manquants. Par conséquent, vous devez modifier la région de téléchargement pour corriger le message d’erreur Steam.
1. Tout d’abord, lancez le client Steam sur votre appareil Windows 10/11.
2. Ensuite, cliquez sur le Vapeur option située en haut à gauche de l’écran.
3. Dans la liste des options, cliquez sur le Réglages comme indiqué ci-dessous.
4. Sur la page Paramètres, cliquez sur le Téléchargements option.
5. Dans le volet de droite, cliquez sur le menu déroulant pour Télécharger la région et sélectionner d’autres régions de la liste.
6. Une fois terminé, cliquez sur le D’accord bouton comme indiqué ci-dessous.
C’est ça! Vous avez terminé. Voici comment vous pouvez corriger le message d’erreur de privilèges de fichiers manquants de Steam en changeant la région.
4) Réparer les dossiers de la bibliothèque Steam
Si vous recevez un message d’erreur de privilèges de fichiers Steam Missing en raison de fichiers corrompus, vous devez réparer les dossiers de la bibliothèque Steam. Voici comment réparer les dossiers de la bibliothèque Steam dans Windows 10 et Windows 11. Voyons.
1. Tout d’abord, ouvrez le client de bureau Steam sur votre PC. Ensuite, cliquez sur l’icône Steam et sélectionnez Réglages.
2. Sur la page Paramètres, cliquez sur le Téléchargements options ci-dessous.
3. Dans le volet de droite, cliquez sur le Bibliothèque Steam Dossiers.
4. Maintenant, sur la page Storage Manager, cliquez sur le trois points à côté du lecteur de stockage.
5. Dans la liste d’options qui s’affiche, cliquez sur le Dossier de réparation option.
C’est ça! Vous avez terminé. Steam va maintenant tenter de réparer le dossier Bibliothèque. Cela corrigera éventuellement le message d’erreur « Privilèges de fichiers manquants ».
5) Vérifier l’intégrité du fichier du jeu
Si vous obtenez une erreur Missing File Privileges lors de la mise à jour de jeux sur Steam, vous pouvez essayer de vérifier l’intégrité du fichier de jeu. Vous devez suivre certaines des étapes simples partagées ci-dessous pour vérifier l’intégrité d’un fichier de jeu sur Steam.
1. Lancez le client Steam sur votre appareil Windows et cliquez sur le Bibliothèque option.
2. Dans la bibliothèque, faites un clic droit sur le jeu que vous souhaitez mettre à jour et sélectionnez Propriétés.
3. Sur la page Propriétés, passez à la Fichiers locaux onglet ci-dessous.
4. Dans le volet de droite, cliquez sur le « Vérifier l’intégrité des fichiers du jeu.« , comme indiqué ci-dessous.
C’est ça! Vous avez terminé. Cela vérifiera l’intégrité du fichier de jeu que vous êtes sur le point de mettre à jour.
6) Désactiver le module igfxEM à partir du gestionnaire de tâches
Peu d’utilisateurs de Steam ont prétendu corriger le message d’erreur Missing File Privileges en désactivant le module igfxEM. Donc, vous pouvez également essayer de le faire. Voici ce que vous devez faire.
1. Tout d’abord, cliquez sur la recherche Windows et tapez dans le Gestionnaire des tâches. Ensuite, ouvrez l’application Gestionnaire des tâches dans la liste.
2. Dans le Gestionnaire des tâches, recherchez le module igfxEM.
3. Cliquez avec le bouton droit sur le module igfxEM et sélectionnez l’option Fin de tâche.
C’est ça! Vous avez terminé. Cela désactivera le module igfxEM. Assurez-vous de redémarrer votre ordinateur avant de tenter de télécharger à nouveau le jeu.
7) Effacer le cache de téléchargement
Si vous recevez toujours le message d’erreur Missing File Privileges sur Steam, vous devez vider le cache de téléchargement. Voici comment supprimer le cache de téléchargement du client Steam.
1. Tout d’abord, lancez le client Steam et cliquez sur Vapeur > Paramètres.
2. Sélectionnez l’onglet Téléchargements dans les paramètres Steam, comme indiqué ci-dessous.
3. Faites défiler vers le bas et cliquez sur le Effacer le cache de téléchargement option dans le volet de droite.
4. À l’invite de confirmation, cliquez sur le D’accord bouton.
C’est ça! Vous avez terminé. C’est ainsi que vous pouvez vider le cache de téléchargement de Steam pour corriger l’erreur Missing File Privileges.
Nous sommes sûrs que toutes les méthodes ci-dessus vous aideront à corriger l’erreur de privilèges de fichiers manquants de Steam sur votre ordinateur. Si vous obtenez toujours le message d’erreur, il est recommandé de réinstaller le client Steam ou de poser une question sur le Page d’assistance Steam.