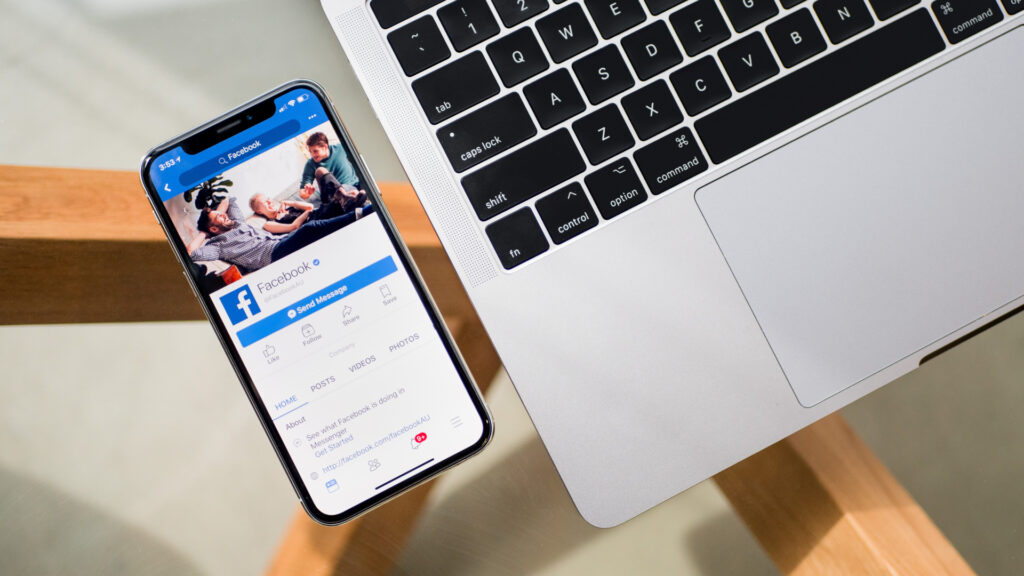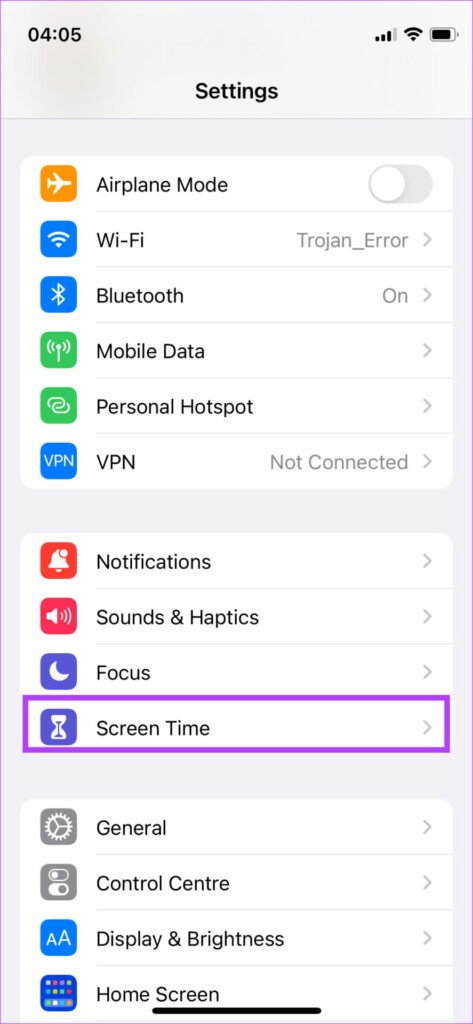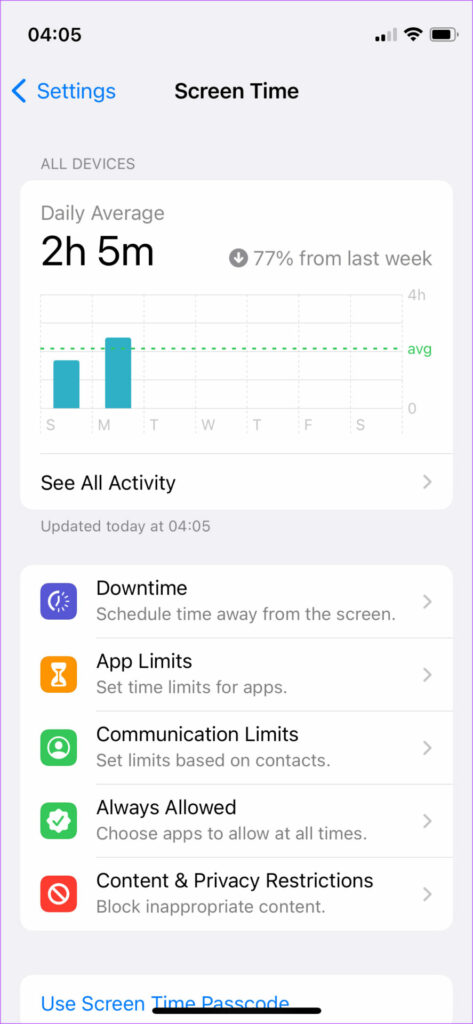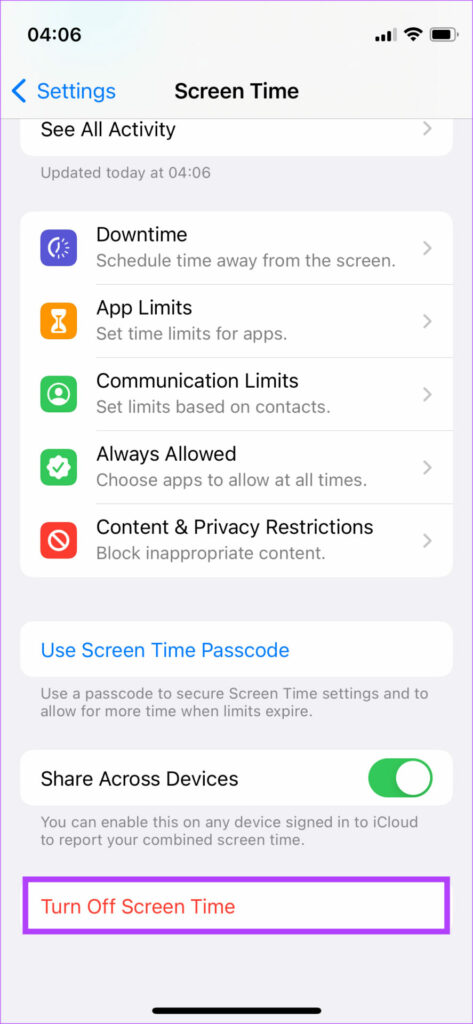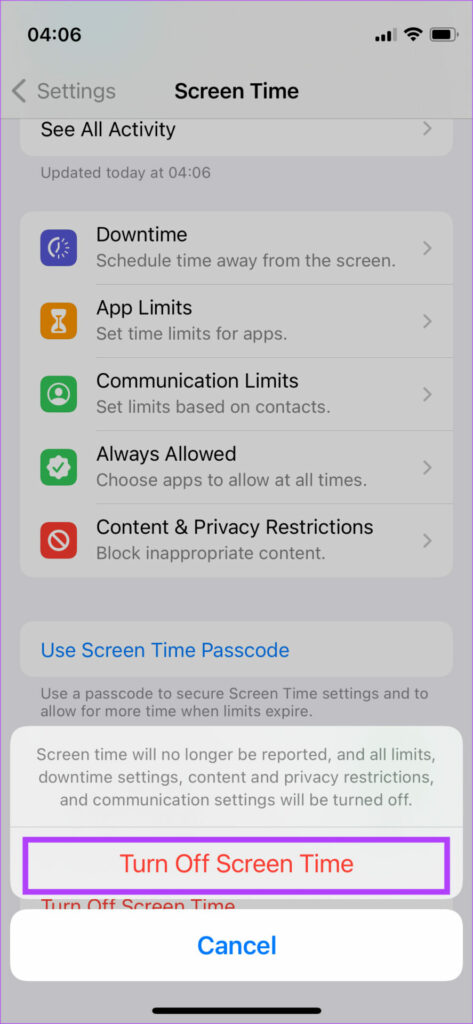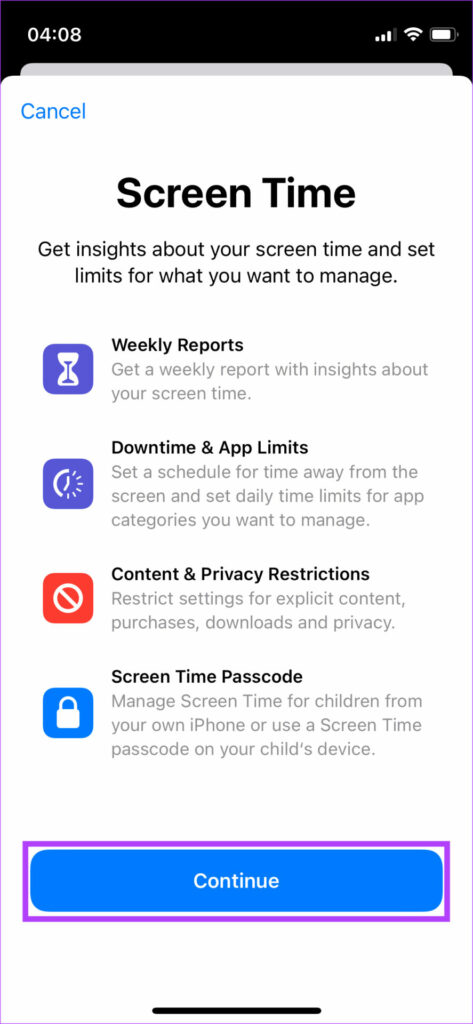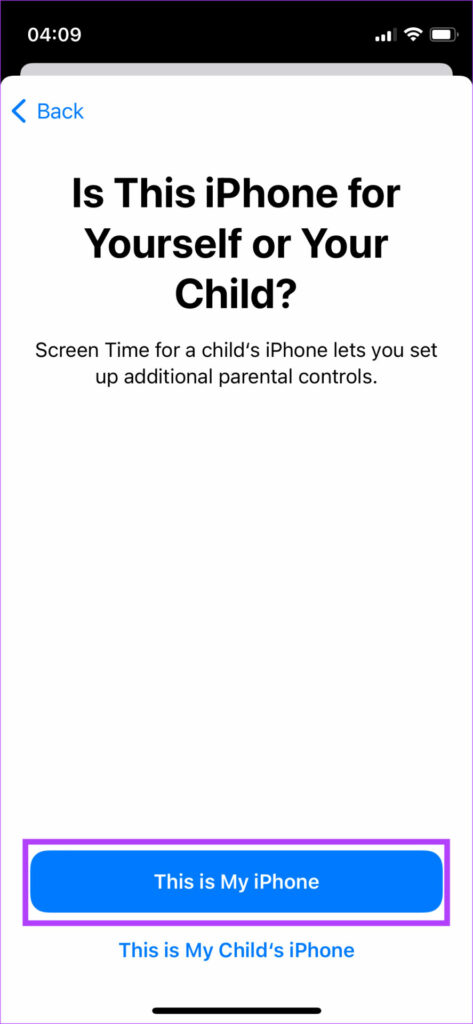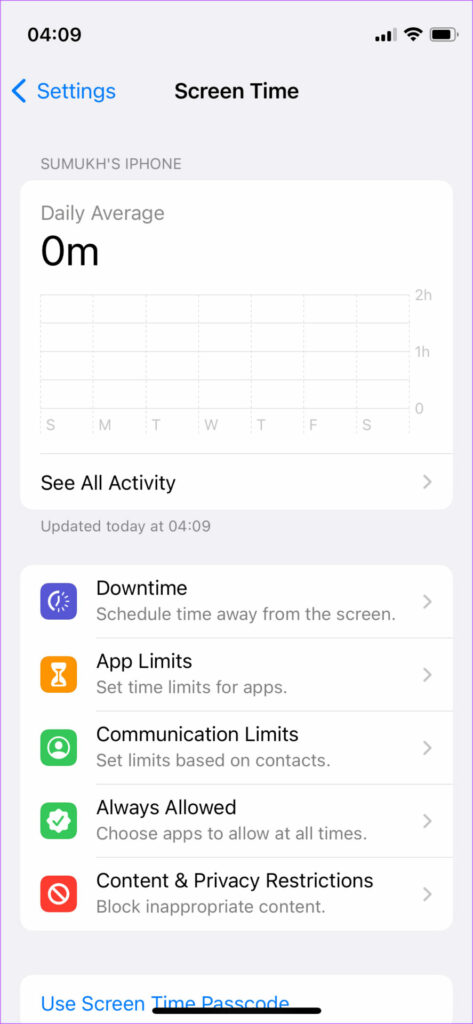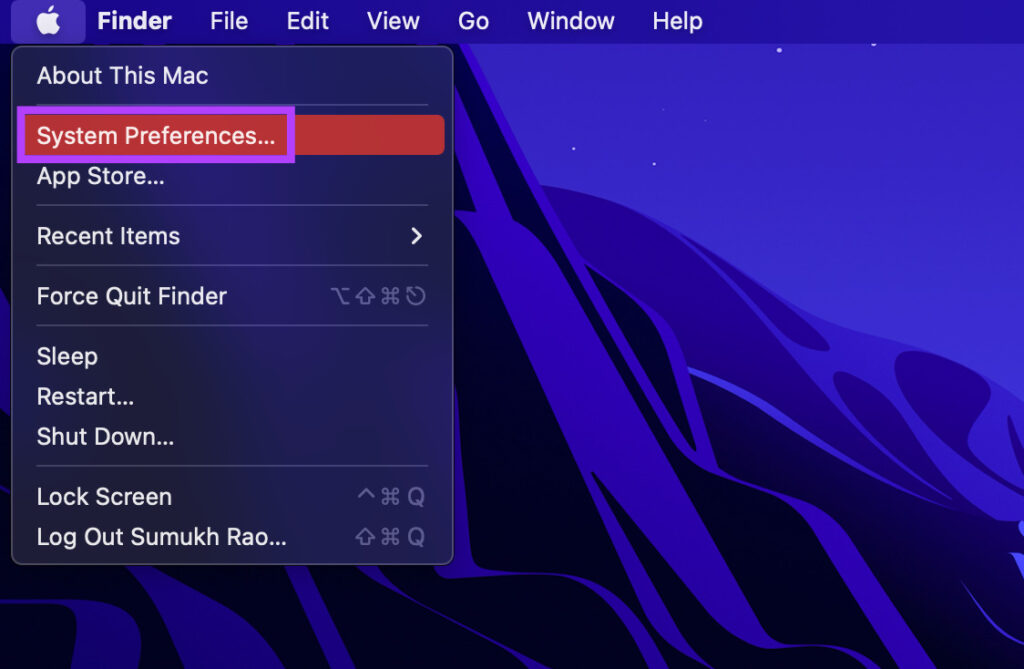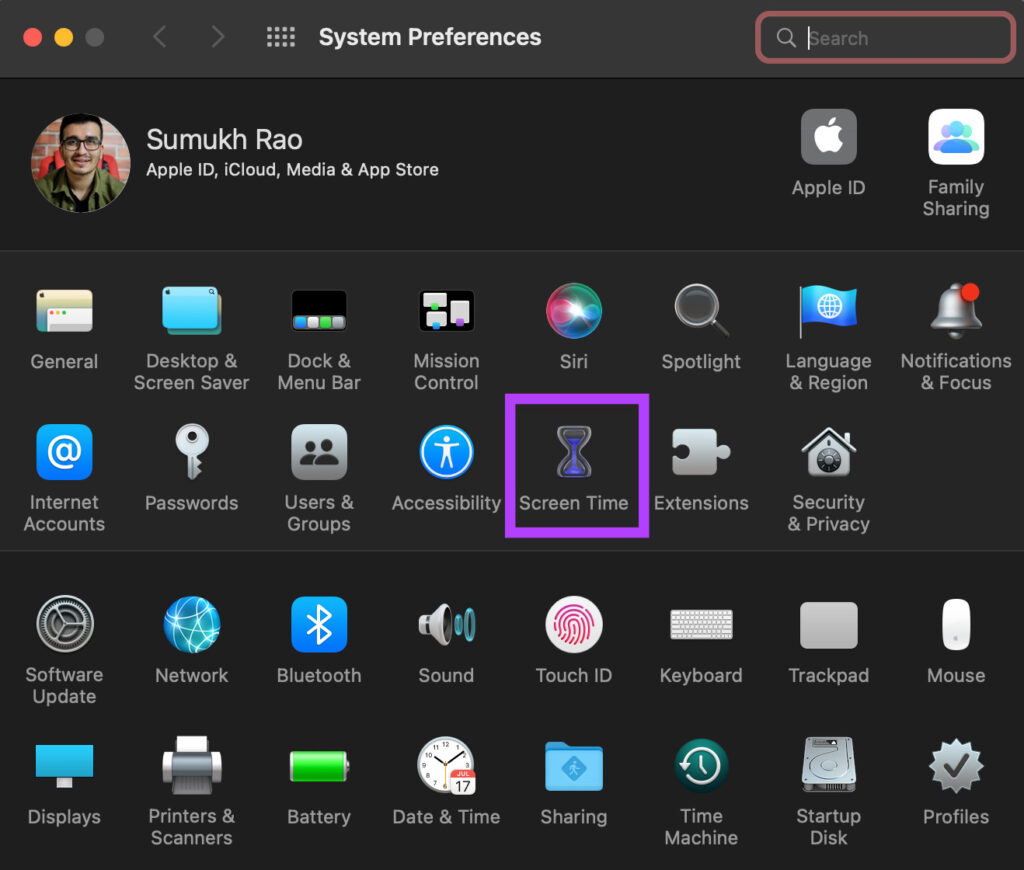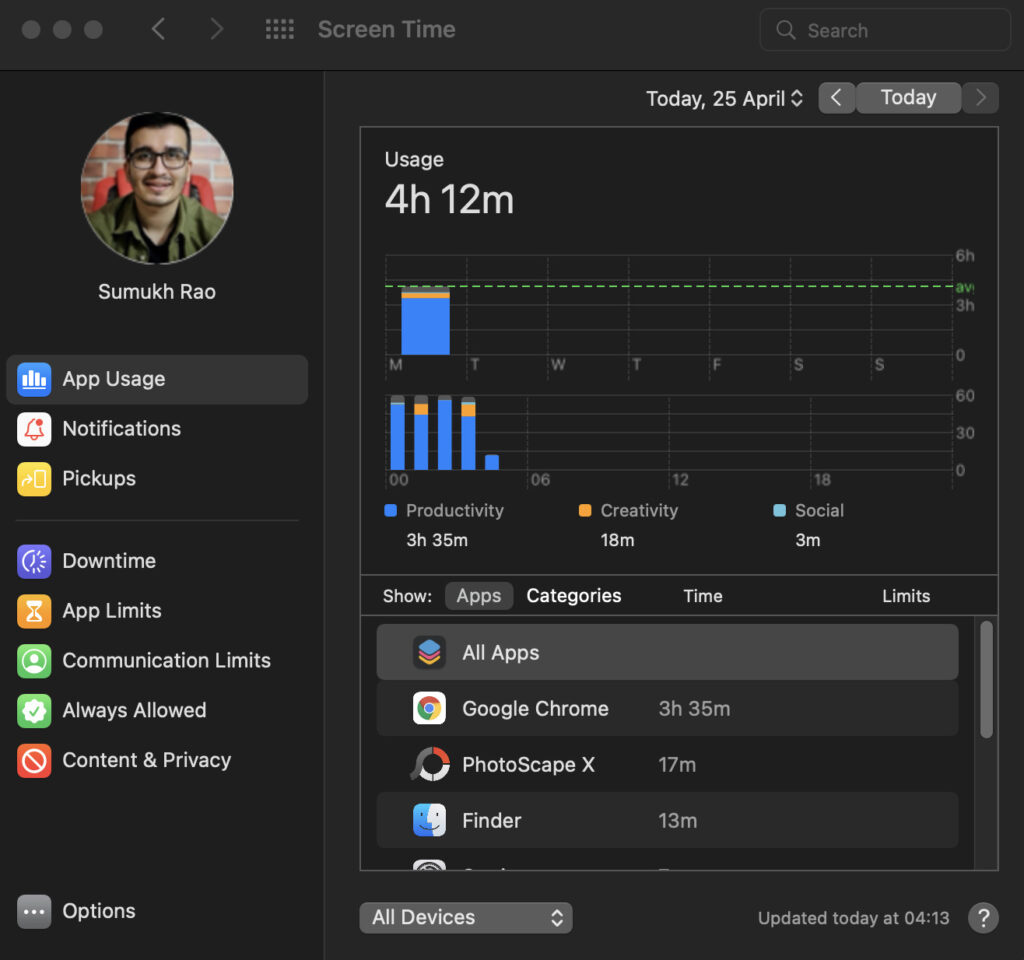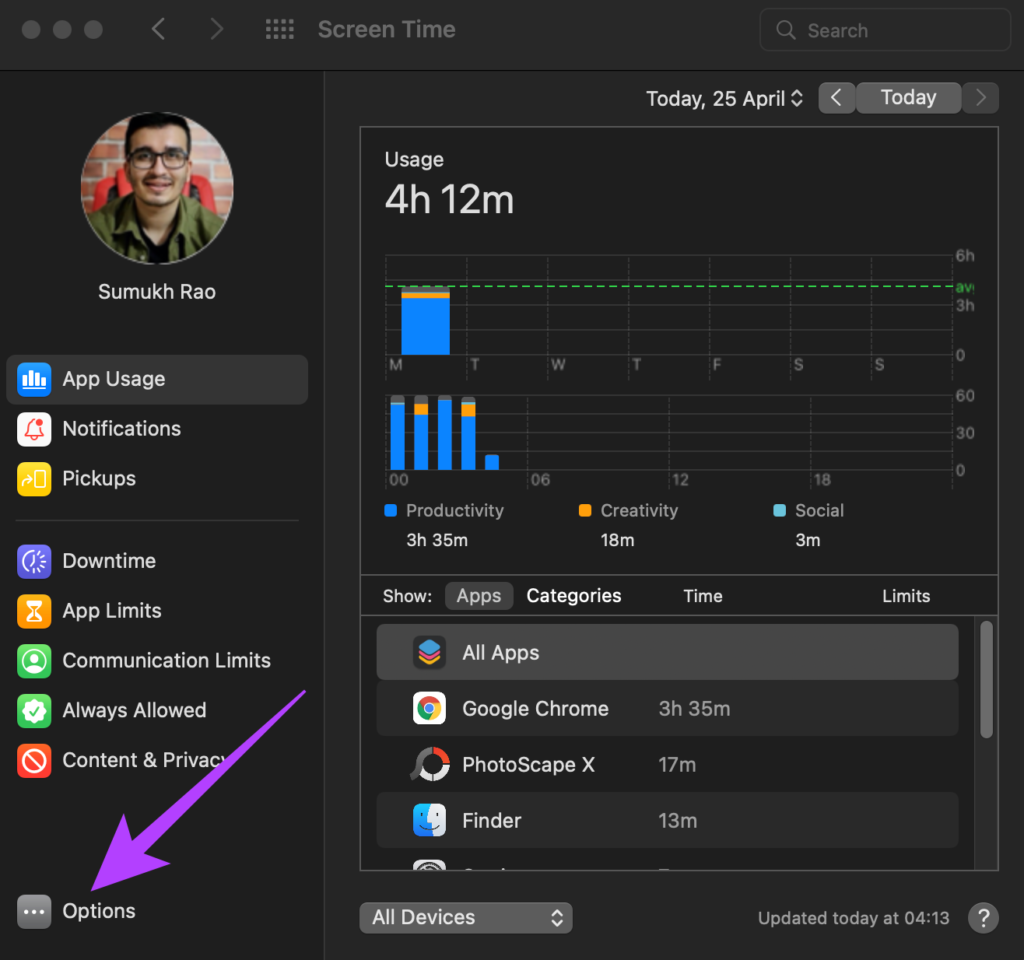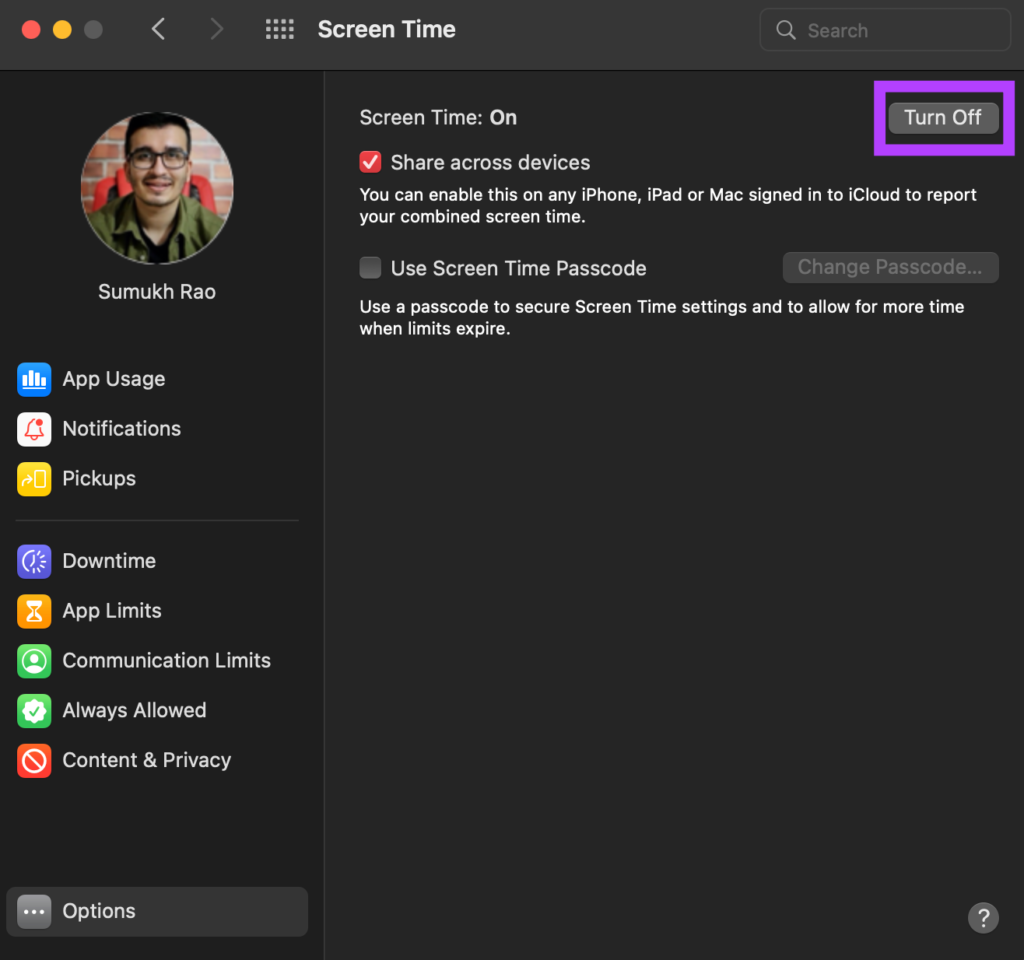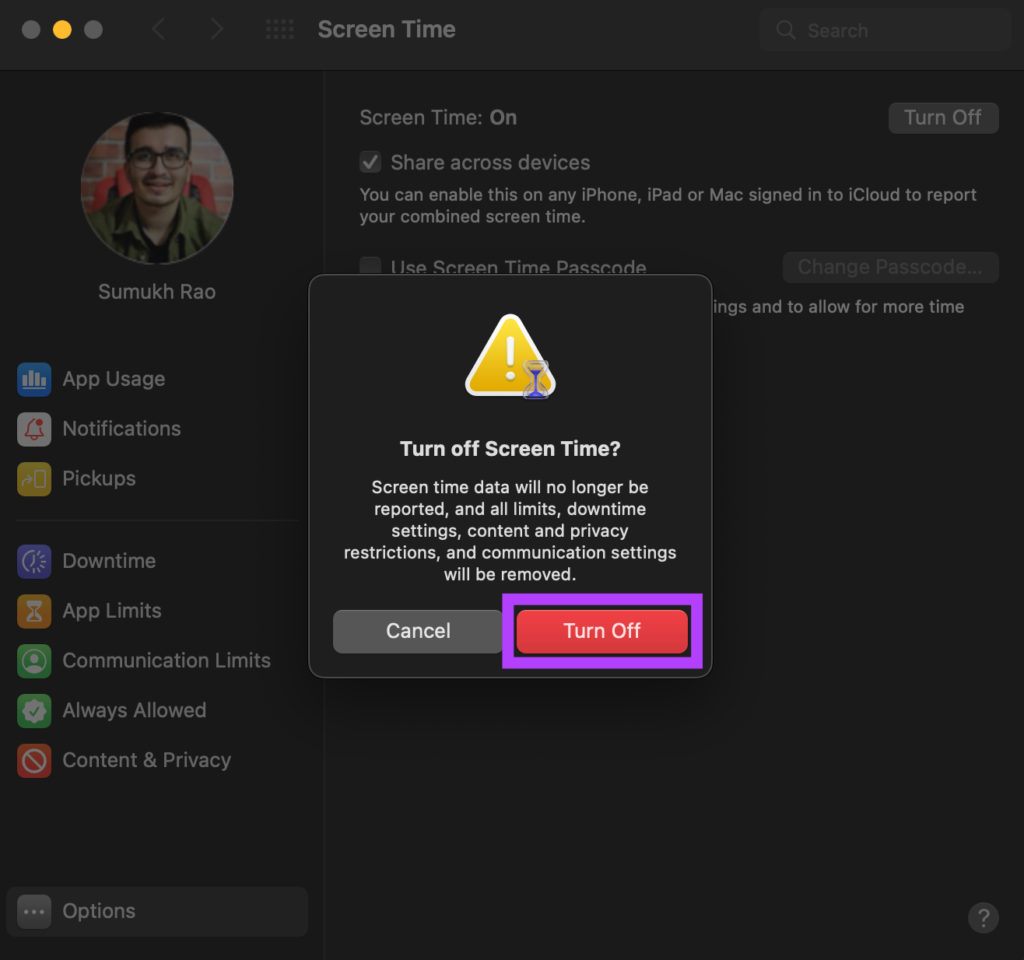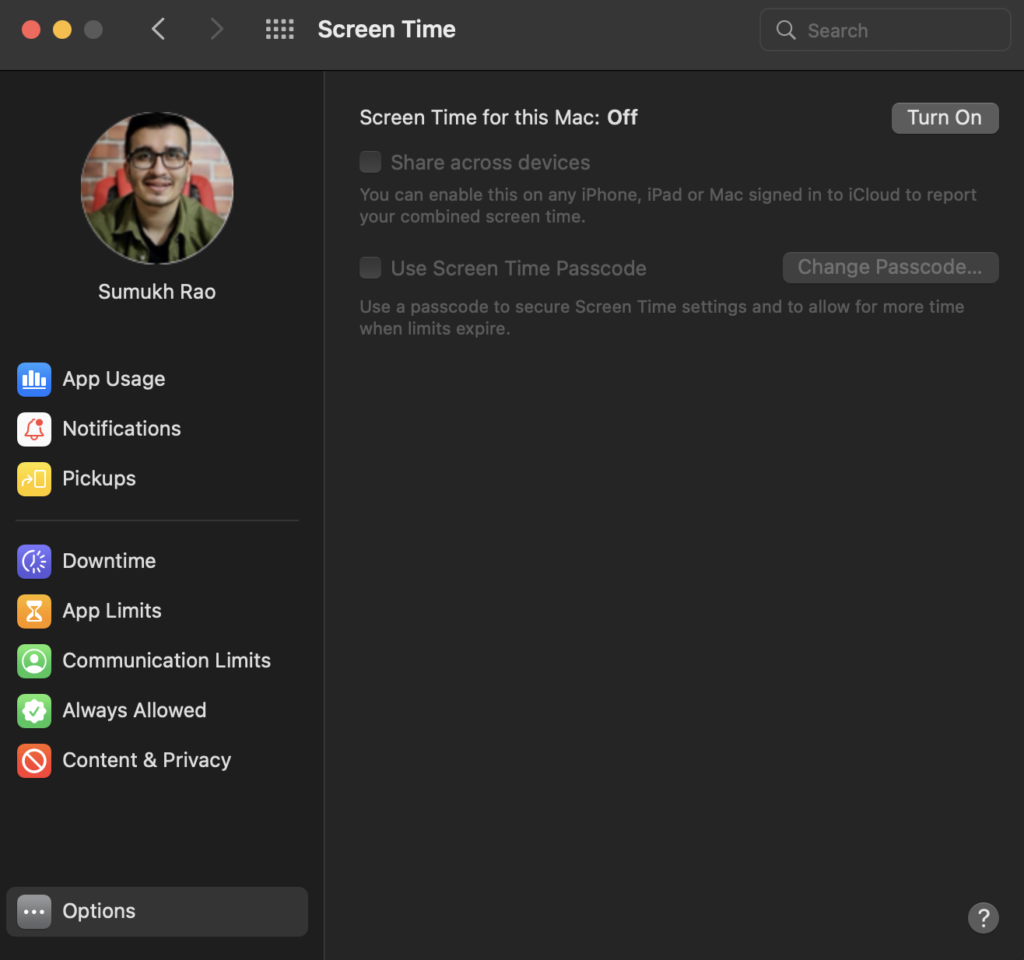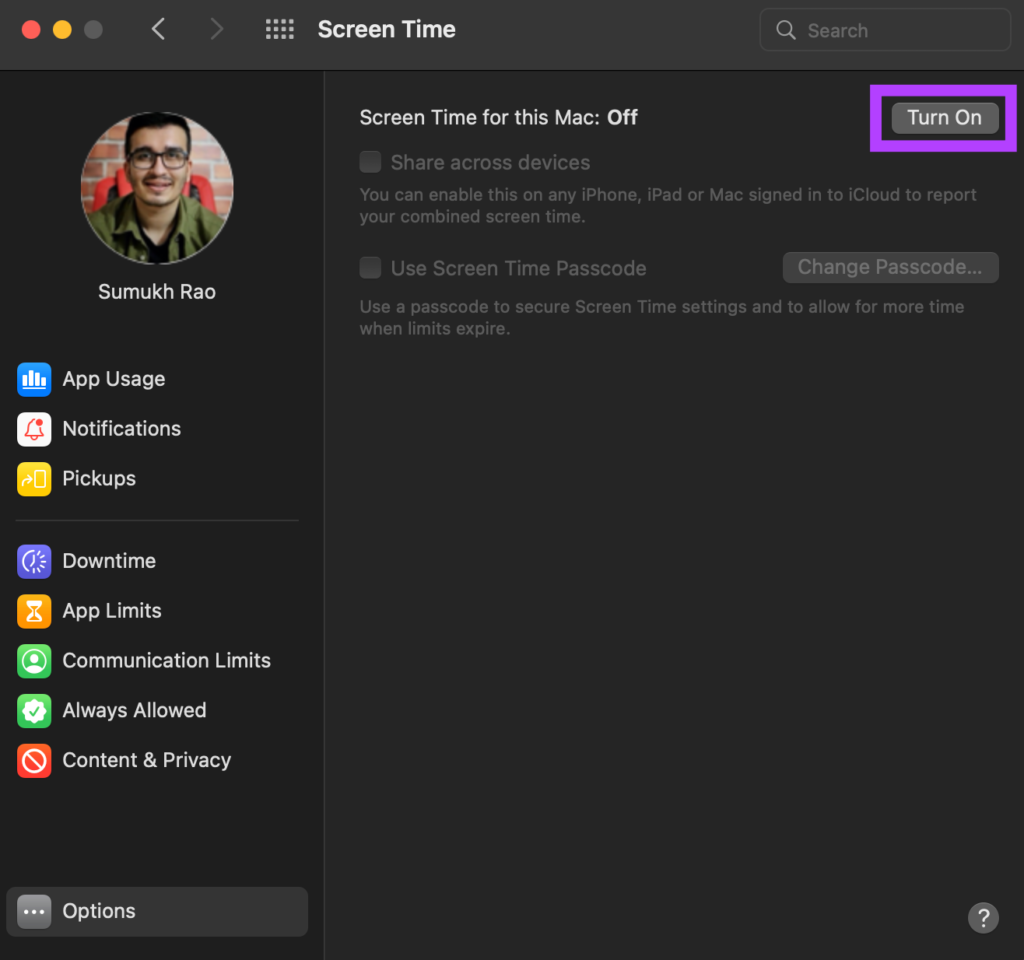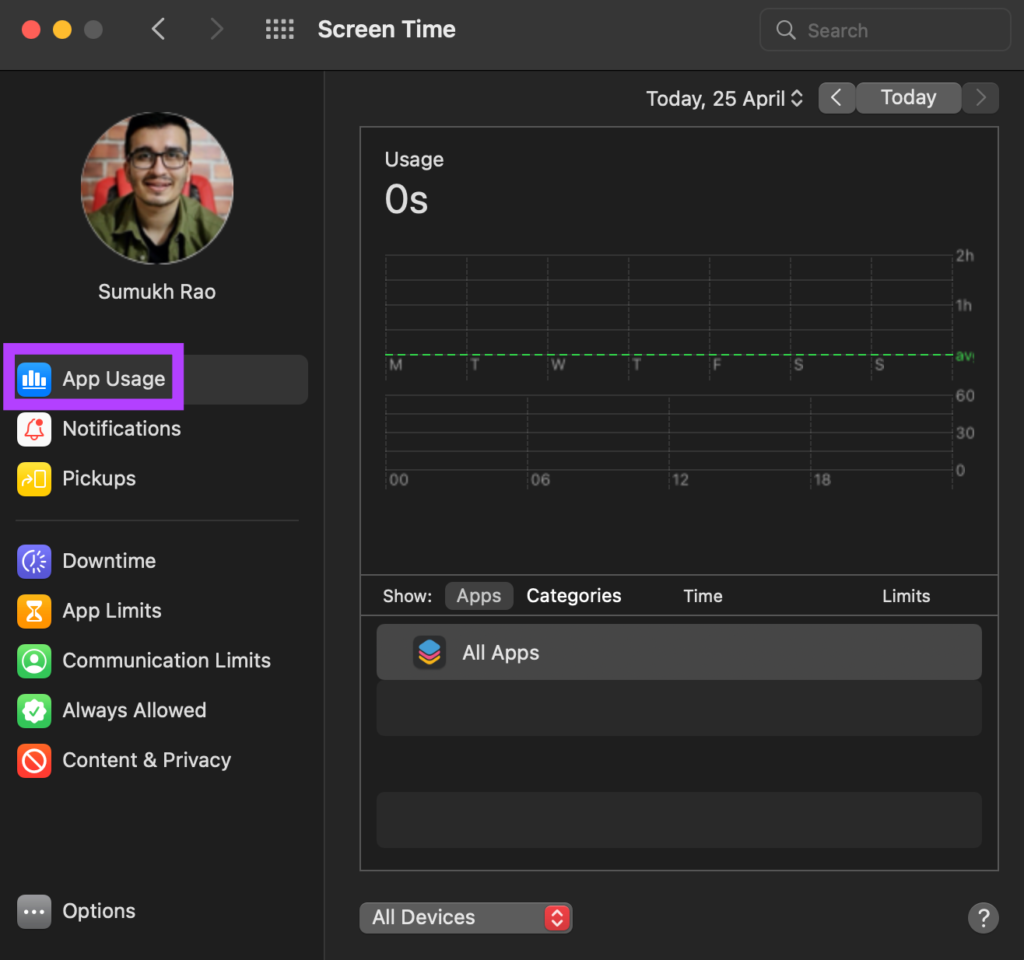Apple a présenté Temps d’écran sur Mac et iPhone pour aider les utilisateurs à suivre leurs habitudes d’utilisation quotidiennement pendant une semaine. Vous pouvez obtenir des informations utiles sur le temps que vous passez sur les applications fréquemment utilisées pour améliorer votre bien-être numérique. Mais si vous n’avez pas défini le temps d’écran dans un but précis, comme réduire l’activité de visionnage de vidéos, vous pouvez réinitialiser ces données pour repartir à zéro.
Les données de temps d’écran sur votre iPhone et Mac enregistrent toutes les activités. Cela vous donnera une image peu claire si vous voulez commencer plus tard car cela mélangera les anciennes données avec les nouvelles. C’est donc une bonne idée de réinitialiser les anciennes données de temps d’écran, puis de commencer le suivi avec un objectif définitif. Voici comment réinitialiser vos données Screen Time sur iPhone et Mac en suivant ces étapes simples.
Comment fonctionne le temps d’écran
L’iPhone, l’iPad et le Mac disposent d’un mécanisme intégré pour conserver une trace des activités que vous effectuez, ce qui implique l’utilisation de l’écran. De plus, Screen Time vous donne également un aperçu détaillé du temps que vous avez passé à faire des activités spécifiques dans des sections auto-expliquées comme les médias sociaux, le divertissement, la productivité, etc. Par exemple, regarder un film pendant 2 heures compte comme un divertissement et travailler sur les feuilles de calcul sont considérées comme de la productivité.
Le Données de temps d’écran de l’iPhone, de l’iPad ou du Mac, vous donne un aperçu global de vos habitudes d’utilisation quotidiennes. En conséquence, vous pouvez utiliser les données pertinentes pour limiter votre utilisation. Vous pouvez utiliser ces données pour passer activement moins de temps sur les réseaux sociaux ou les jeux afin de réduire l’utilisation de l’écran et d’obtenir des pauses bien méritées.
Comment supprimer et réinitialiser les données de temps d’écran sur iPhone et iPad
Étant donné que l’iPhone et l’iPad ont une interface similaire, les étapes pour modifier les paramètres restent presque les mêmes, malgré des noms distincts pour chaque système d’exploitation. C’est pourquoi le processus de réinitialisation des données Screen Time sur l’iPhone et l’iPad est le même.
Notez qu’il n’y a pas de bouton ou de bascule natif pour réinitialiser les données de temps d’écran sur n’importe quel appareil. La solution consiste à désactiver la fonctionnalité et à la réactiver. Cela effacera les données précédentes. Voici comment procéder.
Étape 1: Ouvrez l’application Paramètres sur votre iPhone. Faites défiler un peu et sélectionnez Temps d’écran.
Vous verrez l’écran montrant vos données de temps d’écran.
Étape 2: Sur cet écran, faites défiler vers le bas et appuyez sur « Désactiver l’heure de l’écran ».
Étape 3: Appuyez à nouveau sur « Désactiver l’heure de l’écran » pour confirmer l’action.
Cela supprimera les données pour Screen Time.
Étape 4: Pour réactiver Screen Time, appuyez sur l’option « Turn On Screen Time » sur le même écran.
Étape 5 : Sélectionnez Continuer dans l’invite qui s’affiche.
Étape 6 : Choisissez si vous utiliserez cet iPhone ou votre enfant. Ceci est important à choisir car si vous partagez votre iPhone avec votre enfant, Screen Time ne peut pas distinguer les modèles d’utilisation. Sélectionnez « Ceci est mon iPhone » ou l’autre option sous ce bouton.
Cela réinitialisera les données Screen Time sur votre iPhone. Vous verrez un nouveau compteur de temps affichant zéro.
Comment supprimer et réinitialiser les données de temps d’écran sur Mac
Il n’y a pas d’option directe pour réinitialiser les données Screen Time, même sur un Mac. Par conséquent, nous utiliserons la même astuce pour désactiver la fonction, puis la réactiver pour effacer et réinitialiser les données. Voici comment réinitialiser les données Screen Time sur votre Mac.
Étape 1: Cliquez sur le logo du menu Apple dans le coin supérieur gauche de votre Mac.
Étape 2: Sélectionnez Préférences système.
Étape 3: Dans la fenêtre Préférences Système, cliquez sur l’option Temps d’écran.
L’écran suivant vous montrera les données de temps d’écran de votre utilisation sur Mac.
Étape 4: Dans la colonne de gauche, cliquez sur Options dans le coin inférieur droit de la fenêtre pour accéder à des paramètres supplémentaires.
Étape 5 : Dans le volet de droite, vous verrez le « Temps d’écran : Activé » et à côté se trouvera le bouton Désactiver. Cliquez sur le bouton pour désactiver Screen Time.
Étape 6 : À l’invite de confirmation, cliquez sur le bouton Désactiver pour appliquer la modification.
Cela désactivera Screen Time sur votre Mac. Le bouton à côté de « Temps d’écran pour ce Mac : Désactivé » indiquera Activer.
Étape 7 : Cliquez sur le bouton Activer en haut pour réactiver Screen Time.
Étape 8 : Sélectionnez l’onglet Utilisation de l’application dans la colonne de gauche pour afficher vos données de temps d’écran.
Vous verrez que les statistiques et les données de Screen Time afficheront un zéro, ce qui signifie que les anciennes données n’existent plus. Vous pouvez recommencer à utiliser votre Mac pour laisser Screen Time suivre les données et les afficher sous forme de nouvelles statistiques d’utilisation.
Effacer et réinitialiser les données de temps d’écran sur vos appareils Apple
Voici comment vous pouvez réinitialiser vos données Screen Time en suivant quelques étapes simples. Bien qu’il n’existe aucun moyen direct de réinitialiser les données, cette solution de contournement simple fonctionne bien. L’effacement des données de temps d’écran sur un appareil n’effacera que les données de cet appareil particulier. Cela signifie que la réinitialisation des données d’écran de l’iPhone n’a pas le même impact sur Mac. Si vous avez un iPhone, un iPad et un Mac, vous devrez effacer les données Screen Time de tous les appareils séparément.