Vous avez essayé de mettre à niveau vers Windows 11 uniquement pour découvrir que la dernière version du système d’exploitation de Microsoft ne peut pas fonctionner sur votre PC ? Avant de vous lancer et d’acheter un tout nouvel ordinateur, il y a quelques choses que vous pouvez d’abord essayer. Voici ce qu’il faut faire.
Configuration matérielle requise pour Windows 11
Avant de faire quoi que ce soit, vous devez vous assurer que votre PC dispose de la configuration matérielle minimale suivante pour exécuter Windows 11. Malheureusement, si votre PC ne répond pas à ces exigences, vous ne pourrez pas exécuter Windows 11.
Vérifiez ci-dessous pour voir si votre ordinateur a ce qu’il faut :
- 1 GHz ou plus rapide avec 2 cœurs ou plus sur un processeur 64 bits ou un système sur puce (SoC) compatible
- 4 Go de RAM
- 64 Go ou plus de stockage
- UEFI, micrologiciel compatible avec le démarrage sécurisé
- Module de plateforme sécurisée version 2.0
- Carte graphique compatible avec DirectX 12 ou version ultérieure avec pilote WDDM 2.0
- Affichage haute définition (720p) supérieur à 9 pouces de diagonale, 8 bits par canal de couleur
- Pour toutes les éditions de Windows 11, un accès Internet est nécessaire pour effectuer les mises à jour et profiter de certaines fonctionnalités. De plus, un compte Microsoft est requis pour certaines fonctionnalités.
Exécutez la vérification de l’état du PC
Si vous souhaitez installer Windows 11 sur votre appareil, le moyen le plus simple de déterminer s’il est compatible consiste à exécuter le bilan de santé du PC de Microsoft. PC Health Check est un outil de diagnostic doté de certaines fonctionnalités de maintenance, mais sa fonction principale est de vérifier si un PC est capable ou non d’exécuter Windows 11. Il y parvient en évaluant automatiquement le matériel d’un PC pour s’assurer qu’il respecte ou dépasse les exigences. énumérés dans la section précédente.
De nombreux utilisateurs de Windows 10 constateront que l’application PC Health Check est déjà installée sur leur PC, à condition qu’ils aient activé les mises à jour automatiques sur leur machine. Si vous n’avez pas PC Health Check, vous pouvez installez-le manuellement.
Une fois que vous avez installé l’application PC Health Check, utilisez le champ Rechercher de la barre des tâches pour la rechercher. Dans la liste des résultats, cliquez sur PC Health Check et le programme se lancera. Pour voir si votre PC peut exécuter Windows 11, cliquez simplement sur le bouton « Vérifier maintenant » sous la bannière « Présentation de Windows 11 ».

Si vous pouvez installer Windows 11 sur votre appareil, c’est parfait ! Vous n’avez pas besoin de lire plus loin. Cependant, si vous êtes comme moi, vous rencontrez un message qui vous indique que votre PC ne répond actuellement pas à la configuration système requise pour Windows 11.
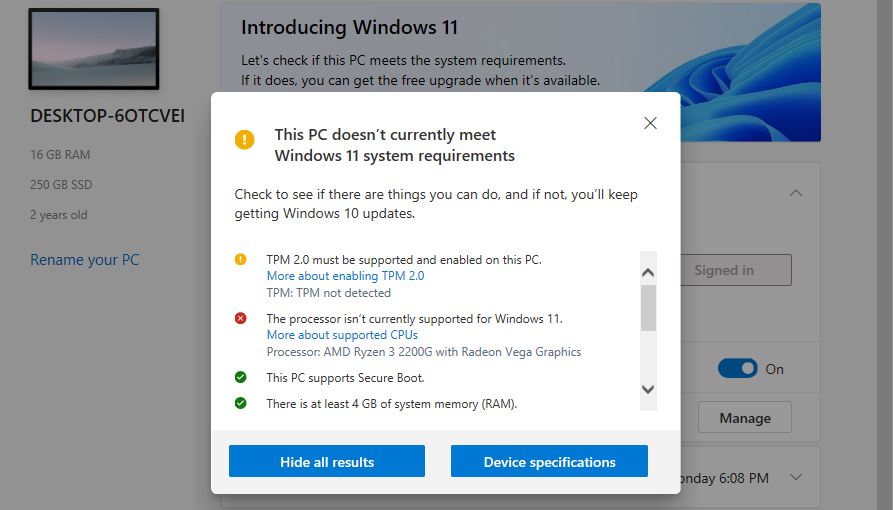
Malheureusement, PC Health Check n’entre pas vraiment dans les détails sur la façon dont vous pouvez corriger certains de ces problèmes de compatibilité. Les problèmes les plus courants rencontrés par les utilisateurs sont liés au TPM et au démarrage sécurisé.
Qu’est-ce que le TPM ?
TPM signifie Trusted Platform Module. Le TPM est une puce de sécurité physique située sur la carte mère d’un PC qui génère et stocke des clés de chiffrement. Sous Windows 10, un ordinateur aurait besoin d’un TPM pour exécuter certaines fonctions, telles que BitLocker. Cela étant dit, un TPM n’était pas nécessaire pour installer Windows, jusqu’à présent.
Windows 11 nécessite TPM (version 2.0) pour configurer les fonctions de sécurité du système d’exploitation. Si vous essayez d’installer Windows 11 sur un appareil qui n’a pas de puce TPM 2.0, vous ne pourrez pas poursuivre l’installation. Cela est vrai même si votre ordinateur respecte et dépasse toutes les autres exigences matérielles de Windows 11.
Qu’est-ce que le démarrage sécurisé ?
Secure Boot est une fonctionnalité de sécurité qui empêche le chargement de logiciels malveillants au démarrage de votre PC. La bonne nouvelle est que la plupart des PC modernes sont capables de Secure Boot. La mauvaise nouvelle est que certains appareils n’ont pas le démarrage sécurisé activé par défaut. Heureusement, il existe un moyen d’activer le démarrage sécurisé via le BIOS de votre PC.
Comment savoir si votre PC a un TPM
La bonne nouvelle est qu’il est très simple de savoir si votre PC dispose d’un TPM (Trusted Platform Module).
- Presse Gagner + R. Cela lancera la boîte de dialogue Exécuter.
- Tapez
tpm.mscet frappe Entrer ou cliquez sur le bouton OK.
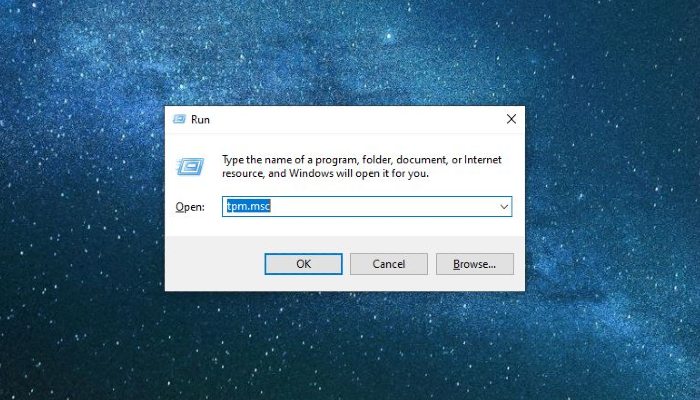
- Cela ouvrira une fenêtre intitulée Gestion du TPM sur l’ordinateur local. Cela vous indiquera si votre PC dispose ou non d’un module de plate-forme sécurisée. De plus, il révélera également la version du TPM sur votre PC. Sachez que pour installer Windows 11, vous aurez besoin de TPM 2.0.
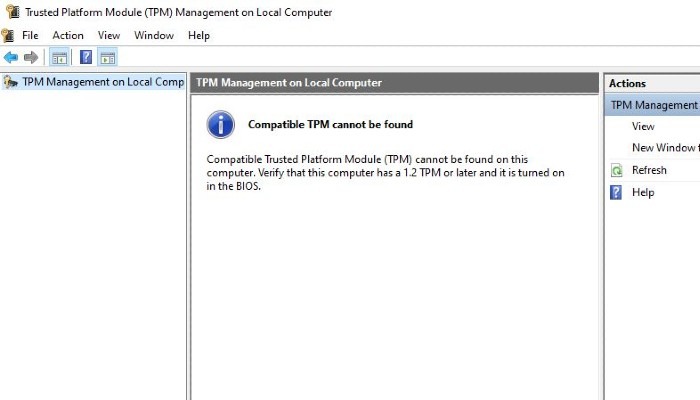
- Alternativement, si vous voyez un message indiquant « Impossible de trouver un TPM compatible », cela signifie l’une des deux choses. Soit votre PC n’a pas de TPM, soit votre PC a un TPM, mais il a été désactivé dans le BIOS. Malheureusement, il n’y a aucun moyen de savoir si vous avez un TPM désactivé sans creuser un peu.
L’activation d’un TPM nécessite que vous le fassiez via le BIOS UEFI de votre PC. Le BIOS est le logiciel qui s’exécute avant Windows lorsque vous allumez votre PC. Avant de continuer, sachez que jouer avec les paramètres de la carte mère de votre PC peut empêcher votre appareil de démarrer correctement. Par conséquent, suivez attentivement les instructions de la section suivante, à moins que vous ne sachiez exactement ce que vous faites.
Comment activer le TPM sur votre PC
- Pour commencer, cliquez sur le bouton Démarrer et ouvrez le menu Paramètres en cliquant sur l’icône de la roue dentée.
- Dans le menu Paramètres, cliquez sur « Mise à jour et sécurité ».

- Allez dans Récupération.
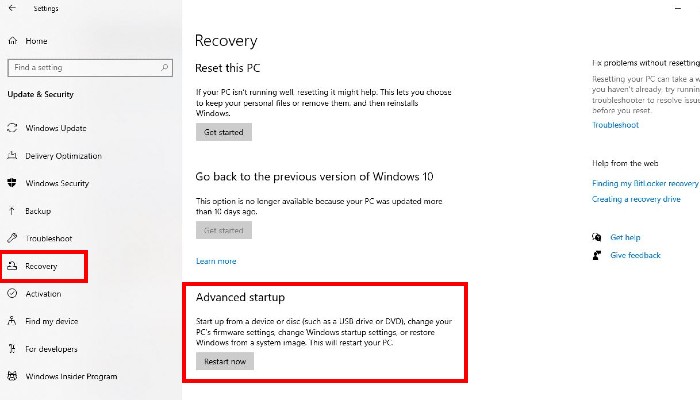
- Dans la section « Démarrage avancé », cliquez sur le bouton « Redémarrer maintenant ».
- Sur l’écran suivant, cliquez sur Dépanner.
- Allez maintenant dans « Options avancées-> Paramètres du micrologiciel UEFI-> Redémarrer ».
Noter: si votre PC n’affiche pas ces options (ou si vous n’utilisez pas Windows 10), vous pouvez toujours accéder au BIOS lorsque vous démarrez votre PC. Lorsque votre PC démarre pour la première fois, vous verrez un écran de démarrage pendant le processus de démarrage initial. Vous devrez appuyer sur une touche spécifique pendant que cet écran est visible pour accéder au BIOS. Habituellement, la clé est identifiée au bas de cet écran de démarrage. Il s’agit le plus souvent d’une des touches de fonction (F1, F2 etc), Supprimer ou alors Échapper. Reportez-vous à la documentation du fabricant si nécessaire.
Lorsque votre PC redémarre, vous serez dans le BIOS UEFI. Ensuite, vous souhaiterez accéder à un sous-menu contenant les paramètres TPM. Pour compliquer les choses, il n’y a pas de convention de dénomination universelle à laquelle chaque fabricant adhère. Vous voudrez donc fouiller et rechercher quelque chose comme Sécurité, Paramètres de sécurité, Sécurité avancée ou Informatique de confiance.
Une fois que vous avez trouvé le menu correspondant, vous pourrez activer le TPM sur votre appareil (à condition qu’il en ait un installé).
Maintenant que vous avez activé le TPM, vous pouvez quitter les paramètres UEFI et redémarrer votre PC. Lorsque votre PC redémarrera, le TPM sera activé et vous pourrez installer Windows 11.
Cela étant dit, si vous ne trouvez pas le menu où se cachent les paramètres du TPM, ne commencez pas à cliquer sur les choses avec frustration. Comme nous l’avons mentionné précédemment, apporter des modifications au BIOS de votre PC peut transformer votre PC en un presse-papier très coûteux. Nous vous recommandons de consulter le site Web du fabricant qui a fabriqué votre appareil. Ils auront une documentation qui vous expliquera étape par étape comment accéder aux paramètres TPM de votre appareil.
Comment activer le démarrage sécurisé
Comme avec le TPM, pour activer le démarrage sécurisé, vous devez accéder au BIOS de votre PC. Pour savoir comment vous y rendre, reportez-vous à la section précédente. Une fois que vous avez atteint le BIOS de votre PC, vous souhaiterez localiser le paramètre de démarrage sécurisé. Malheureusement, comme les paramètres TPM, les paramètres de démarrage sécurisé peuvent être difficiles à trouver.
Sur la plupart des PC, vous trouverez le démarrage sécurisé caché dans les sections Sécurité, Démarrage ou Authentification. Une fois que vous l’avez localisé, activez-le simplement, enregistrez vos modifications et quittez le BIOS et votre PC redémarrera avec Secure Boot activé.
Dans de rares cas, votre PC ne parviendra pas à redémarrer après avoir activé le démarrage sécurisé. Si c’est le cas avec votre PC, retournez dans le BIOS et désactivez Secure Boot. Malheureusement, certains matériels comme les cartes graphiques et les logiciels ne sont pas compatibles avec Secure Boot. Vous pouvez essayer de désinstaller ceux qui ne sont pas compatibles, puis réactiver le démarrage sécurisé. Dans certains cas, vous devrez peut-être actualiser ou supprimer tout à son état d’origine avant de pouvoir activer le démarrage sécurisé.
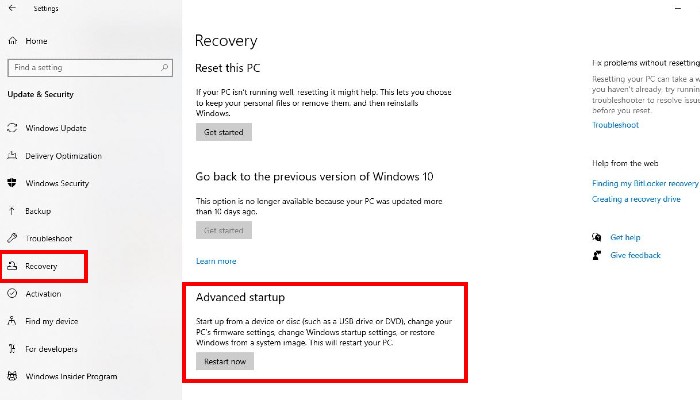
L’actualisation de votre PC ne supprime aucun de vos fichiers personnels ni ne modifie aucun de vos paramètres, c’est donc un bon point de départ.
- Pour actualiser votre PC, ouvrez le menu Paramètres et cliquez sur « Mise à jour et sécurité ».
- Ensuite, cliquez sur Récupération.
- Sous le sous-titre « Réinitialiser ce PC », cliquez sur le bouton « Commencer ». Cela ouvrira une nouvelle fenêtre, vous invitant à choisir de conserver vos fichiers ou de tout supprimer.
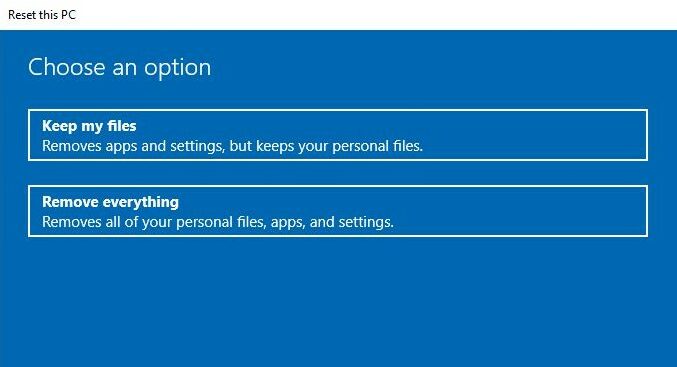
Questions fréquemment posées
1. Que faire si je ne peux pas installer Windows 11 ?
Si vous découvrez que votre PC est incapable d’exécuter Windows 11, ne paniquez pas. Cela signifie simplement que vous êtes bloqué avec Windows 10. Heureusement, Microsoft prévoit toujours de prendre en charge Windows 10 pendant encore cinq ans. Vous bénéficierez donc toujours de mises à jour de performances et de sécurité.
2. Puis-je désinstaller PC Health Check ?
Malgré certaines fonctionnalités superflues, PC Health Check est principalement un outil de diagnostic utilisé pour déterminer si un appareil peut exécuter Windows 11. Donc, si vous ne voulez pas exécuter Windows 11, ou si vous avez déjà exécuté l’application et trouvé votre réponse , vous n’avez pas vraiment besoin de le garder installé sur votre appareil. Pour le désinstaller, tapez « ajouter des programmes de suppression » dans le champ de recherche de la barre des tâches. Dans les résultats de la recherche, cliquez sur « Ajouter ou supprimer des programmes ». Dans la fenêtre Paramètres qui apparaît, recherchez PC Health Check et désinstallez-le. Sachez toutefois que certains utilisateurs de Windows signalent que PC Health Check réapparaît sur leur PC après l’installation des mises à jour Windows.
3. Que puis-je faire si mon PC n’a pas de TPM ?
Si votre PC coche toutes les cases pour Windows 11 mais que votre carte mère n’a pas de puce Trusted Platform Module, vous avez deux options. La première consiste simplement à acheter un nouveau PC. Nous savons que ce n’est pas idéal, mais c’est une possibilité. Vous pouvez également essayer d’installer vous-même un TPM ou demander à quelqu’un de le faire pour vous.






