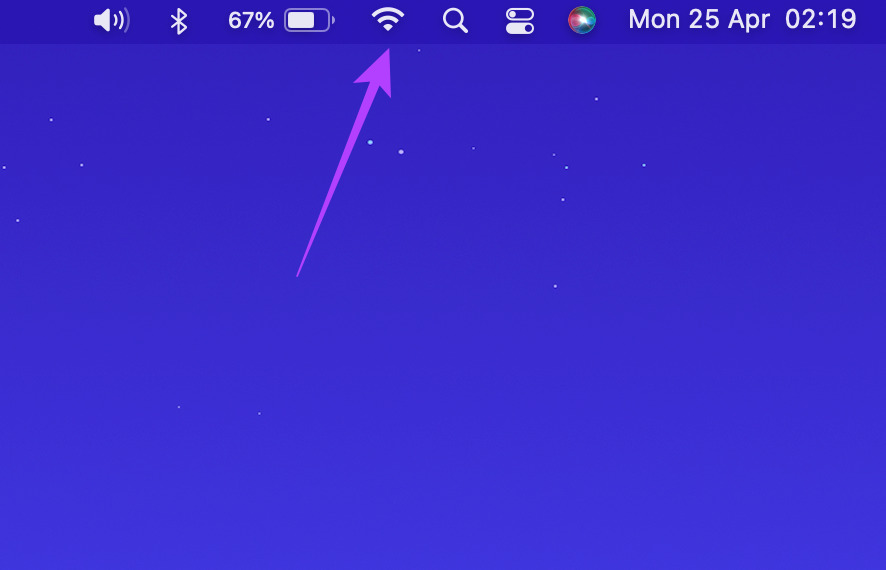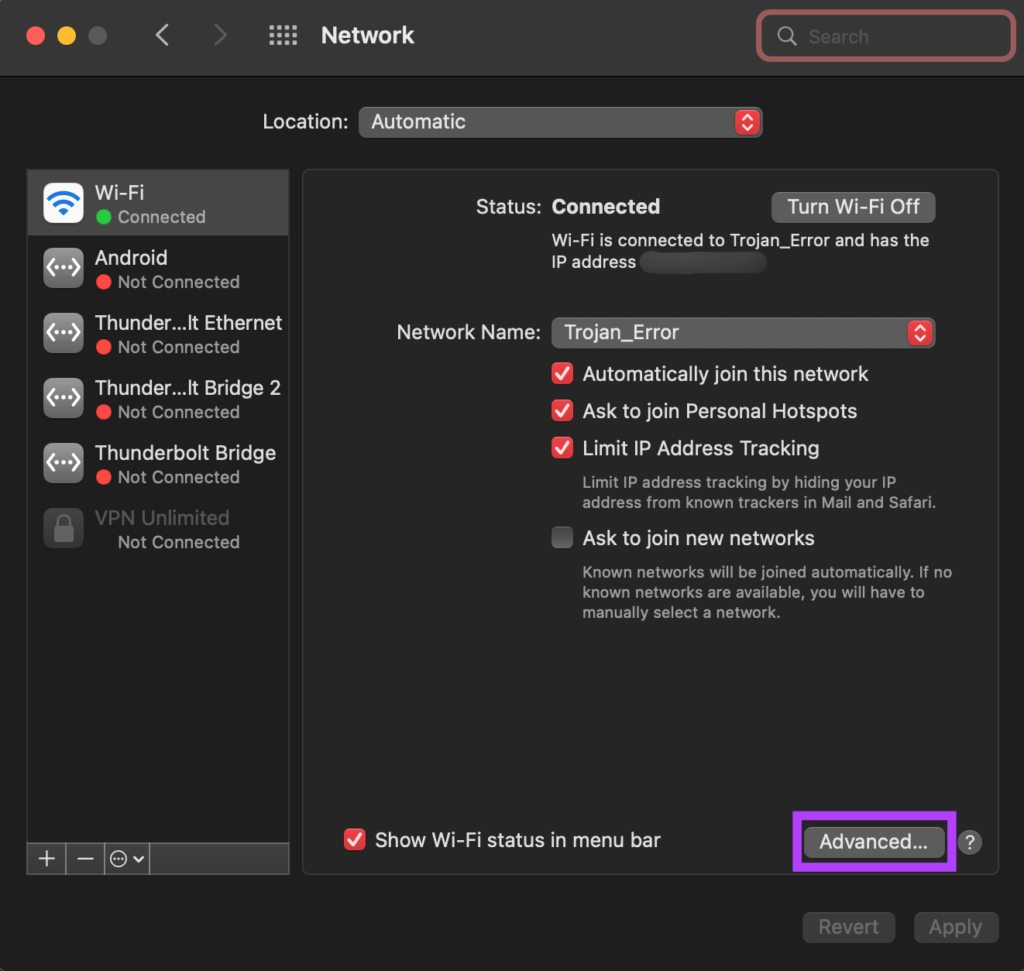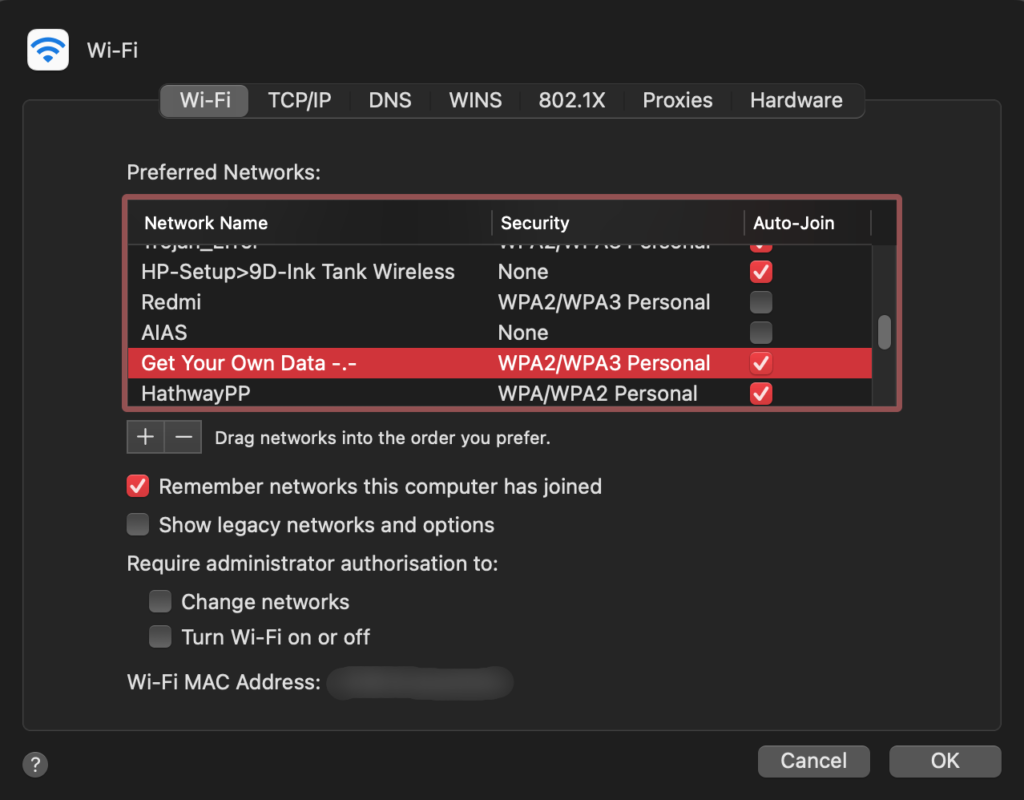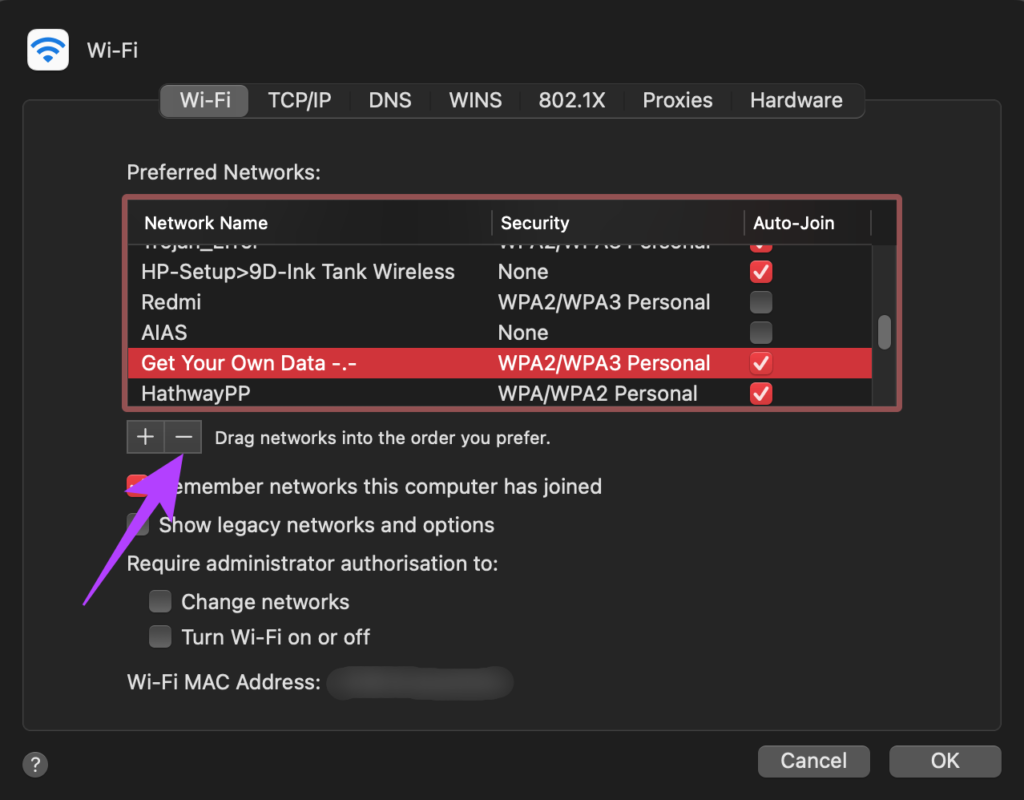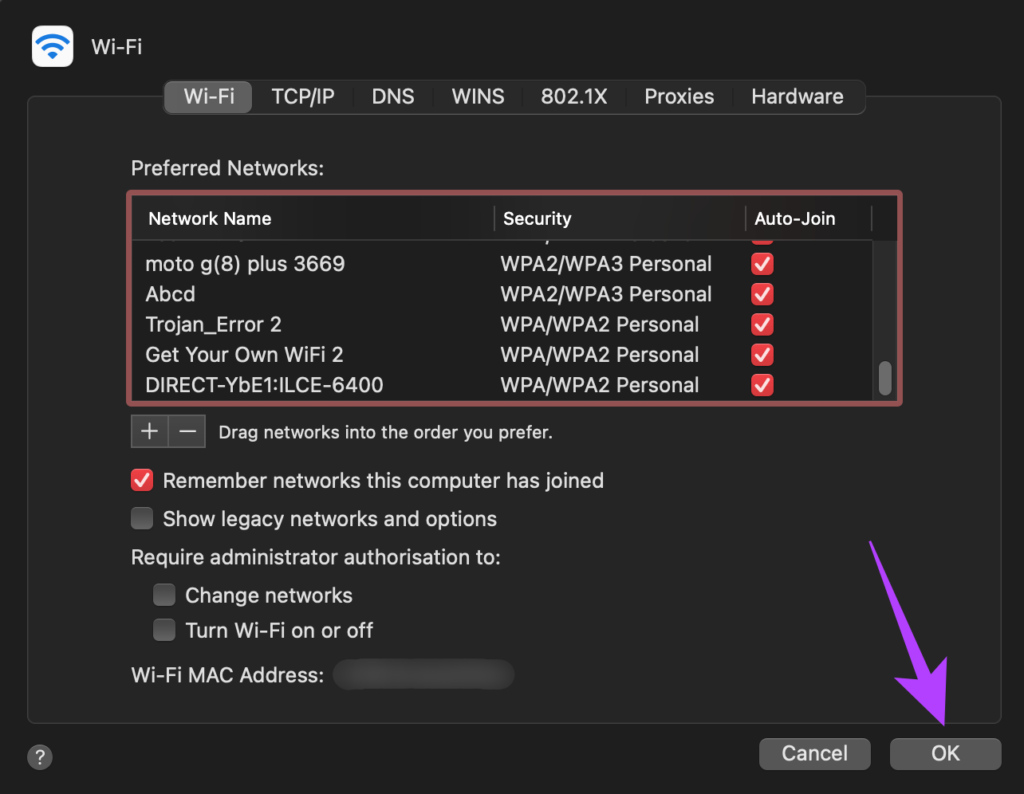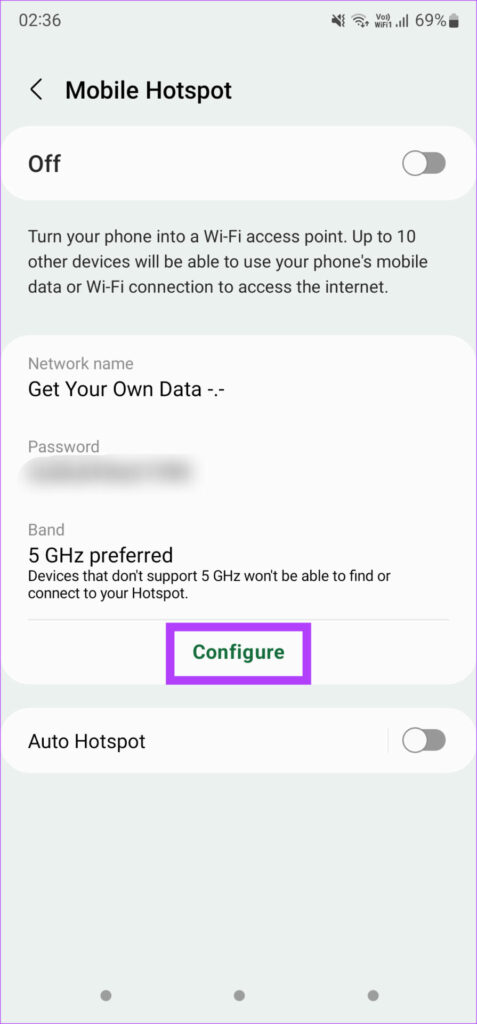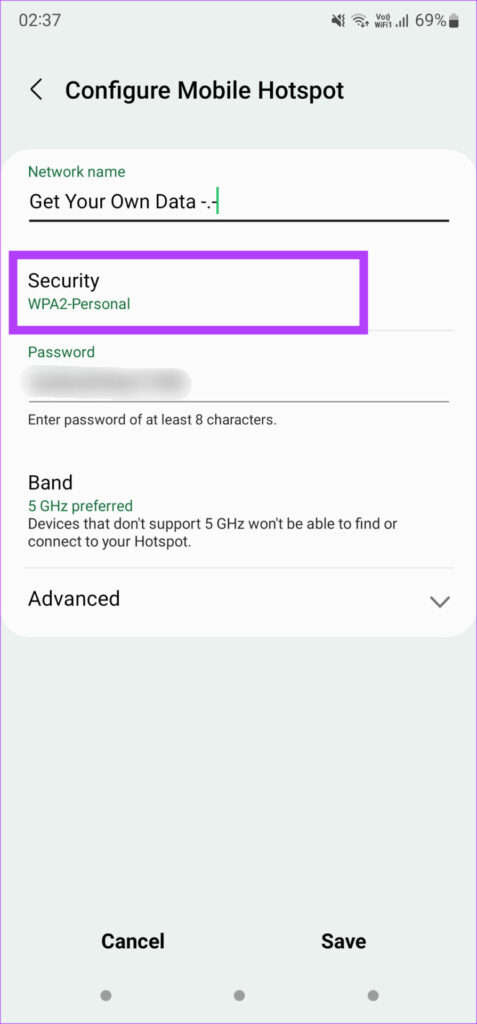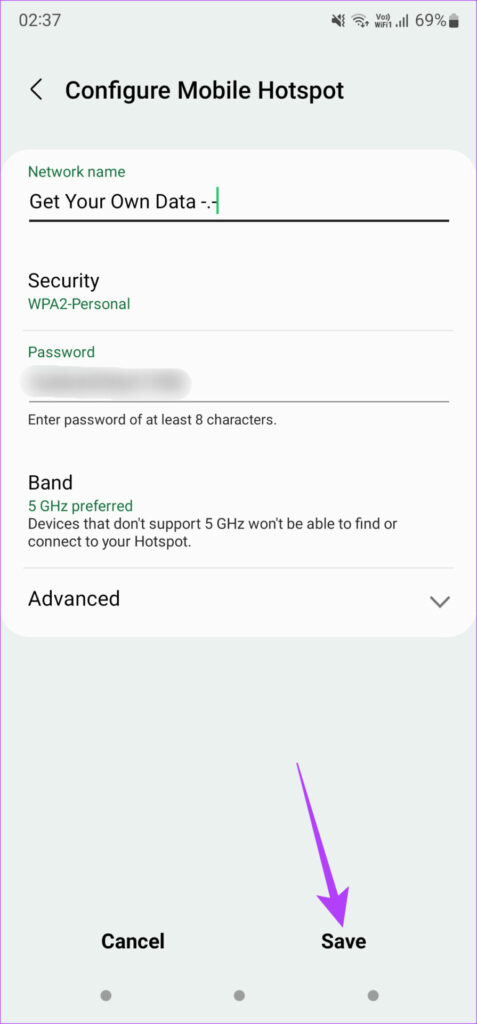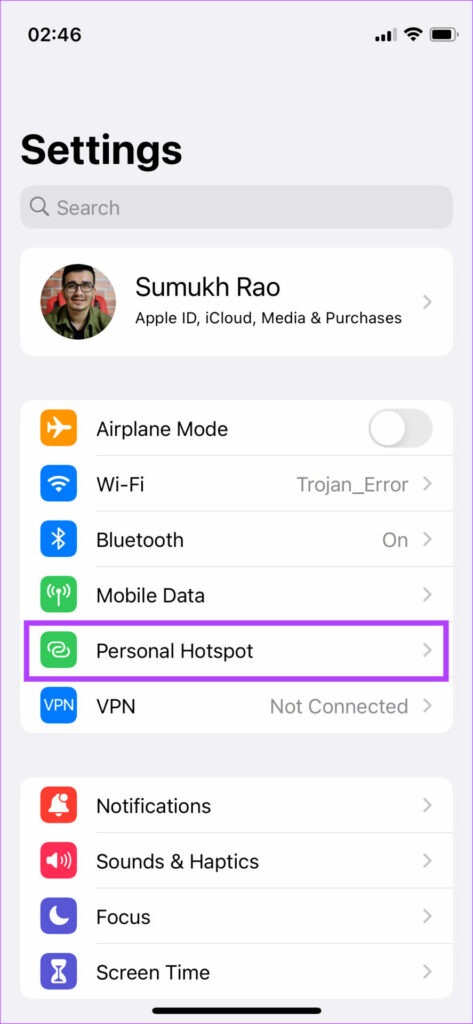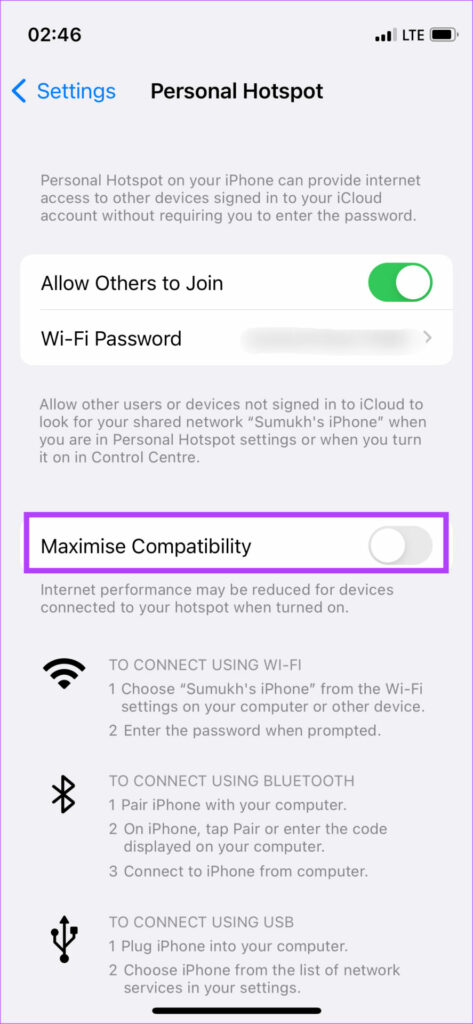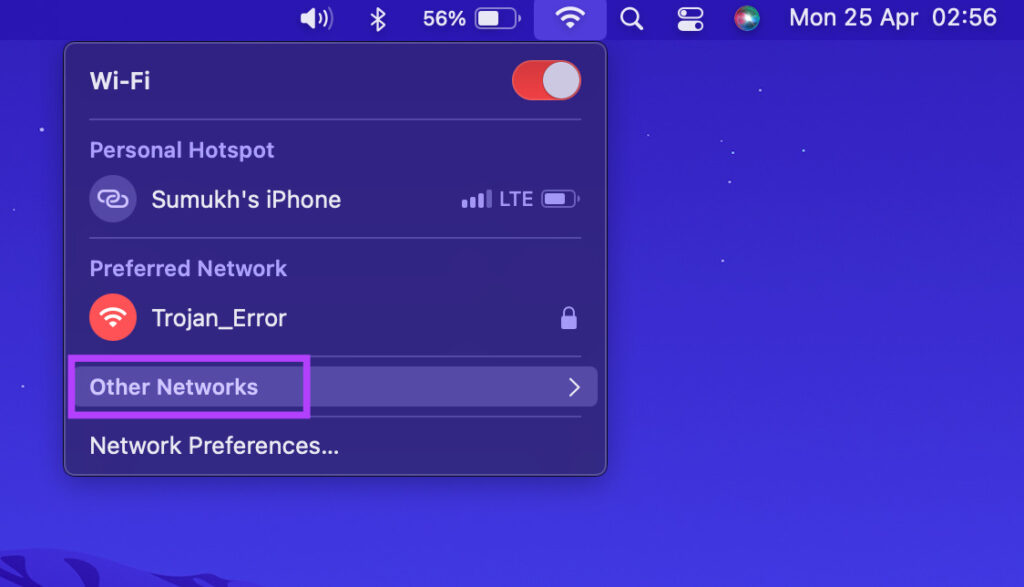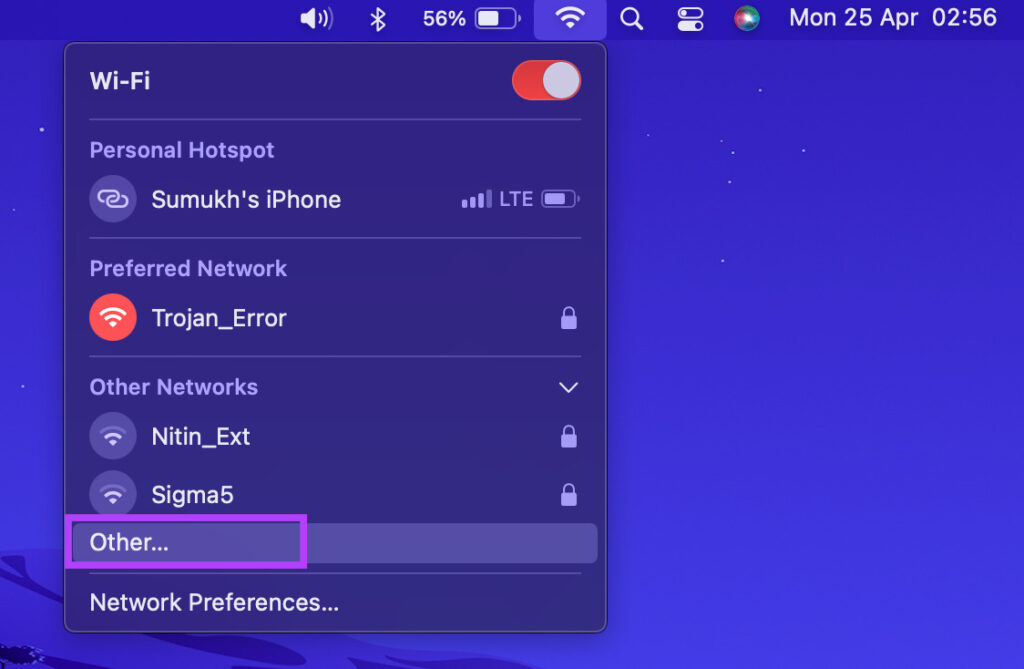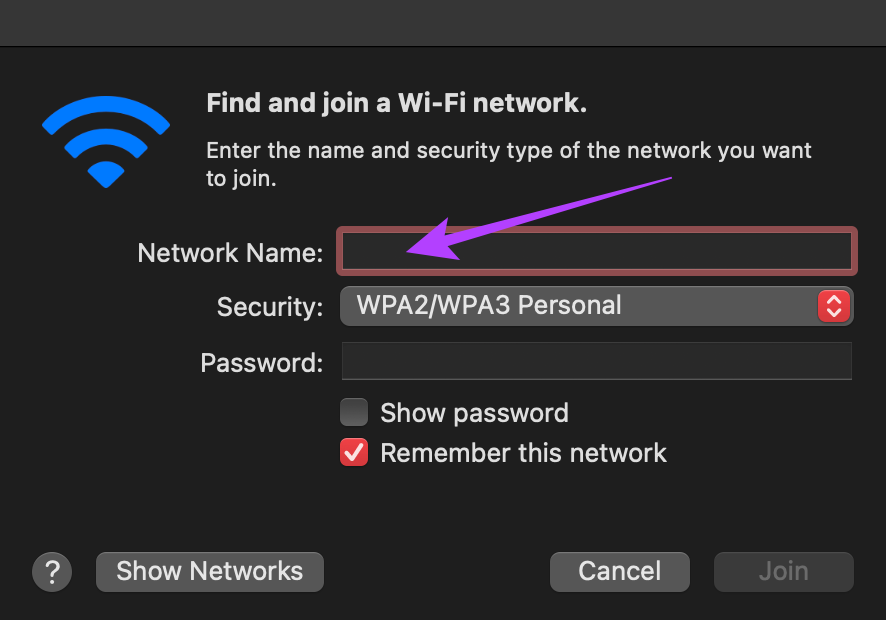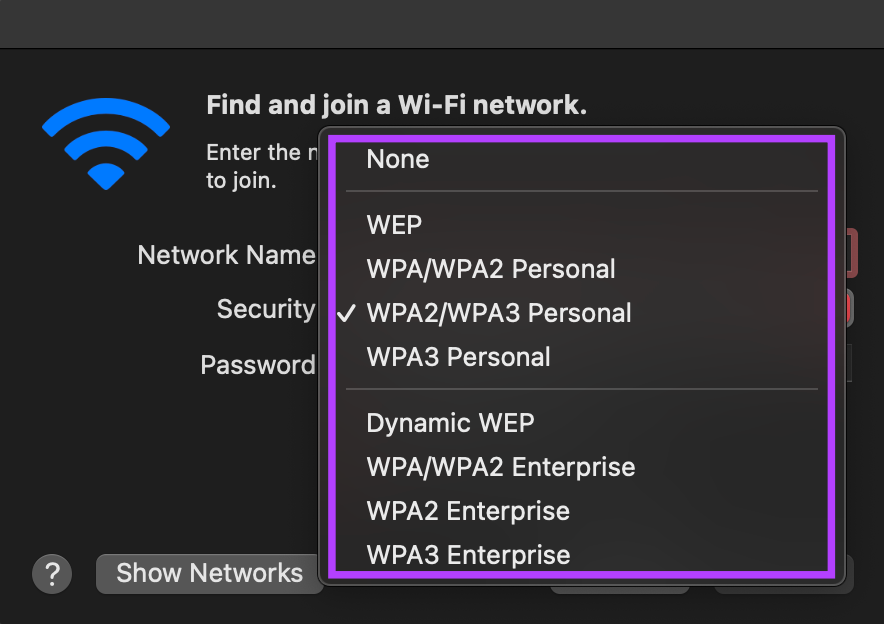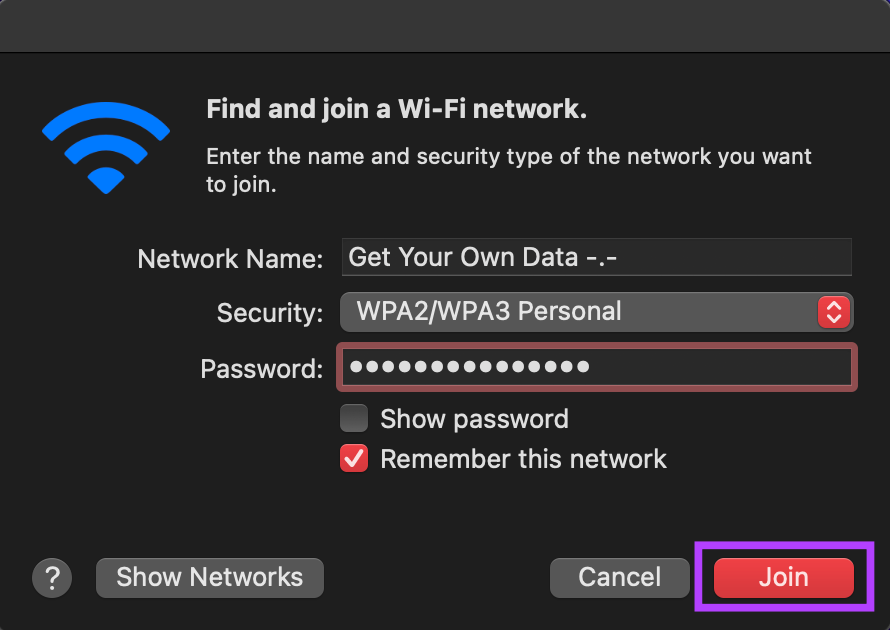L’utilisation d’un point d’accès mobile est un excellent moyen de se connecter à Internet lorsque vous êtes loin d’un réseau Wi-Fi. Si vous disposez d’une bonne connexion de données sur votre téléphone, vous pouvez l’utiliser comme point d’accès Wi-Fi et vous connecter à votre Mac. Cependant, vous pouvez rencontrer des problèmes tels que le Le point d’accès mobile Android ne fonctionne pas ou le point d’accès iPhone ne fonctionne pas avec votre Mac.
Si votre Mac ne se connecte pas à un point d’accès à partir d’un Android ou d’un iPhone, vous pouvez dépanner et résoudre ce problème avec les solutions pratiques de cet article. Les suivre devrait permettre à votre Mac de se connecter à un point d’accès mobile de manière transparente.
1. Oubliez le réseau et reconnectez-vous-y
Lorsque votre Android ou iPhone apparaît comme point d’accès dans la liste de connectivité, mais ne fonctionne pas comme prévu, vous pouvez « oublier » ces connexions. Qu’il ne se connecte pas ou ne fonctionne pas, vous pouvez essayer d’oublier le point d’accès concerné et tenter de vous reconnecter à nouveau. Voici comment procéder.
Étape 1: Cliquez sur l’icône Wi-Fi sur votre Mac pour afficher les réseaux connectés.
Étape 2: Sélectionnez Préférences réseau.
Étape 3: Cliquez sur le bouton Avancé dans le coin inférieur droit.
Étape 4: L’écran suivant vous montrera une liste de tous les réseaux Wi-Fi que vous avez utilisés avec votre Mac. Faites défiler vers le bas jusqu’à ce que vous trouviez le nom de votre point d’accès et cliquez dessus pour le sélectionner.
Étape 5 : Cliquez sur le bouton ‘-‘ sous la case pour supprimer l’entrée de hotspot sélectionnée de la liste.
Étape 6 : Après cela, cliquez sur OK pour appliquer les modifications.
Activez le point d’accès sur votre Android et votre iPhone. Laissez votre Mac le rechercher et lorsqu’il apparaît, essayez de le reconnecter.
2. Assurez-vous que le téléphone dispose d’une connexion Internet fonctionnelle
Cela peut sembler une étape de base, mais c’est l’une des plus importantes pour vous assurer que votre Mac reste connecté à votre point d’accès. Sur votre téléphone, lancez le navigateur Web et accédez à quelques sites Web pour voir s’ils se chargent correctement. Si les pages Web ne se chargent pas, il se peut qu’il y ait un problème avec la connexion Internet de votre téléphone.
Consultez nos guides sur les meilleures façons de réparer les données mobiles qui ne fonctionnent pas sur Android ou iPhone pour résoudre le problème avant de vous connecter au point d’accès.
3. Ajoutez un mot de passe s’il s’agit d’un réseau ouvert
Votre Mac peut parfois ne pas se connecter à des réseaux ouverts pour des raisons de sécurité. Donc, si votre point d’accès est un réseau ouvert sans aucun cryptage, sécurisez-le avec un mot de passe, puis essayez d’y connecter votre Mac. Le point d’accès sur un iPhone est sécurisé par défaut, il n’est donc applicable que sur Android. Voici comment procéder.
Notez que les captures d’écran ci-dessous ont été prises à partir d’un téléphone Samsung. L’interface et les options peuvent différer selon le modèle de votre téléphone et la version d’Android.
Étape 1: Ouvrez l’application Paramètres sur votre smartphone et utilisez la barre de recherche pour rechercher un point chaud.
Étape 2: Sélectionnez Point d’accès mobile dans les résultats de la recherche.
Étape 3: Appuyez à nouveau sur Mobile Hotspot pour accéder à des paramètres supplémentaires.
Étape 4: Appuyez sur Configurer pour modifier le cryptage.
Étape 5 : Appuyez sur Sécurité et choisissez la norme de sécurité que vous souhaitez autre que Ouverte.
Étape 6 : Il vous sera alors demandé de définir un mot de passe pour le réseau. Saisissez-le et appuyez sur Enregistrer.
Étape 7 : Oubliez le réseau sur votre Mac en utilisant la première méthode, puis ajoutez à nouveau le point d’accès.
4. Changez la bande à 2,4 GHz si l’appareil est loin
Il existe deux fréquences dans lesquelles vous pouvez exécuter un point d’accès mobile sur les téléphones Android – 2,4 GHz et 5 GHz. Alors que la bande 5 GHz offre des vitesses plus rapides, elle se fait au prix d’une portée réduite. Par conséquent, si votre téléphone est éloigné de votre Mac, par exemple, il est préférable d’utiliser la configuration 2,4 GHz dans la pièce voisine. Vous obtiendrez des vitesses légèrement inférieures, mais la portée serait meilleure. Voici comment vous pouvez le changer.
Étape 1: Ouvrez l’application Paramètres sur votre smartphone et utilisez la barre de recherche pour rechercher point chaud.
Étape 2: Sélectionnez Point d’accès mobile dans les résultats de la recherche.
Étape 3: Appuyez à nouveau sur Mobile Hotspot pour accéder à des paramètres supplémentaires.
Étape 4: Maintenant, appuyez sur Configurer pour modifier la préférence de bande.
Étape 5 : Sélectionnez Bande et choisissez 2,4 GHz.
Étape 6 : Appuyez sur Enregistrer et vous êtes prêt à partir.
5. Activer Maximiser la compatibilité sur iPhone
L’iPhone est livré avec une bascule qui vous permet d’étendre la compatibilité du point d’accès de l’iPhone lorsque vous essayez de connecter un nouvel appareil. L’activation de la bascule garantirait que votre Mac est compatible avec le point d’accès et se connecte instantanément. Voici comment l’activer.
Étape 1: Ouvrez l’application Paramètres sur votre iPhone et choisissez l’option Point d’accès personnel.
Étape 2: Activez la bascule à côté de Maximiser la compatibilité.
Essayez de connecter votre Mac au hotspot.
6. Ajoutez manuellement le SSID et le mot de passe sur Mac
Si vous ne voyez même pas le point d’accès répertorié dans les réseaux disponibles, la meilleure façon de le résoudre est d’ajouter le réseau manuellement sur votre Mac. Ceci est particulièrement utile si vous essayez de vous connecter à un point d’accès à partir d’un téléphone Android.
Parfois, il peut y avoir un décalage dans le normes de cryptage utilisé par le téléphone et le Mac. En utilisant cette méthode, vous pouvez éliminer cela et ajouter directement un réseau. Voici comment procéder.
Étape 1: Activez le point d’accès sur votre téléphone Android.
Étape 2: Sécurisez-le avec une norme de cryptage en suivant l’étape numéro 3. Notez le cryptage que vous sélectionnez. Dans notre cas, il s’agit de WPA2-Personal.
Étape 3: Sur votre Mac, cliquez sur l’icône Wi-Fi en haut, puis sélectionnez Autres réseaux.
Étape 4: Maintenant, cliquez sur Autre.
Étape 5 : Vous verrez maintenant une boîte de dialogue vous demandant d’entrer le nom du réseau et d’autres détails. Entrez le nom exact du point d’accès tel qu’il s’affiche sur le téléphone.
Étape 6 : Cliquez sur Sécurité et choisissez la même norme de cryptage que vous avez définie sur votre téléphone. Dans ce cas, il s’agira de WPA2/WPA3 Personal.
Étape 7 : Entrez le mot de passe que vous avez défini et cliquez sur Rejoindre.
Attendez un moment et votre Mac devrait maintenant se connecter au point d’accès sans aucun problème.
Utiliser Mobile Hotspot sur Mac lorsque vous êtes en déplacement
Cela peut devenir ennuyeux si vous êtes en déplacement et que votre Mac refuse de se connecter au point d’accès de votre téléphone. Cependant, les étapes mentionnées ci-dessus devraient aider votre Mac à se connecter à votre point d’accès sans aucun problème, quel que soit le téléphone que vous utilisez.