Les captures d’écran peuvent être un atout ; pour moi de vous montrer comment effectuer certaines tâches et pour vous de me montrer le problème exact auquel vous êtes confronté. Mais que se passe-t-il si le problème est que la capture d’écran ne fonctionne pas sur Mac ? Eh bien, laissez-moi vous aider à résoudre ce problème.
1. Assurez-vous que les raccourcis clavier sont activés
Comment faites-vous une capture d’écran sur votre Mac? Si vous essayez d’appuyer sur commande + 3, commande + 4 ou commande + 5 et que rien ne fonctionne, les raccourcis clavier sont peut-être désactivés.
Voici comment activer les raccourcis clavier sur votre Mac:
- Clique le Icône pomme → sélectionner Préférences de système.
- Aller à Clavier.
- Sélectionnez le Raccourcis languette.
- Cliquez sur Captures d’écran de la barre latérale.
- Assurez-vous que tous Raccourcis clavier sont vérifiés.
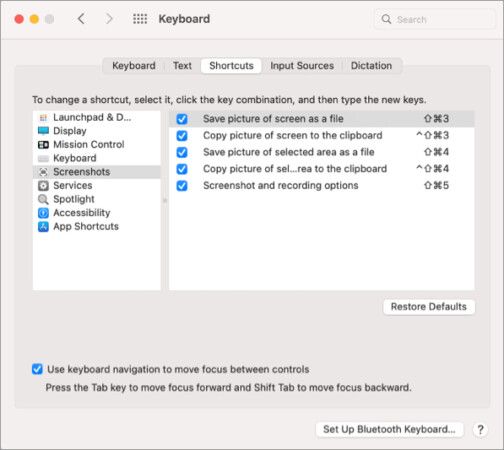
Essayez de prendre une capture d’écran maintenant ; si la capture d’écran sur Mac ne fonctionne toujours pas, passez à l’étape suivante.
2. Vérifiez l’emplacement de la capture d’écran
Soi-disant, tout se passe bien lorsque vous prenez une capture d’écran, mais vous ne pouvez la repérer nulle part sur le bureau, les téléchargements, le dossier Documents, etc. peut-être que vos captures d’écran Mac ne sont pas enregistrées ou que l’emplacement d’enregistrement est différent.
Alors, vérifions les paramètres et corrigez-les si nécessaire.
- Cliquez sur Commande + 5 ou ouvrez le Application de capture d’écran depuis la rampe de lancement.
- Sélectionner Choix dans la barre de menu en bas.
- Confirmer/modifier le enregistrer dans emplacement.
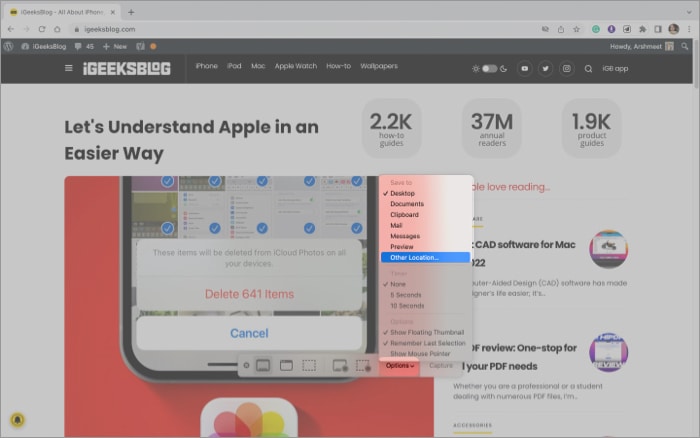
Noter: Vous pouvez également modifier l’emplacement de la capture d’écran et le type de fichier (PNG, JPEG TIFF) via les commandes du terminal.
3. Redémarrez le Mac
Le redémarrage de votre Mac fonctionne généralement comme un charme, surtout si vous ne l’avez pas éteint depuis un certain temps. C’est l’une de nos astuces préférées sur iGeeksBlog, car elle élimine généralement les bogues mineurs du système. Alors, allez-y, cliquez sur le Icône pomme → sélectionner Redémarrer.
4. Mettez à jour votre Mac
Parfois, la réponse à la raison pour laquelle mon Mac ne prend pas de capture d’écran est aussi simple qu’un problème logiciel. Et la solution réside dans une mise à jour du système d’exploitation corrigeant les bogues. Alors, vérifiez votre Mac pour une mise à jour et faites le nécessaire. Allez à la Icône pomme → À propos de ce Mac → Mise à jour logicielle → Mettre à jour maintenant (si disponible).
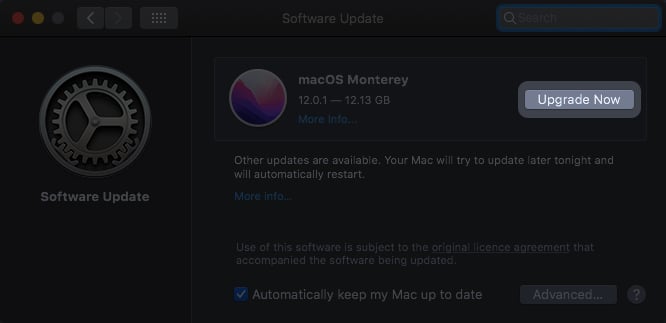
J’espère que vous pourrez prendre des captures d’écran maintenant ; sinon, il est temps de prendre des mesures plus strictes.
5. Vérifiez les logiciels malveillants
Bien que les logiciels malveillants ne soient pas si courants sur les Mac, il est possible qu’un acteur malveillant indésirable se soit glissé sous le radar. Surtout si votre Mac a cessé de prendre des captures d’écran après avoir téléchargé un logiciel inconnu ou un fichier suspect.
Un moyen simple de confirmer la cause première consiste à charger votre Mac dans mode sans échec. Si les captures d’écran fonctionnent en mode sans échec, votre coupable est une application ou un logiciel malveillant. Ne vous inquiétez pas; une application antivirus décente peut vous aider à trouver et à nettoyer le Mac.
6. Réinitialisez la NVRAM
La NVRAM est la section mémoire des Mac qui stocke des informations sur les paramètres de base tels que le fuseau horaire, le volume de l’écran, la résolution, etc. Une réinitialisation supprime essentiellement les paramètres personnalisés que vous ou les applications avez définis et revient aux valeurs par défaut.
Les Mac M1 réinitialisent automatiquement la mémoire lorsqu’ils détectent un problème dans les paramètres. Cependant, vous devrez réinitialiser manuellement la NVRAM sur les Mac Intel.
Éteignez votre Mac et redémarrez-le en appuyant sur Commande + Option + P + R pendant environ 20 secondes. Laissez les clés une fois que votre Mac démarre deux fois.
Une fois que votre Mac redémarre, essayez de prendre une capture d’écran. Si vous ne pouvez toujours pas prendre de capture d’écran, voici quelques plans d’urgence.
7. Alternatives que vous pouvez essayer
Bien que le moyen le plus simple de prendre une capture d’écran sur Mac soit les raccourcis clavier, vous pouvez essayer d’autres moyens.
I. Via l’application de capture d’écran
- Aller à Rampe de lancement → rechercher le Capture d’écran application → lancez-la.
- Ouvrir Chercheur → Applications → Utilitaires → Capture d’écran.
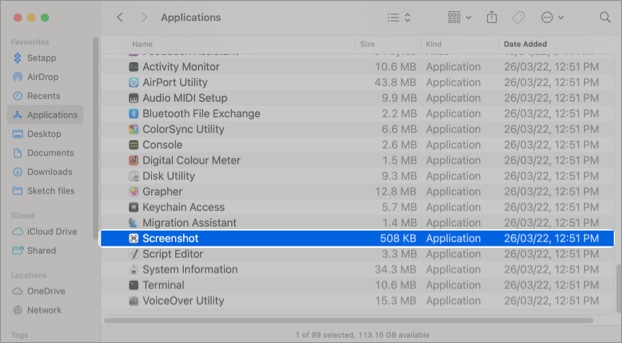
Une fois l’application active, sélectionnez une option appropriée et faites une capture d’écran.
II. Via l’application Aperçu
- Aller à Chercheur → Applications → Aperçu.
- Sélectionnez n’importe quel fichier et appuyez sur la touche Barre d’espace → Ouvrir avec aperçu.
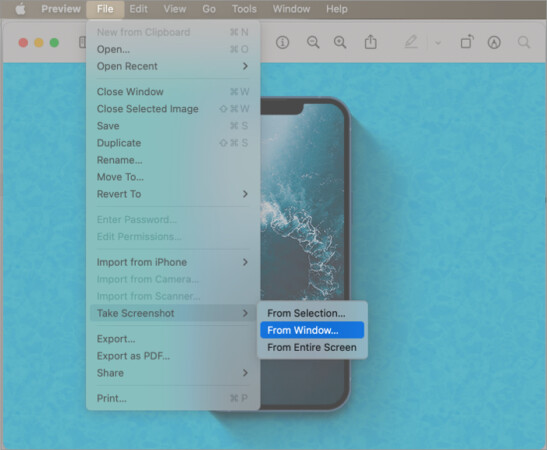
Une fois l’application Aperçu ouverte, cliquez sur Dossier → Prendre une capture d’écran → sélectionnez l’une des options ci-dessous :
- De la sélection
- De la fenêtre
- Depuis tout l’écran
III. Via une application de capture d’écran tierce
Un outil de capture d’écran résoudrait non seulement les captures d’écran qui ne fonctionnent pas sur le problème Mac, mais vous offrirait également des avantages supplémentaires tels que le flou, le défilement des captures d’écran, l’édition, l’annotation, etc.
je te conseille d’essayer Monosnap; sa version freemium vous permet de prendre et de modifier facilement des captures d’écran.
Si rien d’autre n’a fonctionné en votre faveur, le dernier recours est de contacter le support Apple. Bien que les chances soient minces, il peut s’agir d’un problème lié au matériel, et eux seuls pourront vous aider.
Se déconnecter…
J’espère que vous pourrez prendre et partager des captures d’écran sur votre Mac de manière transparente maintenant ! Partagez un 👍 ci-dessous, afin que mon équipe et moi sachions que nous avons pu vous aider.






