Votre Apple Watch peut faire plus que refléter les notifications de votre téléphone ou suivre vos activités. Cela peut également être la clé pour déverrouiller à la fois votre iPhone et votre Mac.
La fonctionnalité est particulièrement pratique lorsque vous portez des lunettes de soleil ou qu’une partie de votre visage est couverte et que l’utilisation de Face ID sera donc délicate. De plus, dans le cas de votre Mac, vous n’aurez plus à saisir votre mot de passe après chaque réveil. Laissez-nous vous montrer comment déverrouiller votre iPhone et votre Mac avec une Apple Watch.
Comment débloquer l’iPhone avec Apple Watch
Face ID ne fonctionne pas lorsque vous portez des lunettes de soleil ou que votre iPhone est en orientation paysage. Heureusement, dans de tels cas, vous pouvez utiliser la fonction « Déverrouiller avec Apple Watch » pour déverrouiller votre iPhone.
Conditions préalables:
- Un iPhone avec Face ID (iPhone X ou plus récent) exécutant iOS 14.5 ou version ultérieure.
- Une Apple Watch Series 3 ou plus récente, exécutant watchOS 7.4 ou version ultérieure.
- Bluetooth et Wi-Fi activés sur votre iPhone et Apple Watch.
- Configuration du mot de passe et détection du poignet activées sur votre Apple Watch.
1. Configurer le déverrouillage avec Apple Watch sur iPhone
Pour configurer « Déverrouiller avec Apple Watch » sur iPhone, suivez ces étapes :
- Lancez l’application « Paramètres » sur votre iPhone.
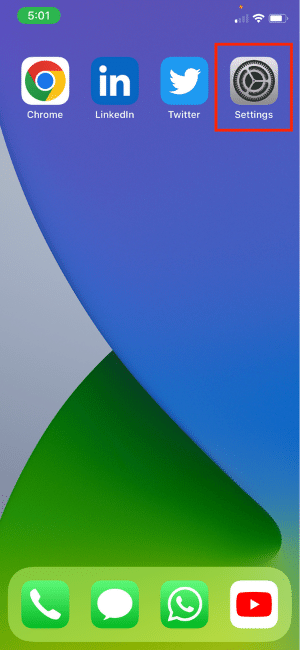
- Faites défiler jusqu’à la section « Face ID & Passcode » et appuyez dessus.
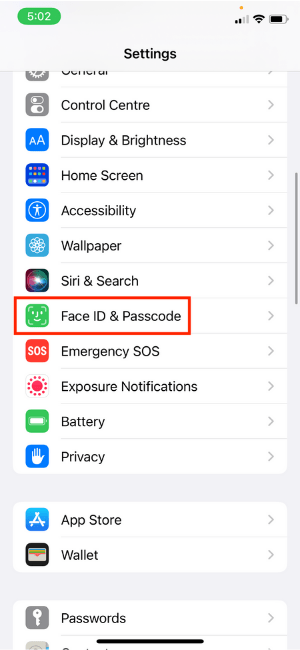
- Entrez le mot de passe de votre iPhone.
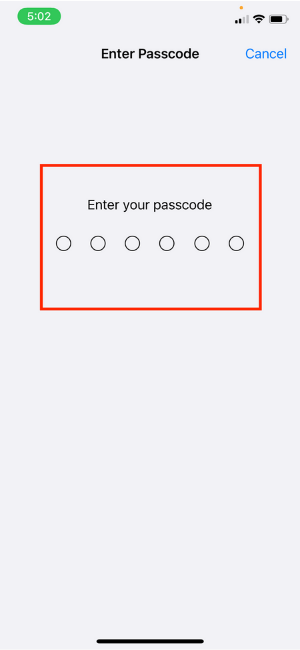
- Sur la page des paramètres « Face ID & Passcode », faites défiler jusqu’à la section « Déverrouiller avec Apple Watch » et activez le commutateur à côté de votre nom Apple Watch.
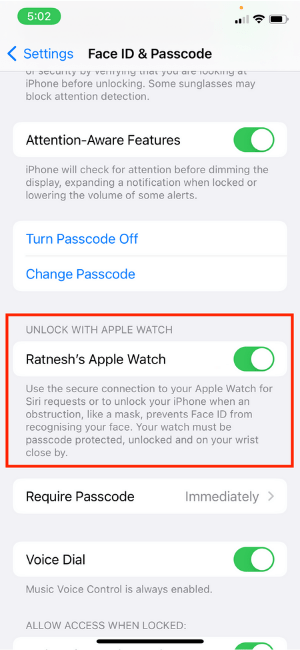
- Une invite de confirmation vous expliquera comment et quand la fonction « Déverrouiller avec Apple Watch » fonctionne. Appuyez sur le texte « Activer » pour donner l’autorisation finale.
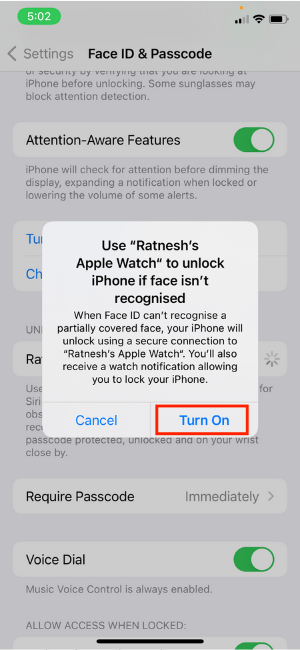
C’est tout ce dont vous avez besoin pour configurer le déverrouillage avec Apple Watch sur iPhone.
2. Utilisez Déverrouiller avec Apple Watch sur iPhone
- Lorsque vous souhaitez déverrouiller votre iPhone, appuyez sur son écran.
- Vous ressentirez un retour haptique sur votre poignet et recevrez une notification sur votre Apple Watch disant « Déverrouillé par cette Apple Watch ».
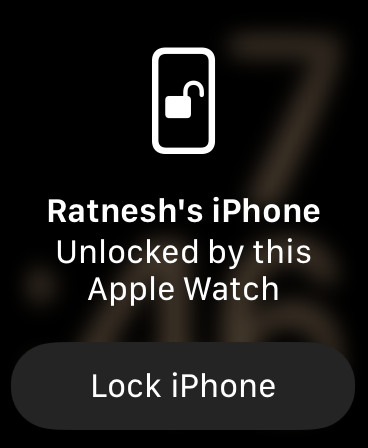
- La notification comporte un bouton « Verrouiller l’iPhone ». Si vous ne vouliez pas déverrouiller votre iPhone, appuyez dessus pour verrouiller instantanément votre iPhone. Gardez à l’esprit qu’appuyer sur Verrouiller l’iPhone désactivera « Votre iPhone déverrouillé par cette Apple Watch » jusqu’à ce que vous saisissiez le mot de passe de votre iPhone.
Le déverrouillage de votre iPhone avec Apple Watch présente quelques limitations. Pour des raisons de sécurité, il ne vérifie pas votre identité pour payer les achats sur l’App Store, payer avec Apple Pay, vous accorder l’accès aux mots de passe enregistrés dans iCloud Keychain ou déverrouiller les applications protégées par un mot de passe. Cependant, vous pouvez utiliser ces fonctionnalités en saisissant le code d’accès de votre iPhone.
Comment déverrouiller votre Mac avec Apple Watch
Comme « Déverrouiller avec Apple Watch » sur votre iPhone, vous pouvez déverrouiller votre Mac avec votre Apple Watch en utilisant « Déverrouillage automatique ».
1. Vérifiez le déverrouillage automatique
Apple a défini des exigences spécifiques pour que la fonction « Déverrouillage automatique » fonctionne. Votre Mac doit être un modèle mi-2013 ou plus récent exécutant macOS Sierra ou une version ultérieure. Voici comment vous pouvez vérifier votre modèle de Mac et la prise en charge du déverrouillage automatique :
- Sur votre Mac, appuyez sur le logo Apple dans le coin supérieur gauche de la barre de menus.
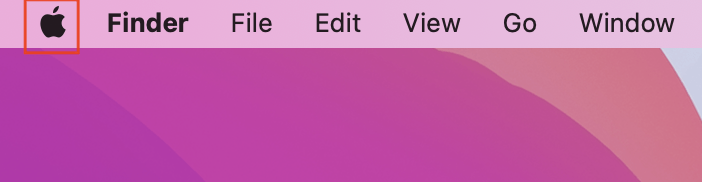
- Dans les options du menu Pomme, cliquez sur « À propos de ce Mac ».
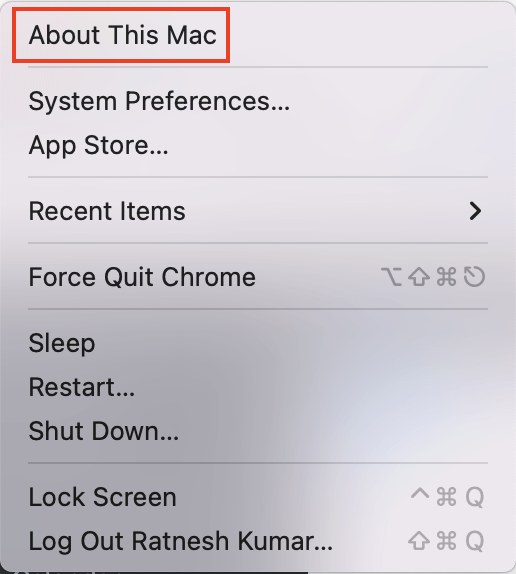
- Vous trouverez votre modèle de Mac sous sa version de système d’exploitation, ainsi que l’année de sa sortie (dans ce cas, c’est 2020).
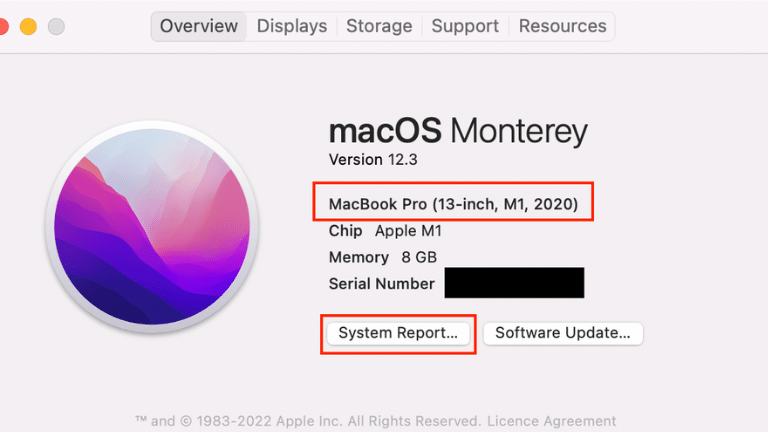
- Si vous voulez vous assurer que votre Mac prend en charge « Déverrouillage automatique » ou non, appuyez sur « Rapport système »
- Ensuite, développez « Informations sur le réseau » et appuyez sur Wi-Fi dans la barre latérale gauche. Recherchez « Déverrouillage automatique : pris en charge » dans la section Interfaces de la page d’informations Wi-Fi.

Une fois que vous avez vérifié que votre Mac prend en charge le déverrouillage automatique, vous devez vérifier quelques autres éléments :
- Le Bluetooth et le Wi-Fi sont activés sur votre Mac.
- Vous n’utilisez pas le partage Internet ou le partage d’écran sur votre Mac.
- Vous êtes connecté à iCloud avec le même identifiant Apple sur votre Apple Watch et votre Mac.
- Votre identifiant Apple a une authentification à deux facteurs activée.
- Votre modèle d’Apple Watch exécute watchOS 3 ou une version ultérieure.
- Votre Apple Watch a un mot de passe.
2. Configurer le déverrouillage automatique sur Mac
Si vous remplissez toutes les conditions requises, suivez les étapes ci-dessous pour configurer le « déverrouillage automatique » sur votre Mac.
- Appuyez sur le logo Apple blanc dans le coin supérieur gauche de l’écran de votre Mac.
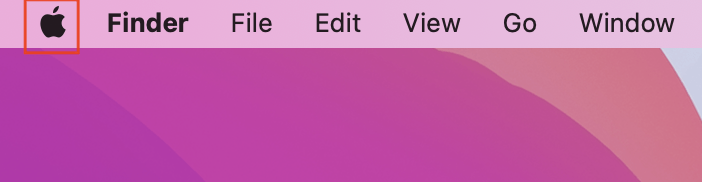
- Dans les options du menu Apple, appuyez sur « Préférences système ».
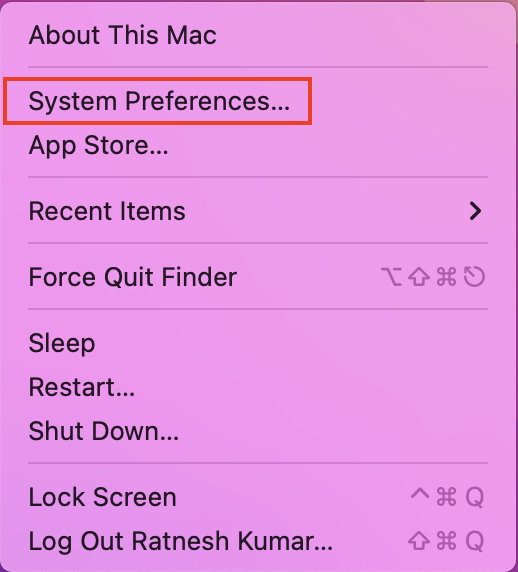
- Vous pouvez également ouvrir les « Préférences système » à partir du Launchpad ou effectuer une recherche rapide Spotlight.
- Sous « Préférences système », appuyez sur « Sécurité et confidentialité ».
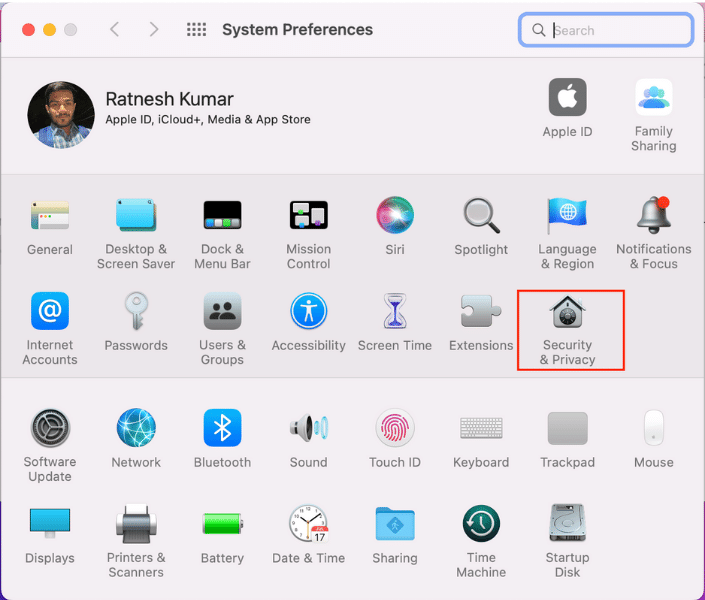
- Par défaut, cela devrait vous amener dans l’onglet Général. Si ce n’est pas le cas pour vous, appuyez simplement sur l’onglet Général vous-même.
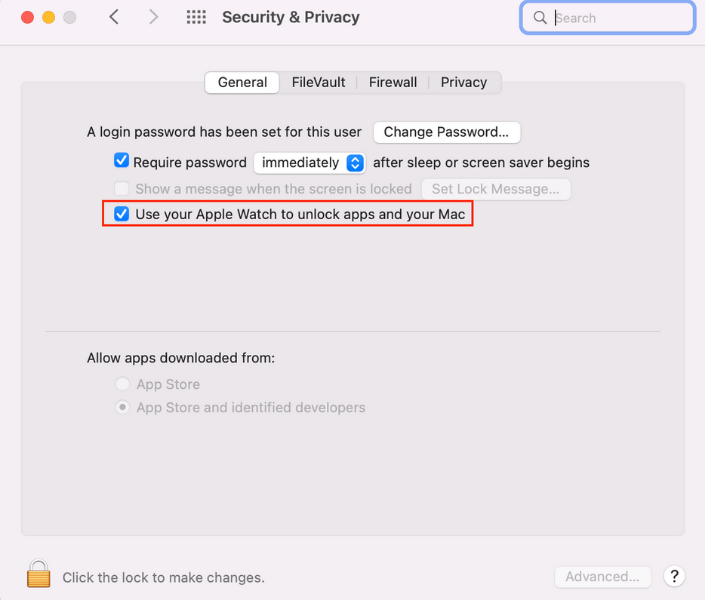
- Une fois là-bas, cochez l’option « Utilisez votre Apple Watch pour déverrouiller des applications et votre Mac ».
- Vous obtiendrez une invite « Les Préférences Système tentent de modifier vos paramètres système ». Entrez votre mot de passe Mac dans la case ci-dessous et appuyez sur « Modifier les paramètres ».
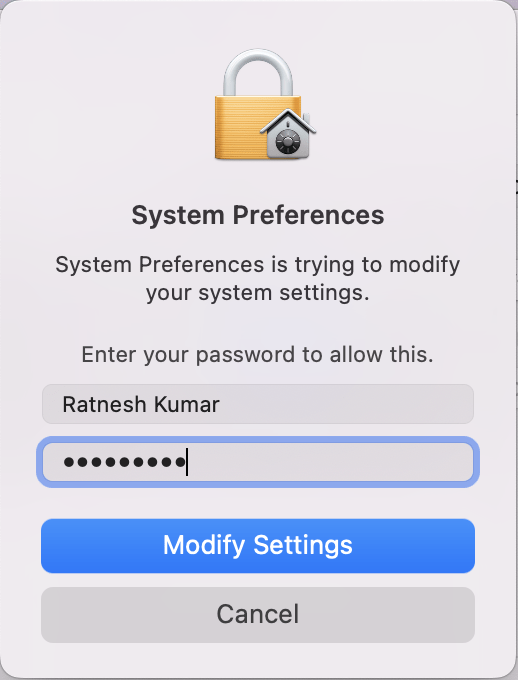
Une fois tout cela fait, vous pourrez déverrouiller votre Mac à l’aide d’Apple Watch.
3. Utilisez le déverrouillage automatique sur Mac
- Pour utiliser « Auto Unlock » sur Mac, rapprochez votre Apple Watch de votre Mac et attendez quelques secondes.
- Vous entendrez un son, ressentirez un retour haptique et recevrez une notification sur votre Apple Watch indiquant «Votre MacBook déverrouillé par cette Apple Watch».
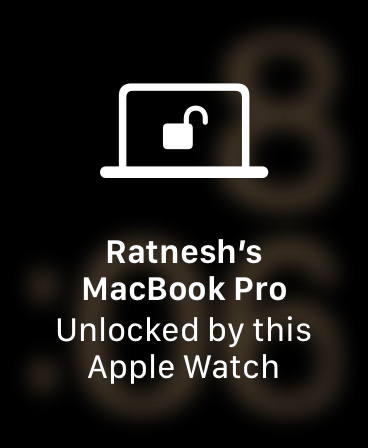
4. Approbation d’autres demandes de mot de passe
Il existe plusieurs cas où Mac doit entrer le mot de passe avant d’apporter des modifications. Cela inclut le déverrouillage des paramètres dans les Préférences Système, l’affichage des mots de passe enregistrés dans les Préférences Safari, le déverrouillage d’une note verrouillée dans Apple Notes, l’approbation d’une nouvelle installation d’application, etc.
Vous pouvez autoriser ces demandes de mot de passe à l’aide de l’Apple Watch. Par exemple, lorsque vous souhaitez apporter des modifications dans « Préférences système », vous pouvez double-cliquer sur le bouton latéral de votre Apple Watch pour approuver la demande de mot de passe.
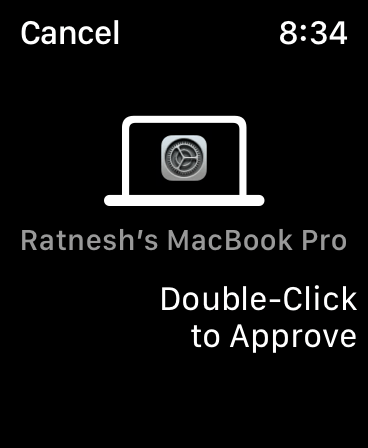
Questions fréquemment posées
1. Le déverrouillage de l’iPhone/Mac avec Apple Watch est-il sécurisé ?
Apple utilise « Time of flight » comme mécanisme de sécurité pour sécuriser « Unlock with Apple Watch » et « Auto Unlock ». Cependant, le déverrouillage d’un iPhone ou d’un Mac avec Apple Watch n’est pas aussi sûr que l’utilisation d’un identifiant de visage sur iPhone ou d’un mot de passe sur Mac.
2. À quelle distance Apple Watch doit-elle être pour déverrouiller Mac ?
Apple n’a pas précisé à quel point Apple Watch devrait être proche pour déverrouiller un Mac. Mais selon un test effectué par le modérateur principal de la communauté Apple, Apple Watch déverrouille le Mac avec une distance maximale de 48 pouces (4 pi/1,22 m). N’importe quelle distance au-dessus et vous verrez un message « Connexion sans fil trop faible pour que Apple Watch déverrouille ce Mac. »
3. Mon Apple Watch semble incapable de déverrouiller mon iPhone/Mac. Que puis-je faire?
Si votre Apple Watch ne déverrouille pas votre iPhone et votre Mac, essayez les solutions rapides ci-dessous.
- Désactivez Bluetooth et Wi-Fi et réactivez-les.
- Désactivez la connexion automatique sur votre Mac.
- Désactivez le partage Internet et le partage d’écran sur votre Mac.
- Redémarrez votre Mac, iPhone et Apple Watch.
- Réinitialisez Apple Watch et configurez à nouveau.






