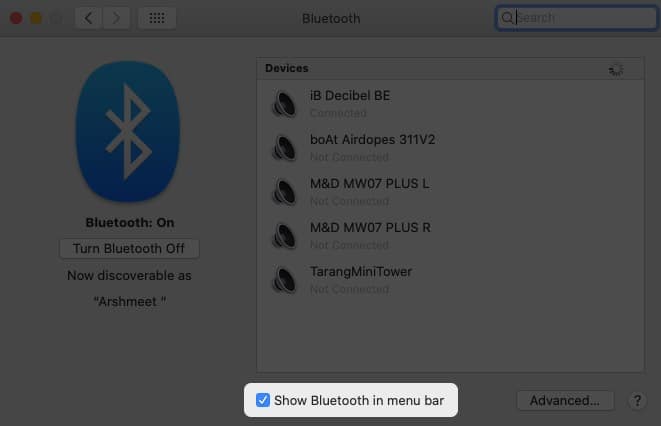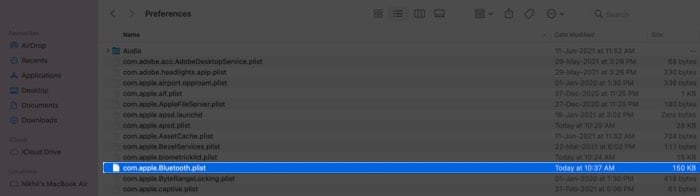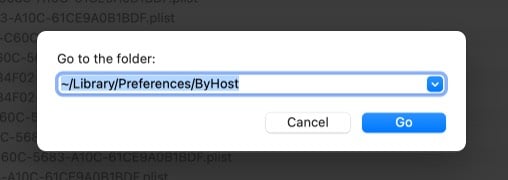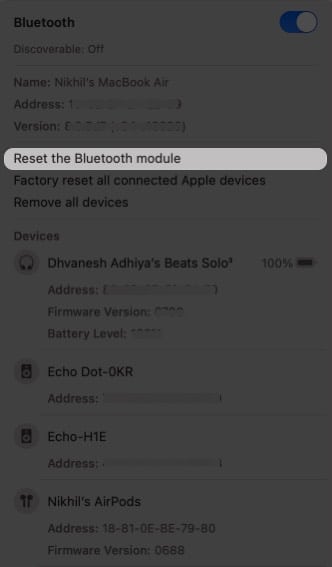Votre appareil Bluetooth (clavier sans fil, pavé tactile, souris ou casque) se déconnecte-t-il de façon aléatoire du Mac et disparaît-il du radar ? Vous n’êtes pas seul ! De nombreux utilisateurs sont confrontés à ce problème, et il est tout simplement ennuyeux. Mais ne vous inquiétez pas ! J’ai rassemblé un tas de hacks de dépannage qui vous aideront à résoudre ce problème.
Noter: Si vous utilisez un iMac ou un Mac Mini, il est conseillé de garder à portée de main une souris et un clavier filaires. juste pour naviguer à travers les tours facilement.
1. Chargez votre appareil Bluetooth
Parfois, les appareils Bluetooth fonctionnent mal lorsqu’ils sont à court d’énergie. Vérifiez le niveau de la batterie de votre appareil et mettez-le en charge. Une fois alimenté, le périphérique Bluetooth devrait fonctionner correctement. Si ce n’est pas le cas, passez à l’étape suivante.
2. Éteignez et rallumez le Bluetooth de Mac
L’idée est de réinitialiser les paramètres Bluetooth, en espérant que le défaut soit résolu dans le processus. Alors cliquez sur le Icône Bluetooth dans la barre de menu → sélectionnez Désactivez Bluetooth.
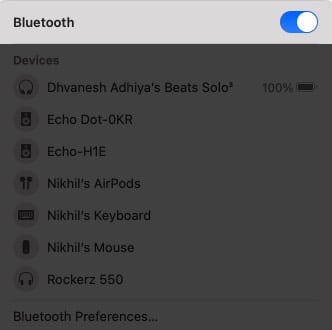
Après quelques secondes, répétez l’étape et cliquez sur Activez le Bluetooth.
Si vous ne trouvez pas l’icône Bluetooth;
- macOS Big Sur ou version ultérieure: Le centre de contrôle a une icône Bluetooth pratique. Vous pouvez soit l’utiliser à partir d’ici, soit le faire glisser vers la barre de menus. Vous pouvez également vous rendre au Logo Apple → Préférences Système → Dock et Menu → Sélectionnez le Bluetooth dans la barre latérale et sélectionnez Afficher dans la barre de menus.
- macOS Catalina ou version antérieure: Aller à Logo Apple → Préférences système → Bluetooth → Cochez la case à côté de Afficher Bluetooth dans la barre de menus.
3. Redémarrez le périphérique Bluetooth et votre Mac
Bien que cela puisse être la plus ancienne astuce du livre, c’est aussi la plus simple et la plus fiable. Plus de la moitié des problèmes disparaissent après un redémarrage car il réinitialise les paramètres et les caches qui pourraient être à l’origine du problème.
Alors, éteignez votre appareil Bluetooth et votre Mac. De préférence, attendez une minute ou deux et rallumez-les.
Noter: Si vous utilisez une souris ou un clavier avec une connexion USB Bluetooth, retirez la clé USB avant de redémarrer l’appareil. Insérez-le à nouveau une fois que le Mac est complètement démarré.
4. Supprimez les appareils Bluetooth supplémentaires
Si trop d’appareils sont associés à votre Mac, des problèmes de connexion peuvent survenir. S’il est dit que vous pouvez avoir jusqu’à sept connexions simultanées, il est plus sage de ne pas repousser les limites. Supprimez tous les appareils anciens ou inutiles du menu.
Clique le Icône Bluetooth depuis la barre de menus. Sélectionner Préférences Bluetooth/Ouvrir les préférences Bluetooth parmi les options. Ou vous pouvez cliquer sur le Logo Apple → Préférences Système → Bluetooth.
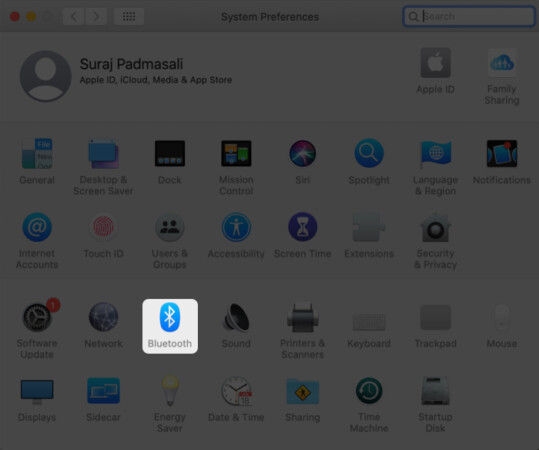
Une fois que vous avez le volet des préférences, cliquez sur le ‘X’ à côté du nom de l’appareil. Puis clique Oublier l’appareil/Supprimer pour supprimer le profil de l’appareil.
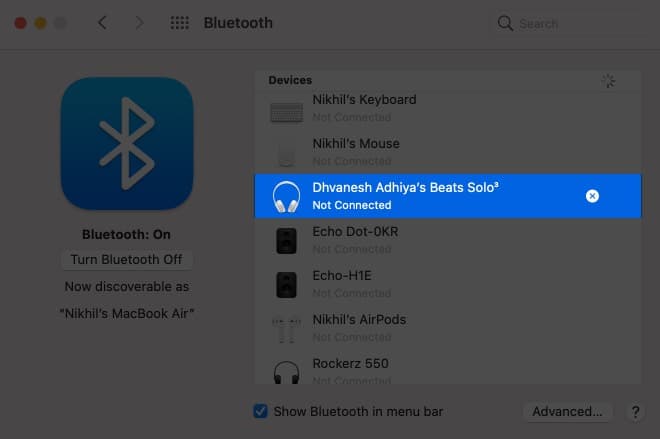
5. Supprimer le profil de l’appareil
Si rien n’a fonctionné, il est temps de supprimer le profil de l’appareil Bluetooth. La méthode supprimera tous les fichiers corrompus et la nouvelle connexion devrait être plus stable.
Répétez les étapes ci-dessus au point 4 pour retirer l’appareil. Une fois cela fait, relancez le volet des préférences et cliquez sur Relier pour rajouter l’appareil.
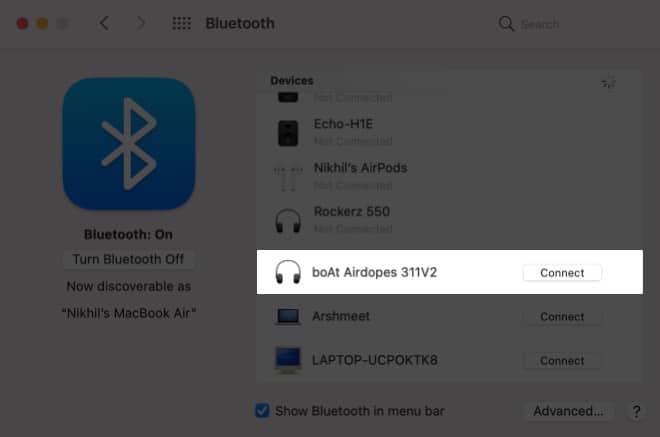
6. Mettre à jour le Mac
Parfois, il suffit de mettre à jour votre Mac. Aller à Logo Apple → À propos de ce Mac → dans l’onglet vue d’ensemble, sélectionnez Mise à jour logicielle. Si disponible, démarrez la mise à jour. Et pendant que vous y êtes, assurez-vous que le micrologiciel de votre appareil Bluetooth est mis à jour.
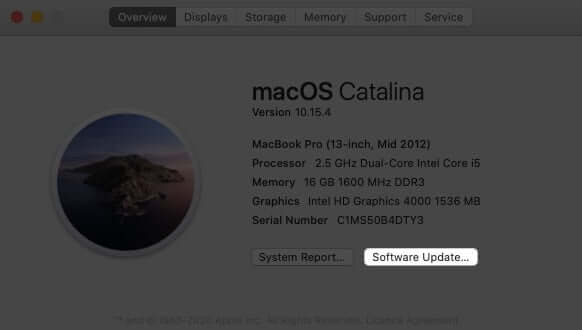
7. Supprimer le fichier plist Bluetooth
Les fichiers Plist, également appelés fichiers de propriétés, hébergent les propriétés et les paramètres de configuration d’un programme. Naturellement, le supprimer et le réinstaller réinitialisera le fichier, résolvant probablement le problème provoquant la déconnexion répétée des périphériques Bluetooth.
- Ouvrez le Menu du Finder et cliquez Aller depuis la barre de menus.
- Sélectionner Aller au dossier.
- Taper /Bibliothèque/Préférences dans la barre d’adresse → cliquez sur Aller.
- Maintenant, trouvez un fichier avec un com.apple.Bluetooth.plist extension et supprimez-la.
- Cliquez sur Aller à nouveau et sélectionnez Aller au dossier.
- Taper ‘~/Bibliothèque/Préférences/ByHost‘ dans la barre d’adresse.
- Trouver un fichier avec le com.apple.Bluetooth.XXXX(lettres aléatoires).plist extension et supprimez-la également.
- À présent, redémarrer votre Mac. Un nouveau fichier plist Bluetooth sera généré automatiquement.
Notamment, cette méthode effacera également votre liste d’appareils Bluetooth existante. Vous devrez donc les reconnecter.
8. Réinitialisez le module Bluetooth de Mac
Avec cette étape, nous remettons le module Bluetooth aux paramètres d’usine. Et ensuite se débarrasser de tout fichier ou paramètre qui a été corrompu.
- Tenir Maj + Option et cliquez sur le Icône Bluetooth.
La fenêtre révélera plusieurs options cachées. - Sélectionner Réinitialiser le module Bluetooth.
Noter: Si vous utilisez macOS Catalina, cliquez sur Déboguer et réinitialisez le module Bluetooth. - Cliquez sur D’ACCORD.
- À présent, redémarrer votre Mac.
Comme la méthode ci-dessus, cela effacera tous les paramètres et vous devrez reconnecter chaque appareil à nouveau. visiter Préférences de système →Bluetooth.
9. Réinitialiser NVRAM et SMC
Ne prenez pas celui-ci à la légère ; la réinitialisation de la NVRAM ou du SMC est une solution typique car ils stockent de nombreux paramètres autour de l’écran, des haut-parleurs, etc. Alors, essayez de garder celui-ci comme dernier recours.
- Pour Mac Intel: consultez ces guides détaillés, étape par étape, pour réinitialiser NVRAM et SMC.
- Pour Mac M1: Apple a supprimé SMC de l’image pour M1 Mac. Et tant que la NVRAM existe, vous ne pouvez pas la réinitialiser.
J’espère que ces hacks ont fonctionné pour vous. Mais si ce n’est pas le cas, contactez l’assistance Apple car il pourrait s’agir d’un problème matériel. Si vous avez des questions concernant une méthode partagée ci-dessus, veuillez les partager dans la section des commentaires ci-dessous.