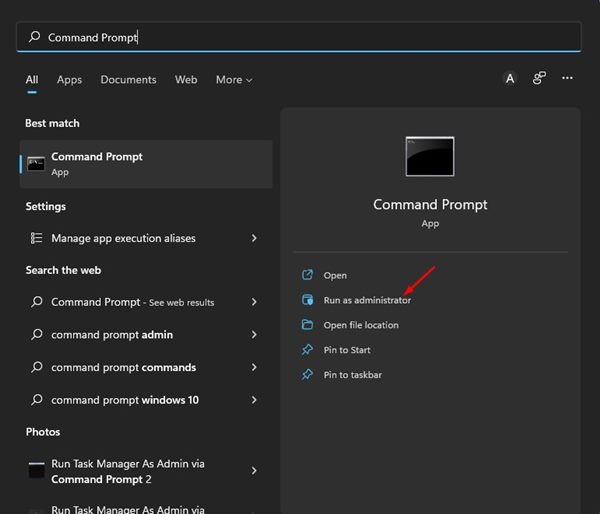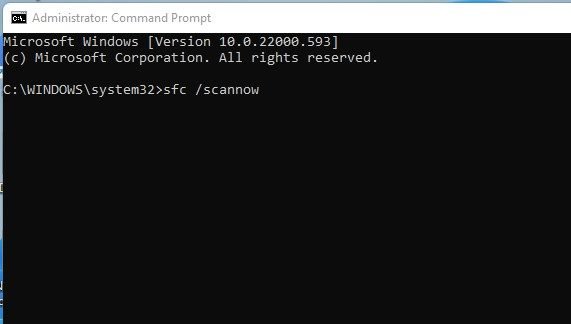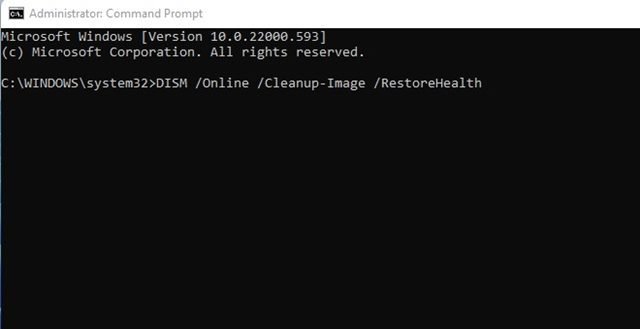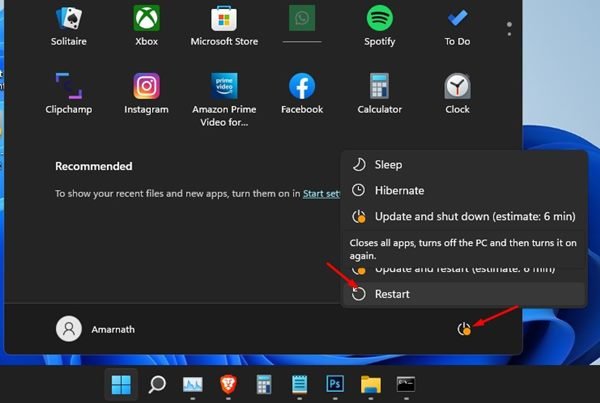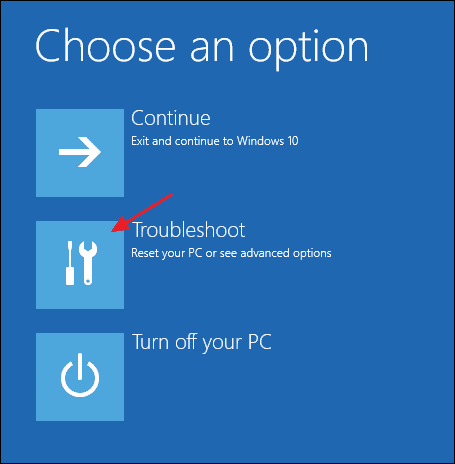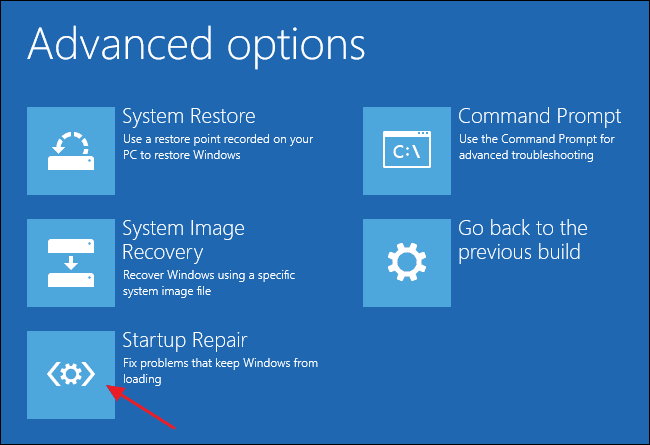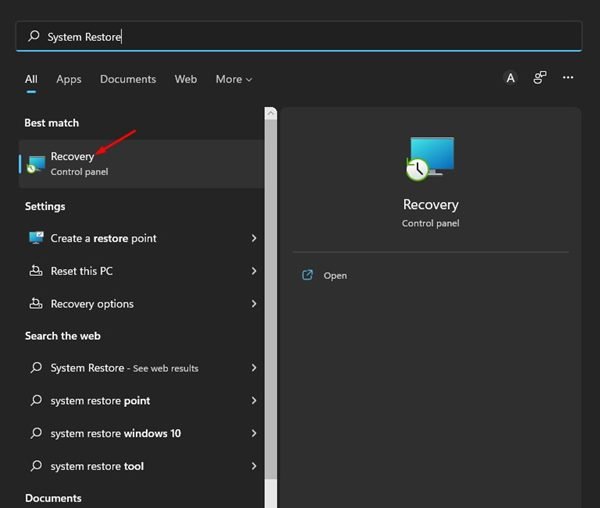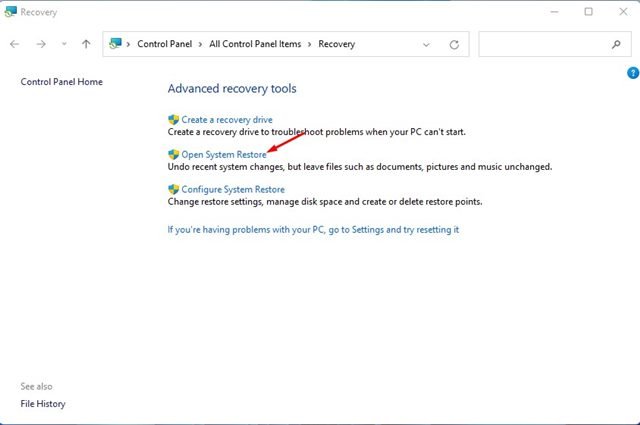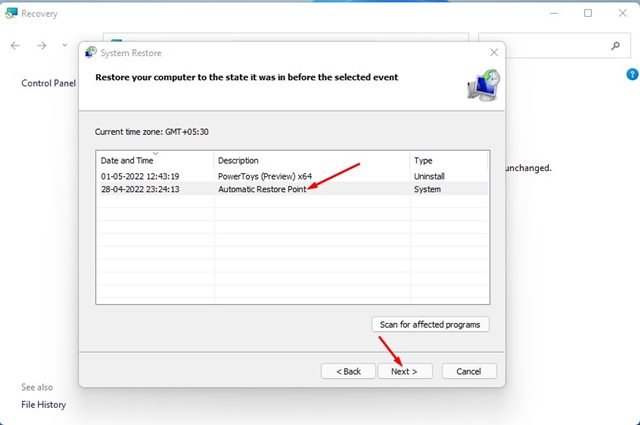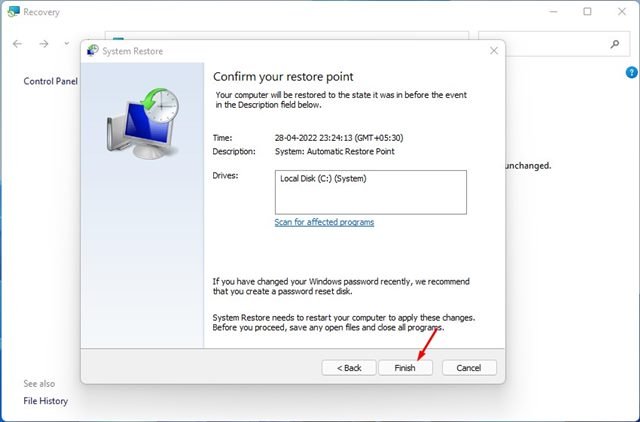Bien que Windows 11 ait introduit un nouveau design et un large éventail de nouvelles fonctionnalités, il présente encore de nombreux problèmes qui obligent les utilisateurs à revenir en arrière ou à installer une ancienne version de Windows.
Windows 11 est toujours en cours de test et présente de nombreux bogues et problèmes. Avec autant de bogues et de problèmes et de problèmes de compatibilité des applications, Windows 11 est sujet à la corruption des fichiers système.
Si les fichiers système de Windows 11 sont corrompus pour une raison quelconque, vous serez confronté à certains problèmes tels que BSOD, plantage du système, retards de l’explorateur de fichiers, etc.
5 meilleures façons de réparer les fichiers système corrompus de Windows 11
Donc, si vous rencontrez de tels problèmes et que vous pensez que vos fichiers système Windows 11 ont été corrompus, vous trouverez peut-être ce guide très utile. Cet article partagera les quelques meilleures façons de réparer ou de remplacer les fichiers système corrompus dans Windows 11.
1) Exécutez la commande SFC dans Windows 11
SFC ou System File Checker est un utilitaire Windows qui analyse et corrige les fichiers système corrompus. Pour réparer les fichiers système corrompus, vous pouvez exécuter la commande SFC sur chaque version de Windows. Voici comment exécuter la commande SFC dans Windows 11 pour restaurer les fichiers corrompus.
1. Tout d’abord, ouvrez la recherche Windows 11 et saisissez Invite de commandes. Ensuite, faites un clic droit sur l’invite de commande et sélectionnez Exécuter en tant qu’administrateur.
2. Dans l’utilitaire d’invite de commande, saisissez sfc /scannow et frappez le Entrer bouton.
3. Cela exécutera l’utilitaire SFC sur votre Windows 11. Le processus prendra quelques minutes. Une fois terminé, vous verrez l’un des messages suivants. Voici ce que signifie chaque message.
- La protection des ressources Windows n’a trouvé aucune violation d’intégrité.
Si vous voyez ce message, cela signifie que votre Windows 11 est en bon état et qu’il n’y a pas de fichiers corrompus dans votre système.
- La protection des ressources Windows n’a pas pu effectuer l’opération demandée.
Si vous voyez ce message, la commande SFC n’a pas pu exécuter l’analyse. Par conséquent, vous devez démarrer votre Windows 11 en mode sans échec et suivre les mêmes étapes.
- La protection des ressources Windows a trouvé des fichiers corrompus et les a réparés avec succès.
Si l’utilitaire d’invite de commande affiche ce message, SFC a corrigé les fichiers système corrompus.
- La protection des ressources Windows a trouvé des fichiers corrompus mais n’a pas pu en réparer certains.
Si vous voyez ce message, la commande SFC a trouvé des fichiers système corrompus mais n’a pas réussi à les remplacer. Dans ce cas, vous devez suivre d’autres méthodes pour réparer les fichiers système corrompus.
2) Exécutez la commande DISM
Si l’utilitaire SFC n’a pas réussi à réparer les fichiers système corrompus, vous devez exécuter la commande DISM. DISM, ou Deployment Image Servicing and Management, est un utilitaire de ligne de commande développé pour les administrateurs afin de résoudre des problèmes spécifiques sur un PC.
Il peut rapidement réparer la corruption des fichiers système, les fichiers d’image système corrompus, etc. Voici comment exécuter la commande DISM dans Windows 11.
1. Tout d’abord, ouvrez la recherche Windows 11 et saisissez Invite de commandes. Ensuite, faites un clic droit sur l’invite de commande et sélectionnez Exécuter en tant qu’administrateur.
2. Dans l’utilitaire d’invite de commande, exécutez la commande partagée ci-dessous et appuyez sur le bouton Entrée.
DISM /Online /Cleanup-Image /RestoreHealth
C’est ça! Vous avez terminé. L’utilitaire DISM essaiera de trouver et de réparer les fichiers corrompus sur votre PC Windows 11. Le processus peut prendre quelques minutes.
3) Exécutez la réparation de démarrage
Si vous rencontrez des problèmes liés au démarrage de Windows sur Windows 11, vous devez exécuter la réparation du démarrage. Cette méthode corrigera tous les fichiers corrompus qui créent des problèmes avec le démarrage de Windows 11. Voici ce que vous devez faire.
1. Tout d’abord, cliquez sur le menu d’alimentation de Windows 11, maintenez enfoncé le Touche Majuscule et sélectionnez Redémarrer.
2. Cela vous amènera à l’écran de démarrage. Sur l’écran de démarrage, cliquez sur le Dépanner l’option et la Options avancées.
3. Dans les options avancées, cliquez sur le Réparation de démarrage.
4. Sur l’écran suivant, sélectionnez la version de votre système d’exploitation.
C’est ça! Vous avez terminé. Maintenant, votre PC Windows 11 va redémarrer et tenter de résoudre les problèmes de démarrage. Le processus peut prendre un certain temps, alors soyez patient.
4) Effectuez une restauration du système
Si toutes les méthodes ci-dessus n’ont pas réussi à réparer les fichiers système corrompus sur votre PC Windows 11, vous devez effectuer une restauration du système.
Cependant, cela ne fonctionnera que si vous avez déjà activé la fonctionnalité pour créer un point de restauration système sur votre PC Windows 11. Si vous avez activé les points de restauration système automatiques sur Windows 11, suivez les étapes ci-dessous.
1. Tout d’abord, ouvrez la recherche Windows 11 et tapez Point de restauration système. Ensuite, ouvrez le Application de récupération de la liste.
2. Sur l’application de récupération, cliquez sur le Ouvrir la restauration du système lien.
3. Sélectionnez le point de restauration que vous souhaitez utiliser dans la fenêtre de restauration du système. Une fois terminé, cliquez sur le Suivant bouton.
4. Sur l’écran suivant, cliquez sur le Finir bouton.
C’est ça! Vous avez terminé. Votre appareil redémarrera et restaurera votre ordinateur à son état avant l’événement sélectionné.
5) Réinitialisez votre PC Windows 11
Si aucune des méthodes n’a fonctionné pour vous et que vous obtenez toujours des erreurs BSOD, il est préférable de réinitialiser votre PC. Windows 11 vous offre la possibilité de réinitialiser votre PC qui ramène votre PC à son état d’usine par défaut.
Cependant, la seule chose que vous devez noter est que la réinitialisation de Windows 11 supprimera toutes les applications que vous avez installées sur votre appareil. Par conséquent, assurez-vous de sauvegardez vos applications essentielles et les données avant de réinitialiser votre PC.
Ce sont donc les méthodes les meilleures et les plus efficaces pour réparer les fichiers Windows 11 corrompus. Si aucune des méthodes ne vous convient, vous devez réinstaller Windows 11 sur votre appareil.