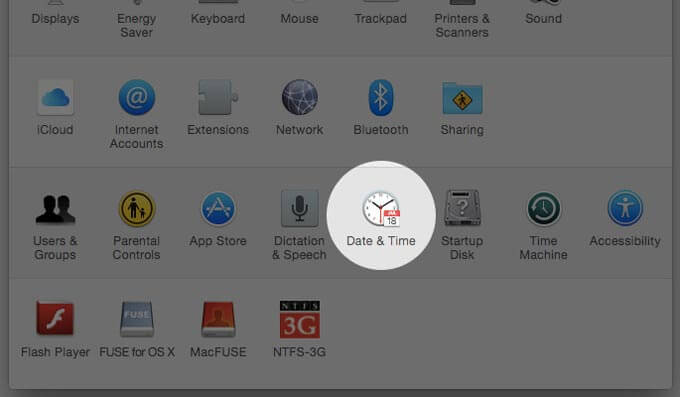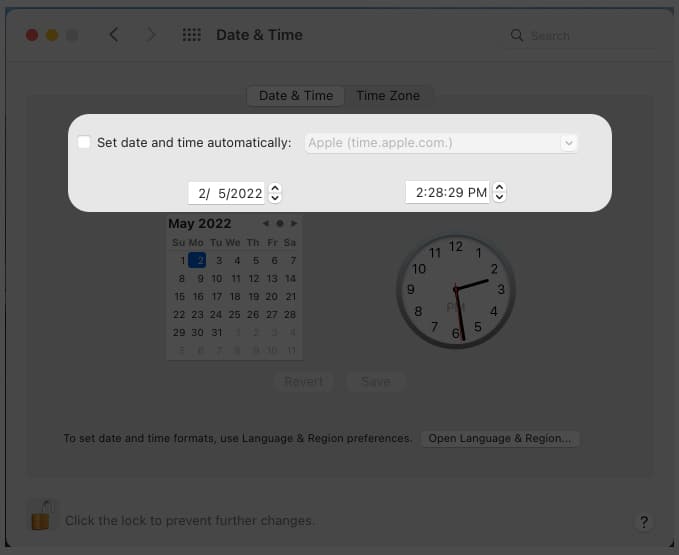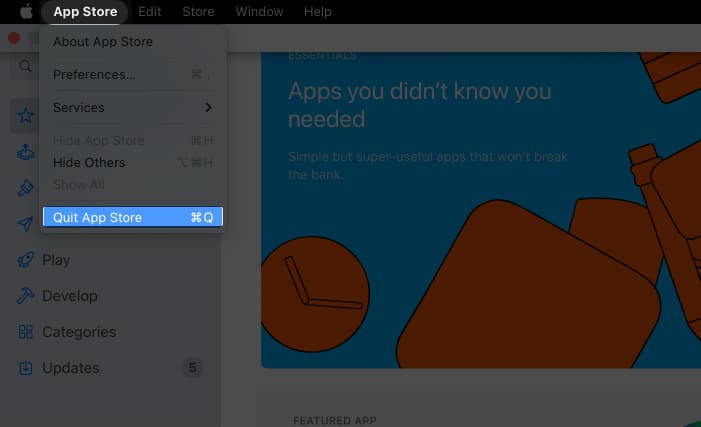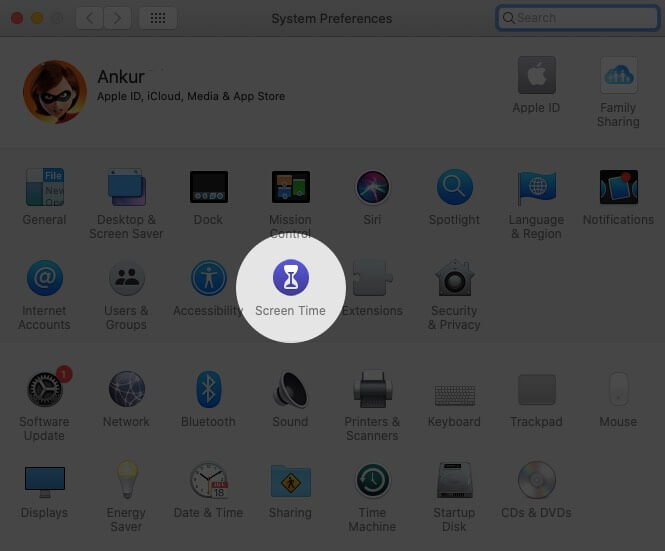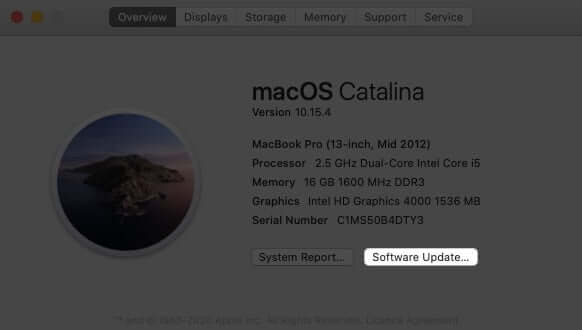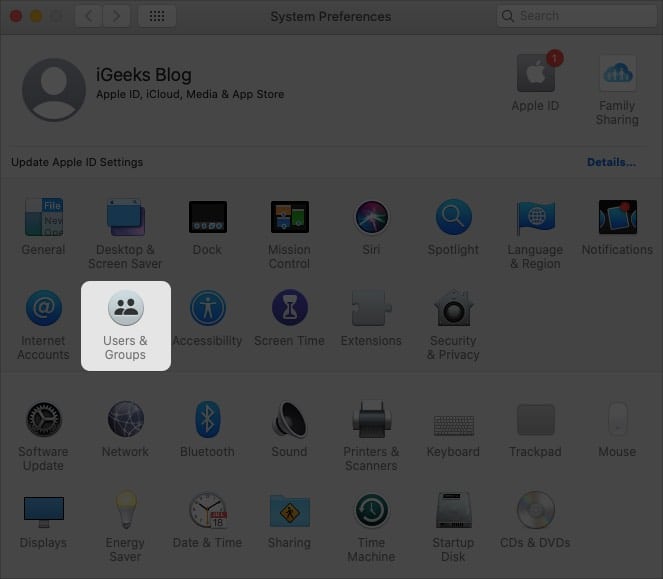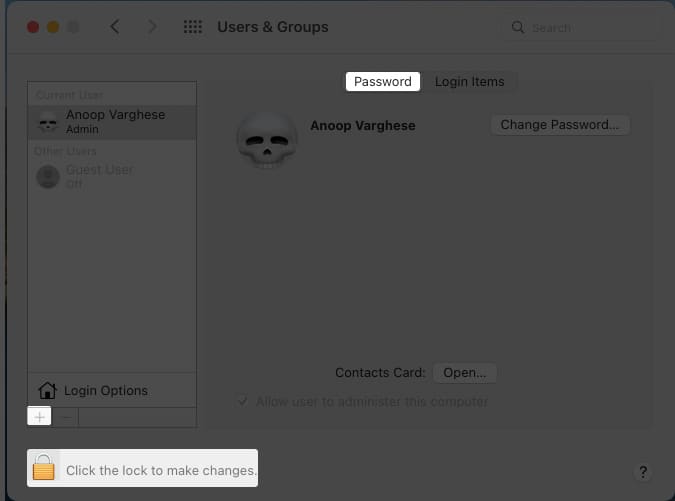Voici quelques solutions rapides pour vous :
- Visitez Apple État du système page pour vérifier si les serveurs d’Apple sont en panne.
- Vérifiez si votre Mac est connecté à Internet.
- Forcer à quitter et rouvrir l’application.
Mac App Store est l’endroit où la plupart d’entre nous téléchargeons les applications pour notre Mac. Par conséquent, cela devient ennuyeux lorsqu’il cesse soudainement de fonctionner après une mise à jour ou pour une raison inconnue. Si l’App Store ne fonctionne pas sur votre Mac, ne vous inquiétez pas ! J’ai répertorié des moyens éprouvés pour résoudre le problème.
Noter: Si vous ne parvenez pas à télécharger des applications sur l’App Store, le problème peut provenir du stockage de votre appareil. Vérifiez donc si vous disposez de suffisamment d’espace de stockage sur votre Mac.
1. Vérifiez la connexion Internet
Chaque fois que vous rencontrez un problème avec un service en ligne, vérifiez si vous êtes connecté à Internet ou si vous avez une bonne connexion. Redémarrez votre Wi-Fi et voyez si vous pouvez utiliser l’App Store maintenant. Si le problème ne vient pas de votre connexion Internet, il est temps de vérifier la méthode suivante.
Si votre Wi-Fi ne fonctionne pas, vous voudrez peut-être consulter notre explication pour résoudre le problème.
2. Assurez-vous que la date et l’heure sont correctes
Si la date et l’heure de votre Mac sont incorrectes, vous ne pourrez accéder à aucun service Internet, sans parler de l’App Store. Assurez-vous donc d’avoir correctement réglé la date et l’heure de votre Mac. Voici comment procéder :
- Clique le Icône pomme → Préférences système → Date et heure.
- Maintenant, cliquez sur le bouton de verrouillage ci-dessous pour déverrouiller le volet des préférences.
- Entrez votre le mot de passe.
- Vous verrez deux manières de modifier la date et l’heure sur Mac :
- Automatique: Cochez la Réglez la date et l’heure automatiquement cochez la case et définissez le bon serveur de temps réseau.
- Manuel: Décochez la Réglez la date et l’heure automatiquement et réglez la date et l’heure sur le calendrier et l’horloge.
- Après avoir réglé l’heure, cliquez sur Sauver.
Si vous souhaitez revenir aux paramètres d’heure par défaut, accédez à Date et heure et cliquez Revenir. En dehors de cela, si vous souhaitez modifier le fuseau horaire sur votre Mac, vous devez :
- Aller à Date et heure réglages.
- Sélectionner Fuseau horaire.
- Il existe deux options pour définir le fuseau horaire sur Mac :
- Automatique: Cochez la case à côté de Définir le fuseau horaire automatiquement en utilisant l’emplacement actuel.
- Manuel: Décochez Définir le fuseau horaire automatiquement en utilisant l’emplacement actuel et sélectionnez le fuseau horaire en fonction de votre région.
Après avoir réglé la date et l’heure, cliquez sur le cadenas pour verrouiller les paramètres. Mais, si changer la date ne vous aide pas, essayez de vérifier les serveurs d’Apple.
3. Vérifiez si les systèmes d’Apple fonctionnent correctement
Non seulement lorsque l’App Store ne fonctionne pas sur votre Mac, mais aussi chaque fois que vous rencontrez des problèmes avec les services Apple, la première chose que vous devez faire est de visiter leur Statut de prise en charge page et voir si leurs services sont en panne.
Il existe différentes couleurs pour indiquer l’état d’un service particulier. Si la couleur est verte, le service fonctionne bien, et pour toute autre chose, vous devez attendre qu’Apple résolve le problème. Vérifiez la couleur à côté de Mac App Store, et si elle n’est pas verte, attendez qu’elle soit réparée. Vous ne pouvez pas faire grand-chose. S’il est vert, passez à la méthode suivante !
4. Forcer à quitter et relancer l’App Store
Puisque vous ne pouvez pas utiliser l’App Store, vous feriez mieux de le fermer. Mais au lieu de fermer normalement, forçons-le. Pour cela, vous pouvez soit utiliser le raccourci Commande ⌘ + Q. Ou alors:
- Cliquez sur Magasin d’applications à côté de l’icône Apple en haut à gauche.
- Sélectionner Quitter l’App Store.
Ou cliquez avec le bouton droit sur Magasin d’applications icône du dock et cliquez sur Arrêter.
5. Assurez-vous que le Mac App Store n’est pas limité
Si vous avez déjà restreint le Mac App Store, vous rencontrerez des problèmes lors de l’utilisation de l’application. Donc, pour résoudre ce problème, nous devons l’inverser.
- Aller à Préférences de système → Temps d’écran.
- Cliquez sur Contenu et confidentialité.
- Sélectionner applications.
- Allumer Magasin iTunes.
Toutes nos félicitations! Vous avez illimité l’App Store sur Mac. Mais si vous ne parvenez toujours pas à accéder à l’App Store, passez à la méthode suivante.
6. Désactiver le VPN
Le Mac App Store peut ne pas fonctionner lors de l’utilisation du VPN. Éteignez et vérifiez si vous pouvez accéder au magasin maintenant. Puisqu’un service VPN modifie la région, désactivez le VPN et modifiez la région de l’App Store sur Mac. Maintenant, vérifiez si l’App Store fonctionne.
7. Redémarrez votre Mac
Chez iGeeksBlog, nous utilisons un sort magique appelé Redémarrer quand il y a quelque chose qui ne va pas avec notre Mac ou iPhone ! Un simple redémarrage peut aider à résoudre le problème de l’App Store. Votre Mac effacera tous les fichiers de cache stockés dans le Ram lors du redémarrage.
Bien que les fichiers de cache aident à charger les applications plus rapidement, lorsqu’ils s’accumulent au fil du temps, ils affectent le bon fonctionnement de certaines applications. Il est bon de redémarrer votre Mac de temps en temps pour éviter des problèmes similaires à l’avenir.
8. Déconnectez-vous de l’identifiant Apple et reconnectez-vous
Des services comme l’App Store peuvent mal se comporter si les données ne sont pas correctement synchronisées. Vous pouvez résoudre ce problème en vous déconnectant et en vous connectant à votre identifiant Apple. Lorsque vous faites cela, Apple resynchronisera toutes vos données et pourrait résoudre le problème. Pour vous déconnecter de votre identifiant Apple sur Mac :
- Clique le Logo Apple en haut à gauche.
- Sélectionner Préférences de système.
- Cliquez sur identifiant Apple et Déconnexion.
Ensuite, sélectionnez les informations que vous souhaitez copier sur votre appareil depuis iCloud. Une fois le processus terminé, vous serez déconnecté de votre identifiant Apple sur Mac. Pour vous connecter, suivez le même chemin et au lieu de cliquer sur Se déconnecter à la fin, cliquez sur S’identifier.
9. Utiliser le mode sans échec sur Mac
Le mode sans échec est une version sécurisée de macOS où il bloque la plupart des activités d’arrière-plan inutiles et n’autorise que les services nécessaires pour exécuter le système d’exploitation. Si des applications bloquent le bon fonctionnement du Mac App Store, essayez d’ouvrir l’application en mode sans échec et voyez si cela fonctionne.
Pour exécuter des Mac équipés d’Intel en mode sans échec :
- Démarrer votre Mac → maintenez la touche Touche Majuscule.
- Libérer la touche Maj lorsque la fenêtre de connexion apparaît.
- À présent, connexion à votre Mac.
- Si vous avez activé Coffre fort vous devrez peut-être répéter le processus pour démarrer en mode sans échec.
Pour démarrer en toute sécurité vos Mac alimentés par M1 et les plus récents :
- Appuyez et maintenez enfoncé le bouton marche jusqu’à ce que vous voyiez l’option de démarrage.
- Sélectionnez votre disque de démarrage.
- Appuyez et maintenez enfoncé le Touche Majuscule jusqu’à ce que vous voyiez l’écran de connexion.
- À présent, connexion.
Essayez d’exécuter le Mac App Store en mode sans échec et voyez si vous rencontrez des problèmes.
10. Mettez à jour votre Mac
Existe-t-il des mises à jour disponibles pour votre Mac ? Si oui, il est préférable de mettre à jour votre Mac car Apple essaie de résoudre les problèmes courants signalés par la communauté à chaque mise à jour. Si le Mac App Store ne fonctionne pas correctement en raison de problèmes macOS, une mise à jour peut les résoudre. Pour vérifier les mises à jour sur Mac, vous devez :
- Ouvrir Préférences de système.
- Cliquez sur Mise à jour du système.
- Si une mise à jour est disponible, vous verrez l’option de mise à jour. Cliquez dessus.
Toujours pas corrigé ? Créons un autre utilisateur administrateur sur votre Mac et voyons si cela aide.
11. Créez un nouvel utilisateur administrateur sur Mac
Lorsque vous créez un nouvel ID utilisateur sur votre Mac, cela revient à utiliser Mac pour la première fois puisque vous ne verrez que les services et applications préinstallés. Aucune application ou aucun fichier du profil utilisateur précédent n’influencera les activités de ce nouvel utilisateur. Vérifions les étapes de création d’un nouvel utilisateur administrateur sur Mac :
- Clique le Icône pomme en haut à droite.
- Sélectionner Préférences de système → Utilisateurs et groupes.
- Maintenant, cliquez sur le fermer à clé icône.
- Entrez l’identifiant de l’utilisateur le mot de passe pour déverrouiller l’édition.
- Maintenant, cliquez sur le plus icône sous la liste des utilisateurs pour ajouter un nouvel utilisateur.
- Ajouter le information nécessaire pour l’utilisateur.
- Puis clique Confirmer.
Après avoir créé le nouvel ID utilisateur, connectez-vous et vérifiez si le Mac App Store fonctionne. Si c’est le cas, cela signifie que certains fichiers ou applications de votre ID utilisateur principal empêchent l’application de fonctionner correctement.
Si aucune des méthodes n’a fonctionné, vous feriez mieux de contacter le support Apple. Mais avant de partir, essayez de mettre à jour manuellement les applications depuis l’App Store et voyez si cela vous aide.
Emballer…
Étant donné que l’App Store est l’endroit où la plupart des gens téléchargent les applications requises pour leur Mac, cela devient ennuyeux quand cela ne fonctionne pas. J’espère que cet article a aidé à résoudre le problème. Au fait, téléchargez-vous des applications en dehors du Mac App Store ? Faites-le moi savoir dans les commentaires ci-dessous.