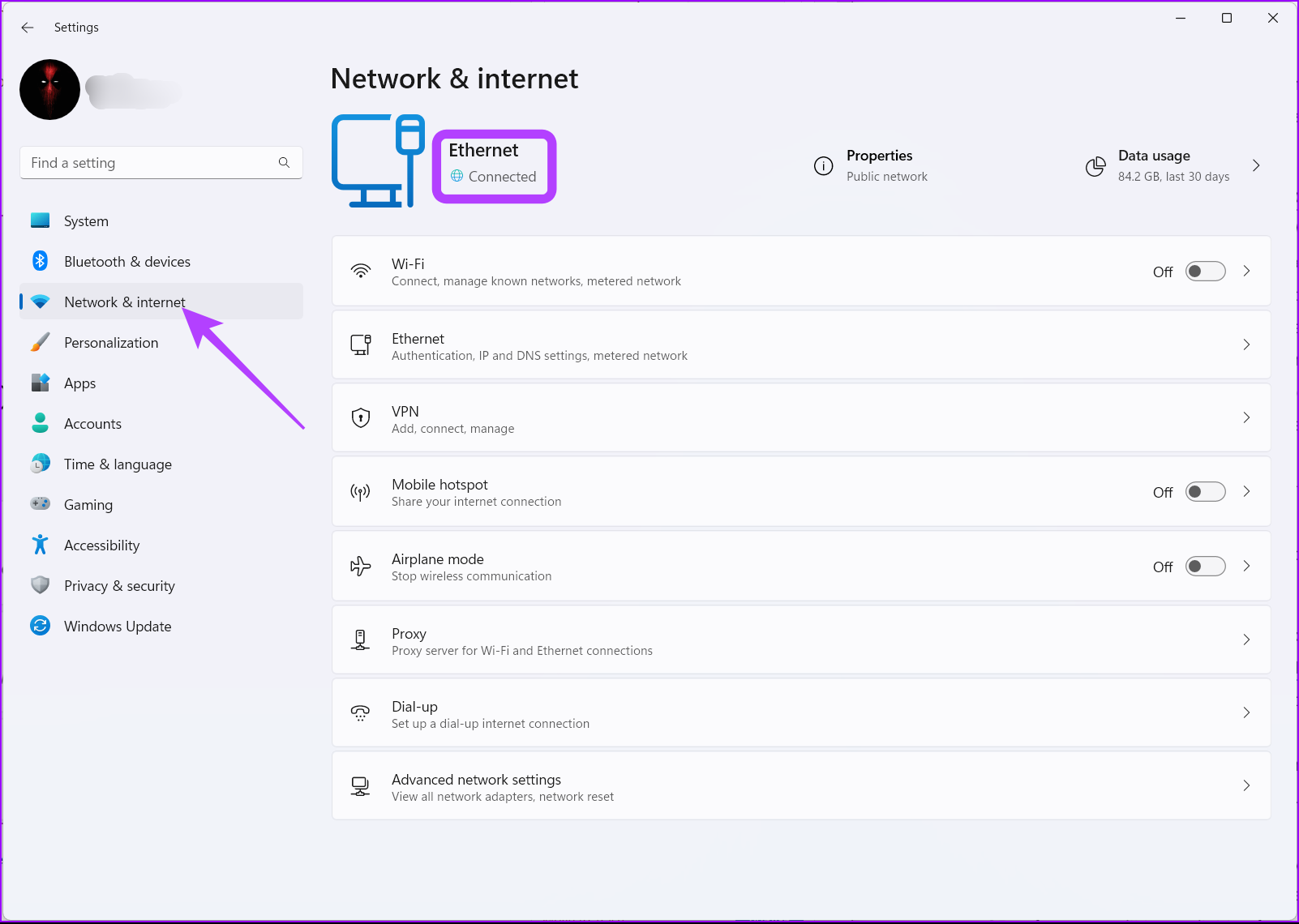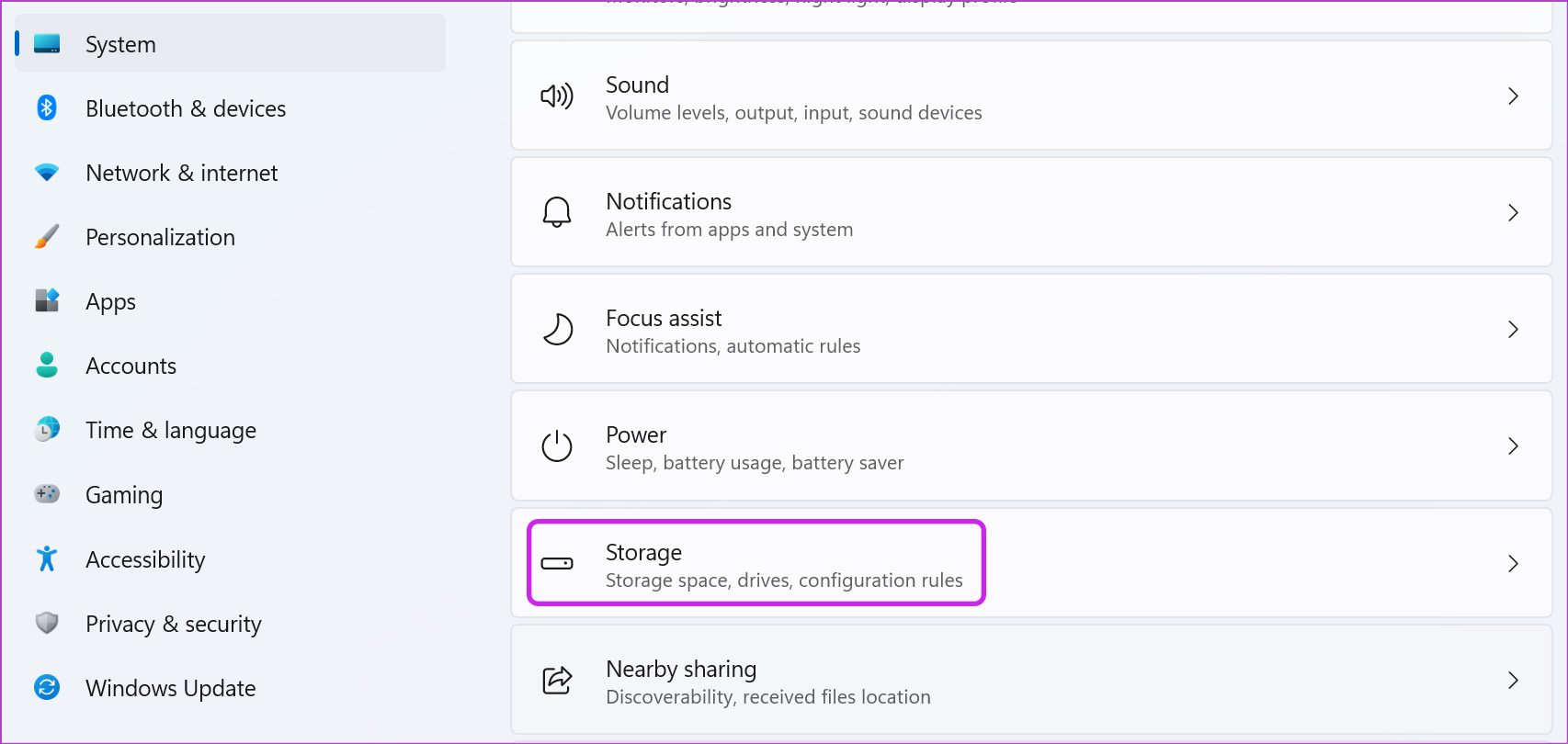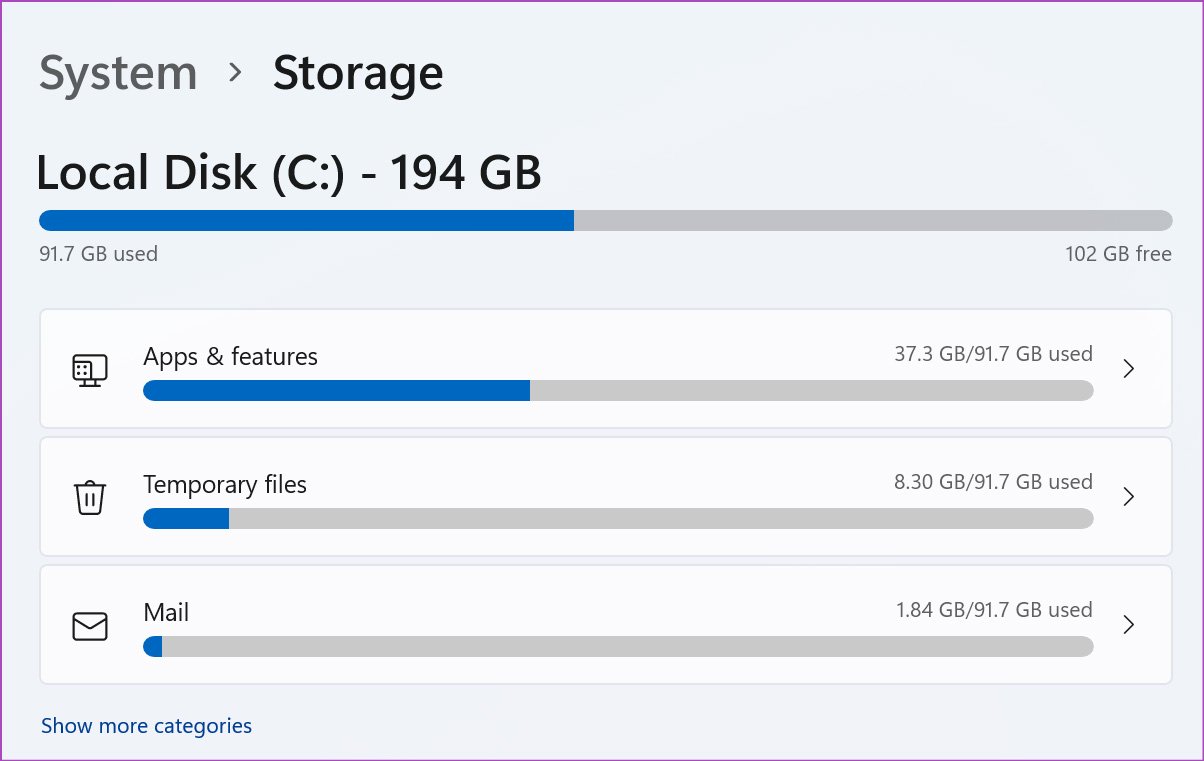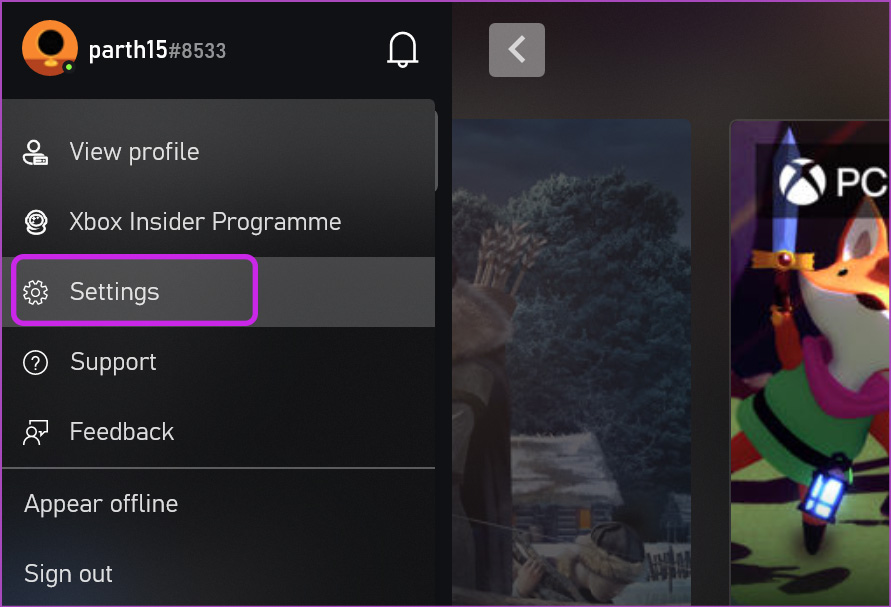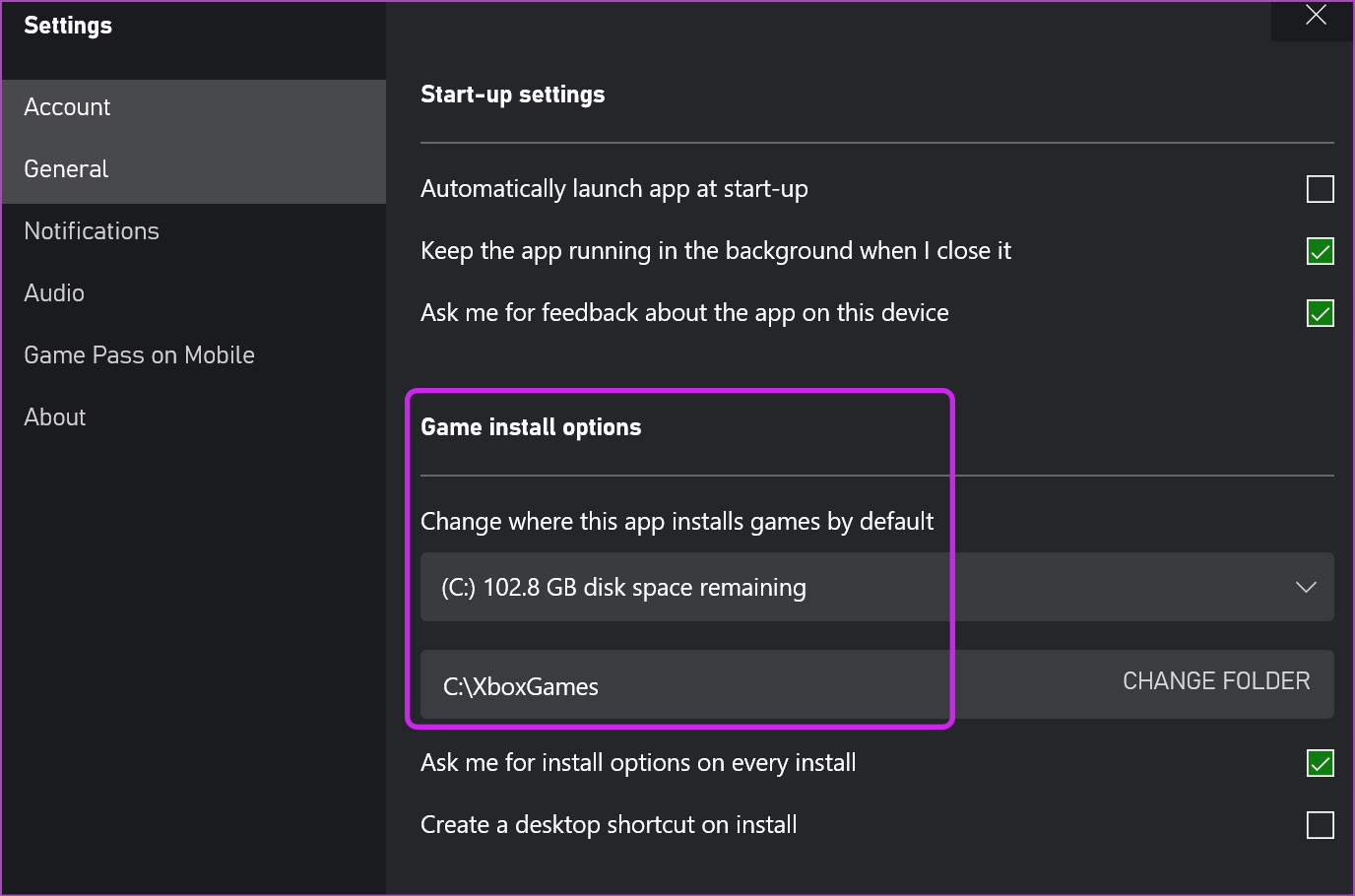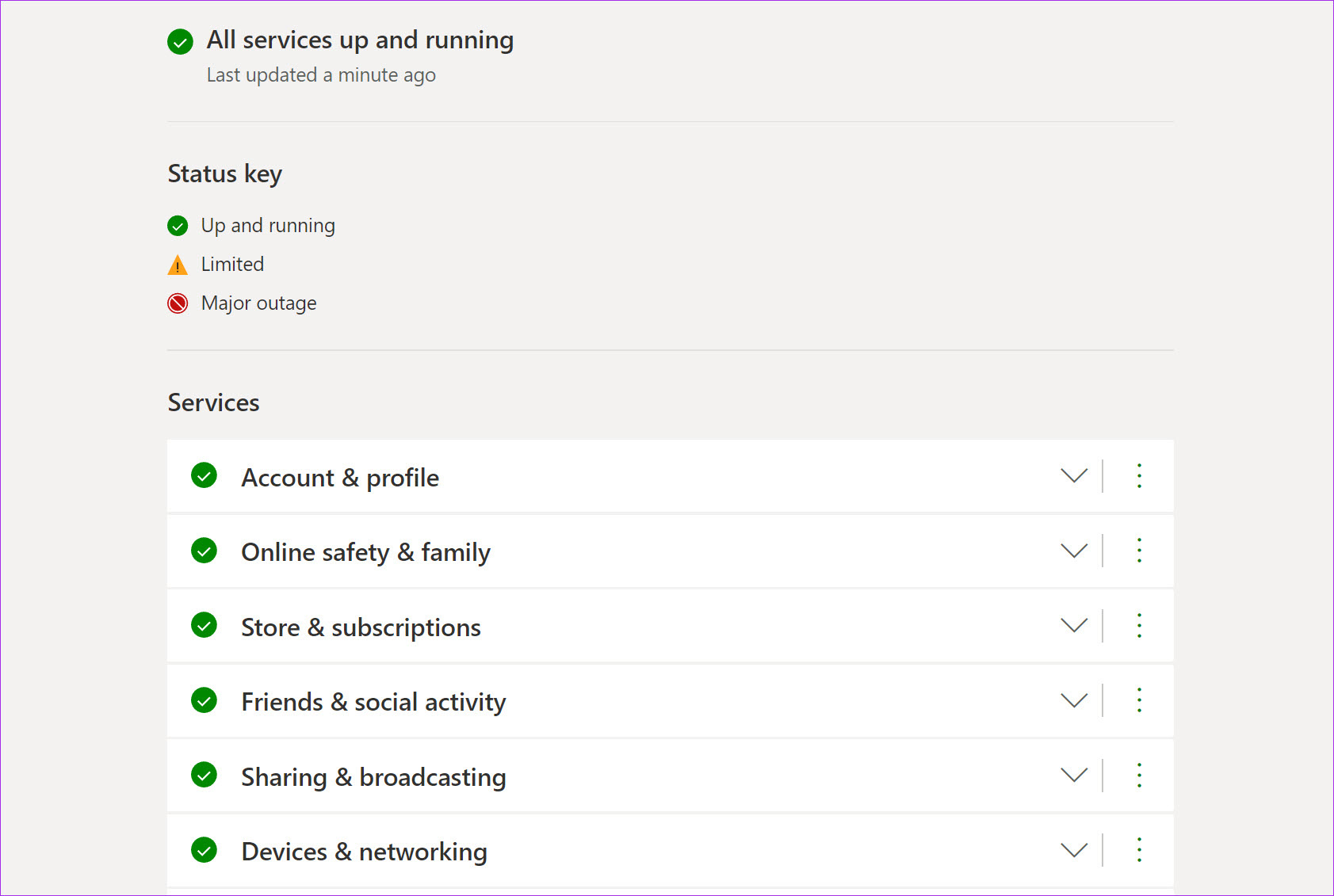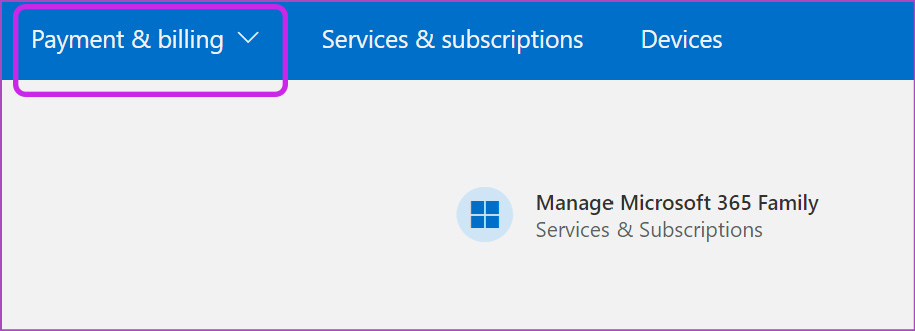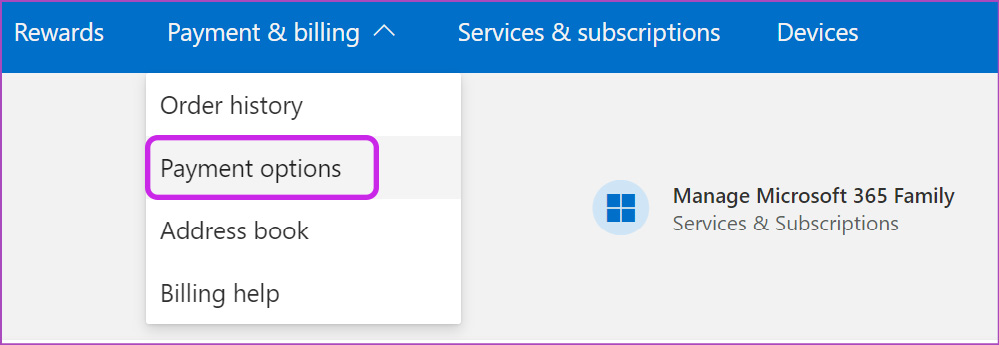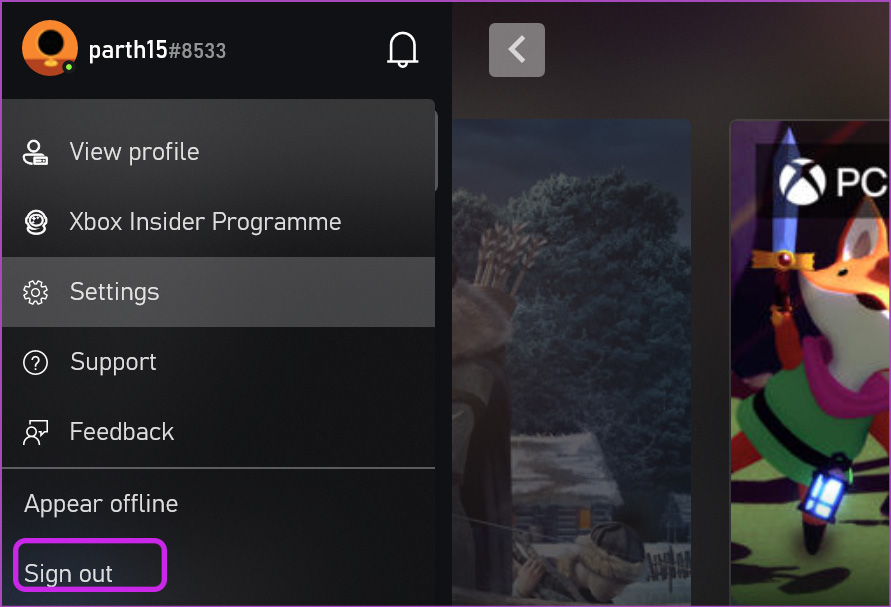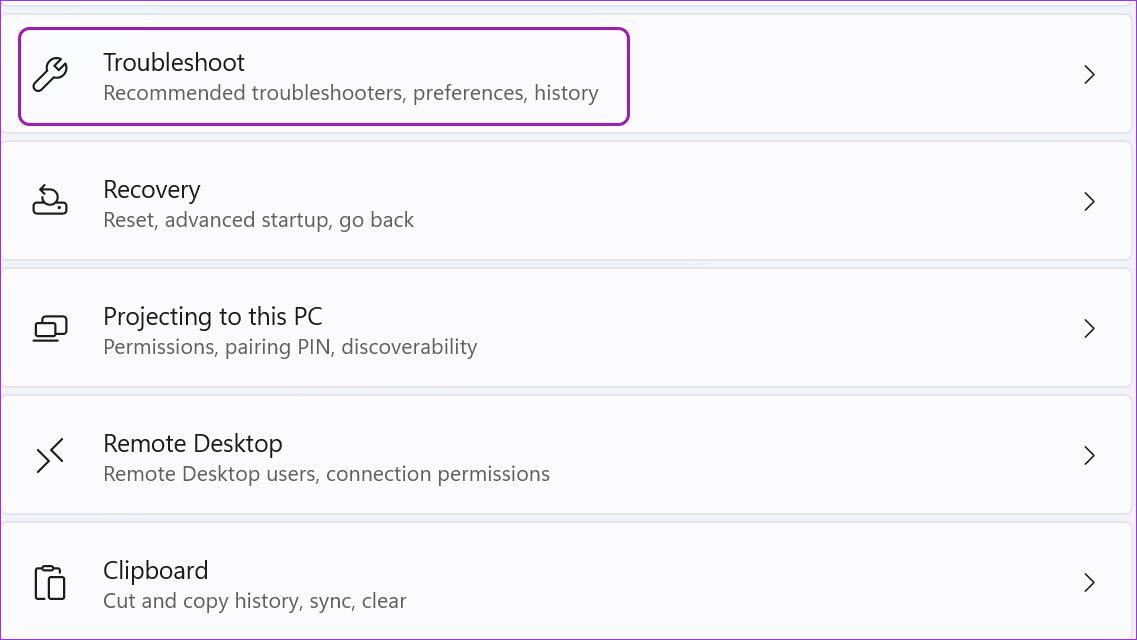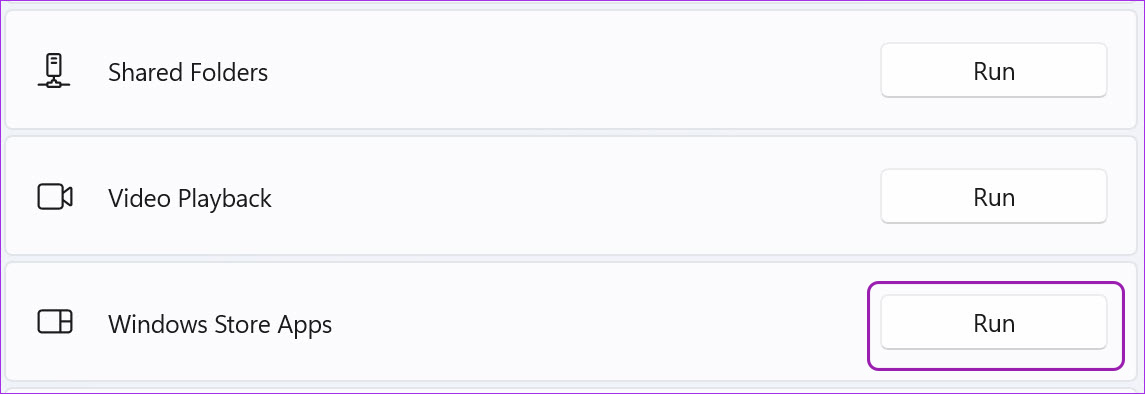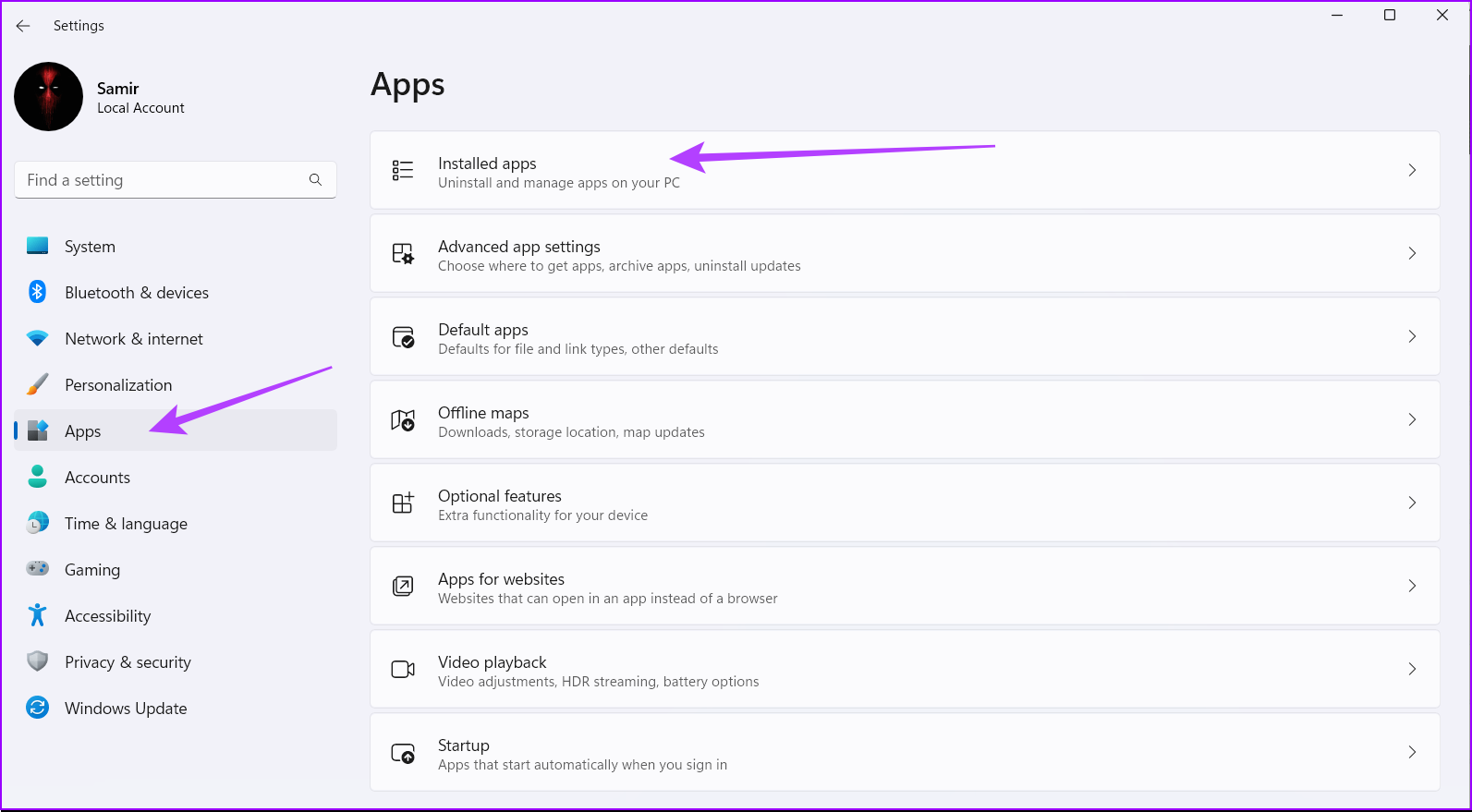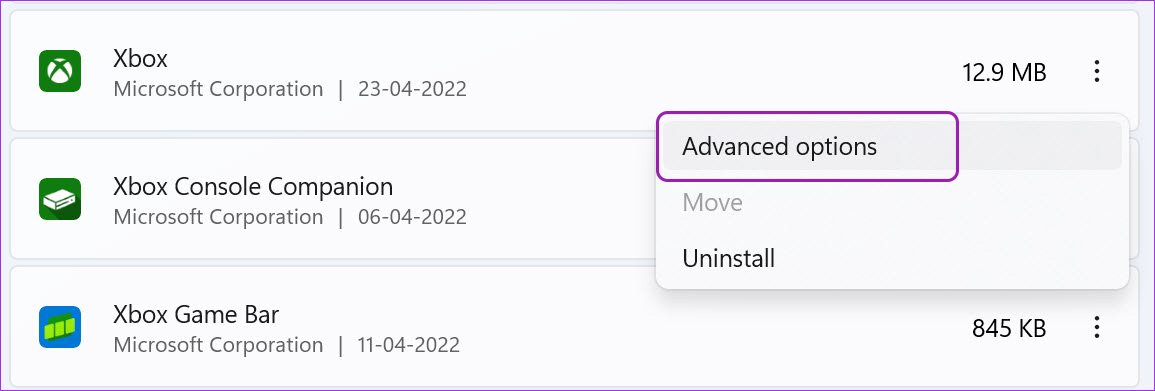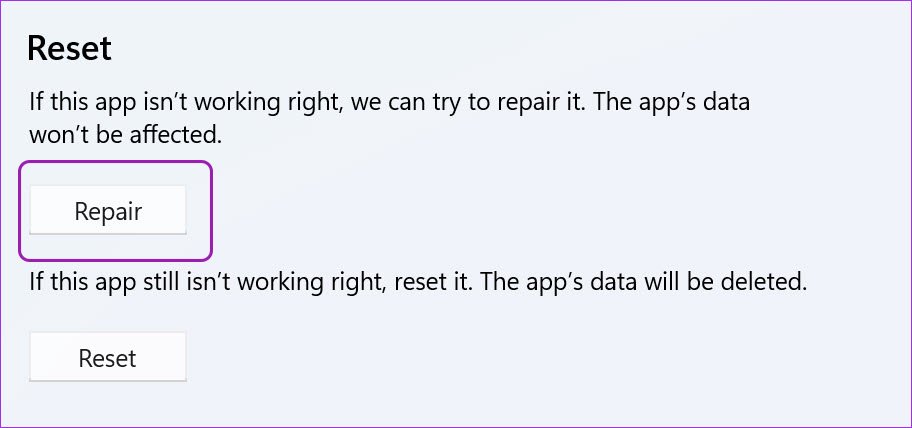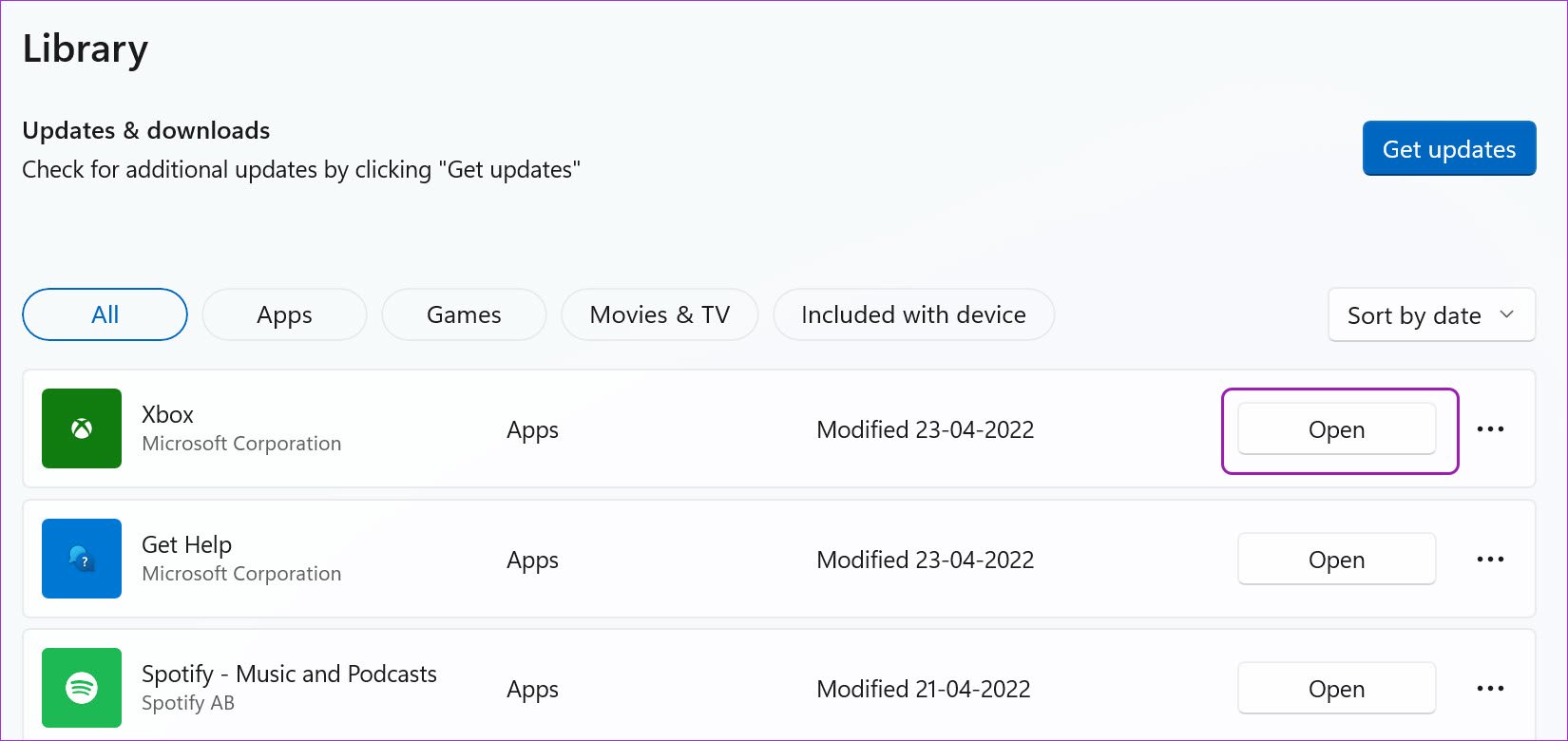Tandis que Microsoft a amélioré l’application Xbox par défaut sur Windows à pas de géant, l’application se comporte encore souvent mal. Parfois, l’application Xbox ne s’ouvre pas et certains utilisateurs ont également signalé que l’application ne parvenait pas à télécharger des jeux sur PC. Si vous rencontrez ce dernier problème, nous sommes là pour vous.
Microsoft a récemment renommé Xbox Game Pass en PC Game Pass, et si vous y êtes abonné, l’application Xbox reste l’endroit central pour télécharger des jeux, interagir avec la communauté, etc. L’application qui ne parvient pas à télécharger des jeux peut vous frustrer. Voici quelques méthodes utiles pour réparer l’application Xbox qui ne télécharge pas de jeux sur Windows 10 et Windows 11.
1. Vérifiez la connectivité Internet
La plupart des jeux Xbox pèsent plus de 1 Go à 2 Go en taille de fichier. Ils ont besoin d’une connexion Wi-Fi solide ou, de préférence, d’une connexion LAN cohérente pour les télécharger avec succès.
Si vous avez installé un routeur bi-bande au bureau ou au travail, vous pouvez vous connecter à une bande de fréquence Wi-Fi plus rapide de 5 GHz. Pour de meilleurs résultats, nous vous conseillons d’utiliser la connexion Ethernet (si possible).
Étape 1: Lancez l’application Paramètres Windows (utilisez les touches Windows + I).
Étape 2: Accédez à Réseau et Internet. Assurez-vous qu’il indique l’état connecté.
Vous pouvez même visiter fast.com pour tester votre débit Internet avant de télécharger un gros jeu sur votre ordinateur.
2. Vérifiez le stockage
Il s’agit d’une autre étape de base que vous devez cocher avant de télécharger des jeux à partir de l’application Xbox. Si vous utilisez moins de stockage sur votre PC Windows 11, vous risquez de rencontrer des erreurs lors du processus de téléchargement.
Étape 1: Lancez les paramètres Windows et accédez au menu Système.
Étape 2: Sélectionnez Stockage et vérifiez l’espace restant à utiliser.
Si vous avez moins de stockage sur votre PC, vous pouvez activer Storage Sense pour libérer automatiquement de l’espace, supprimer les fichiers temporaires et gérer le contenu cloud disponible localement. Pendant que vous y êtes, utilisez les recommandations de nettoyage pour supprimer les fichiers fictifs. Windows 11 montrera combien de Go de stockage seront disponibles après l’utilisation de l’outil.
L’application Xbox vous permet également de modifier l’emplacement de téléchargement sur votre PC. Si vous disposez de moins de stockage sur votre lecteur ou partition principal, choisissez un deuxième lecteur ou partition comme emplacement par défaut pour le stockage des jeux. Voici ce que vous devez faire.
Étape 1: Ouvrez l’application Xbox sur votre ordinateur.
Étape 2: Cliquez sur le nom du profil en haut et accédez à Paramètres.
Étape 3: Accédez à l’onglet Général et modifiez l’emplacement à partir des options d’installation du jeu.
3. Vérifier l’état du service Xbox
Si les serveurs Xbox ont du mal à rester en ligne, vous rencontrerez des problèmes de connexion, de téléchargement et d’autres fonctions de l’application. Aucune des astuces mentionnées dans le message ne fonctionnera maintenant.
Pour confirmer le problème, vous pouvez vous diriger vers le Page d’état Xbox et vérifiez si tout fonctionne bien ou non. Attendez que Microsoft résolve les problèmes de leur côté et essayez à nouveau de télécharger des jeux.
4. Vérifier l’abonnement PC Game Pass
Peut-être que vous avez des cotisations impayées ou que la banque a bloqué votre carte de crédit. Microsoft ne peut pas débiter automatiquement l’abonnement PC Game Pass de votre compte, ce qui mettra fin à votre plan. Vous n’avez plus accès à la bibliothèque Game Pass et vous ne pouvez pas non plus télécharger de jeux.
Vous devez vérifier votre mode de paiement ajouté. Vous pouvez même supprimer la carte existante de votre compte et en ajouter une nouvelle active.
Il en va de même lorsque vous essayez d’acheter des jeux individuels via l’application Xbox. Visitez votre Compte Microsoft sur le Web et allez dans l’onglet Paiement & facturation. Sélectionnez les informations de paiement dans le menu déroulant et modifiez votre mode de paiement.
5. Déconnectez-vous et reconnectez-vous
Lorsque la Xbox ne parvient pas à authentifier votre compte, elle ne vous permet pas de télécharger des jeux depuis l’application Xbox. Vous pouvez temporairement vous déconnecter de votre compte et vous reconnecter en utilisant les mêmes informations d’identification.
Étape 1: Ouvrez l’application Xbox sur votre PC.
Étape 2: Sélectionnez votre nom de profil en haut et cliquez sur déconnexion.
Étape 3: Connectez-vous à nouveau avec les mêmes détails de compte.
Essayez de télécharger des jeux et vous ne devriez rencontrer aucune erreur.
6. Exécutez l’outil de dépannage des applications du Windows Store
Windows 11 propose un outil de dépannage pratique pour réparer les applications Microsoft Store sur votre ordinateur. Utilisons-le pour réparer l’application Xbox qui ne télécharge pas de jeux sur Windows 11.
Étape 1: Ouvrez le menu Paramètres de Windows 11 (utilisez les touches Windows + I).
Étape 2: Sélectionnez Système et ouvrez le menu Dépannage.
Étape 3: Sélectionnez Autres dépanneurs.
Étape 4: Exécutez le dépanneur des applications du Windows Store.
7. Réparer l’application Xbox
Si vous rencontrez toujours des problèmes avec le processus de téléchargement sur Xbox, il est temps de réparer l’application. Voici comment.
Étape 1: Appuyez sur la touche Windows + I pour lancer les paramètres Windows, sélectionnez le menu Applications et cliquez sur Applications installées.
Étape 2: Faites défiler jusqu’à Xbox et cliquez sur le menu à trois points et sélectionnez Options avancées.
Étape 3: Sélectionnez Réparer dans le menu Réinitialiser.
Windows 11 exécutera l’outil de réparation et résoudra les problèmes de téléchargement des jeux dans l’application Xbox.
8. Mettre à jour l’application Xbox
Utilisez-vous une application Xbox obsolète sur votre PC ? Vous pourriez rencontrer des problèmes avec le téléchargement de jeux. Ouvrez Microsoft Store et installez les mises à jour Xbox en attente pour résoudre le problème.
Commencez à jouer à des jeux sur Windows
Grâce à une vaste bibliothèque de jeux et à un excellent rapport qualité-prix avec l’abonnement PC Game Pass, Windows est le premier choix pour les jeux. La Xbox qui ne parvient pas à télécharger des jeux peut gâcher votre plaisir. Quelle astuce a fait des merveilles pour résoudre le problème ? Partagez vos découvertes dans les commentaires ci-dessous.