En tant qu’utilisateur Windows, vous ouvrez probablement le Gestionnaire de périphériques assez fréquemment. Après tout, c’est le guichet unique pour gérer tous les périphériques et le matériel connectés à votre ordinateur. C’est également un élément essentiel du dépannage. Mais malgré le rôle important qu’il joue, il est quelque peu caché.
Heureusement, entrer dans le Gestionnaire de périphériques est assez facile. Dans cet article, nous examinerons neuf façons différentes d’accéder au Gestionnaire de périphériques sur votre PC. Les deux premières sont les méthodes les plus rapides et les plus simples. Cependant, les utilisateurs plus férus de technologie qui n’hésitent pas à parcourir les options de menu étendues ou à exécuter des commandes peuvent préférer le reste des méthodes décrites. Les techniques présentées dans cet article sont compatibles avec Windows 10, ainsi que Windows 11.
Le moyen le plus rapide d’ouvrir le Gestionnaire de périphériques sous Windows consiste à utiliser le menu d’accès rapide. Si vous n’avez pas envie de cliquer sur un tas de menus Windows avec plusieurs étapes et que vous préférez utiliser un raccourci clavier Windows, c’est certainement la méthode qu’il vous faut.
- Sur votre PC, maintenez la touche Gagner + X clés et sélectionnez « Gestionnaire de périphériques » dans la liste qui apparaît.
- Alternativement, vous pouvez ouvrir le menu « Accès rapide » en cliquant avec le bouton droit sur le bouton Démarrer.
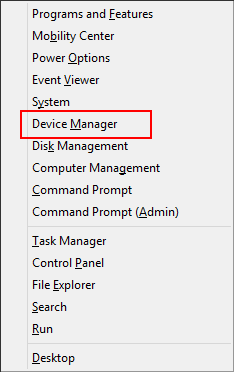
2. Via l’application Paramètres
L’application Paramètres est le premier endroit où aller lorsque vous souhaitez modifier des paramètres sur un PC Windows. C’est également l’une des méthodes les plus simples pour ouvrir le Gestionnaire de périphériques car il vous suffit de faire une recherche rapide pour l’ouvrir.
- Sur votre PC, appuyez sur le Gagner + je touches pour ouvrir Paramètres. Sous Windows 11, vous pouvez également appuyer sur la touche Gagner puis sélectionnez l’application Paramètres dans les sections Applications épinglées en haut (comme indiqué dans la capture d’écran ci-dessous).
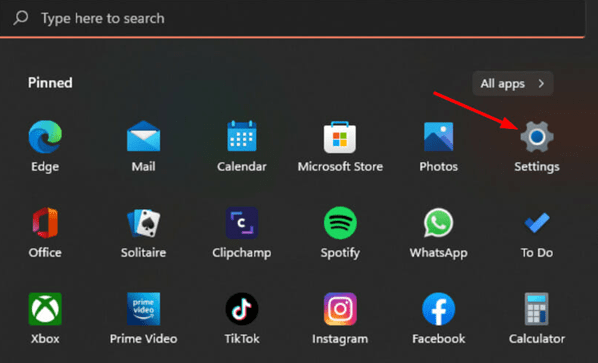
- Tapez « Gestionnaire de périphériques » dans la barre de recherche à gauche et cliquez sur Ouvrir.
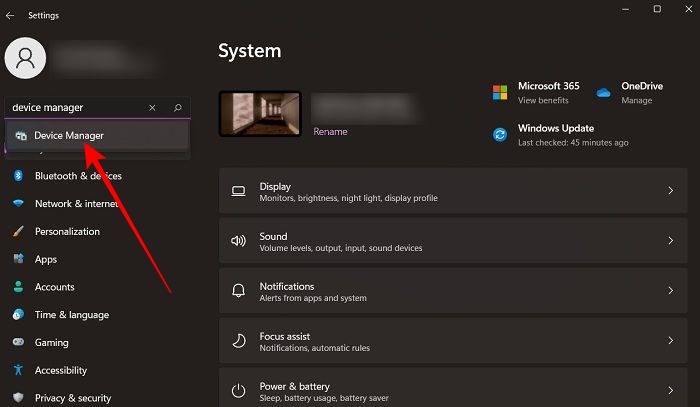
- Alternativement, vous pouvez cliquer sur le bouton Rechercher en bas de votre ordinateur, taper « Gestionnaire de périphériques » et cliquer sur Ouvrir.
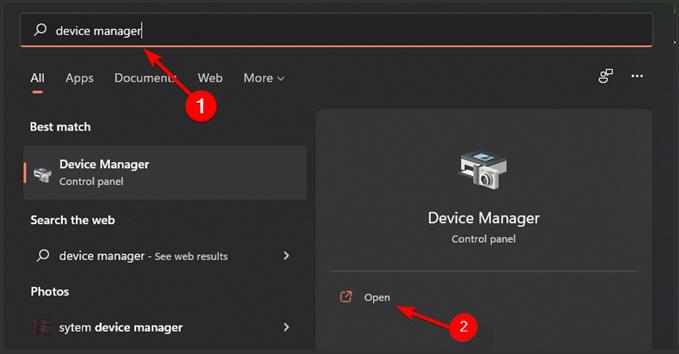
3. Avec le gestionnaire de tâches
Le Gestionnaire des tâches de Windows n’est pas seulement un outil utilisé pour surveiller les performances de votre PC. Il peut également être utilisé comme méthode alternative pour ouvrir votre Gestionnaire de périphériques.
En fait, vous pouvez utiliser le Gestionnaire des tâches pour ouvrir le Gestionnaire de périphériques et résoudre les problèmes, puis revenir pour fermer les programmes qui ne répondent pas. Il s’agit d’un itinéraire plus facile si vous essayez de résoudre des problèmes matériels et d’arrêter des programmes qui ne répondent pas.
Pour ouvrir le Gestionnaire de périphériques à l’aide du Gestionnaire des tâches, suivez ces étapes :
- Sur votre PC, cliquez sur le bouton Rechercher.
- Tapez « Gestionnaire de tâches » et cliquez sur Ouvrir.
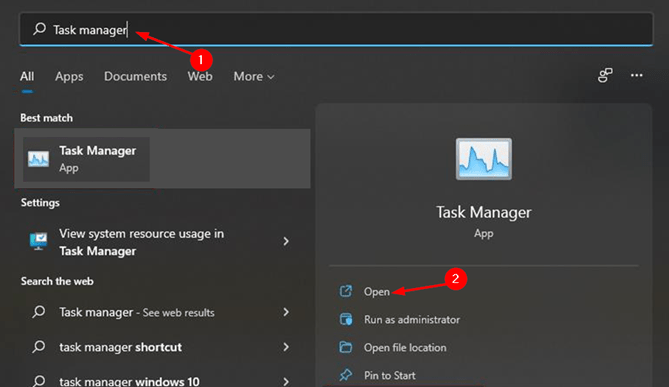
- Alternativement, vous pouvez utiliser le raccourci clavier en appuyant sur Ctrl + Changement + Esc ou alors Gagner + X pour ouvrir « Accès rapide » et sélectionnez Gestionnaire des tâches dans la liste.
- Dans la fenêtre suivante, cliquez sur Fichier dans le coin supérieur gauche, puis sélectionnez « Exécuter une nouvelle tâche ».
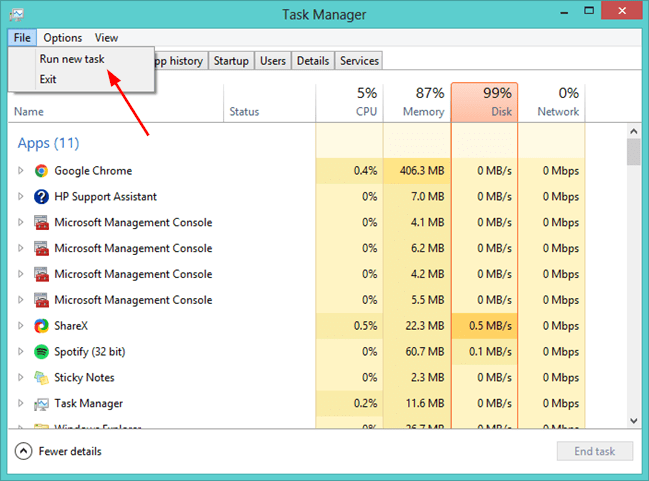
- Dans la boîte de dialogue qui apparaît, entrez la commande suivante et appuyez sur OK.
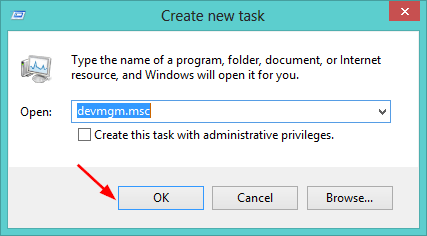
4. Utilisez la commande Exécuter
Si vous êtes un passionné de clavier, la meilleure façon d’ouvrir le Gestionnaire de périphériques sera probablement la commande Exécuter.
- Sur votre PC, appuyez sur Gagner + R touches pour lancer la commande Exécuter.
- Alternativement, vous pouvez également utiliser Gagner + X pour ouvrir le menu « Accès rapide » et sélectionnez Exécuter dans la liste.
- Tapez
devmgmt.mscet frappe Entrer pour ouvrir le Gestionnaire de périphériques.
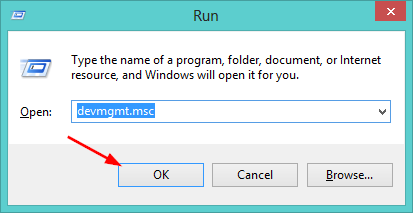
5. Avec panneau de contrôle
Le Panneau de configuration est un composant de Windows où vous pouvez trouver la majorité des paramètres de Windows et configurer différents aspects. Vous pouvez également ouvrir le Gestionnaire de périphériques à partir du Panneau de configuration.
- Sur votre PC, appuyez sur le bouton Rechercher.
- Tapez « Panneau de configuration » et cliquez sur Ouvrir.
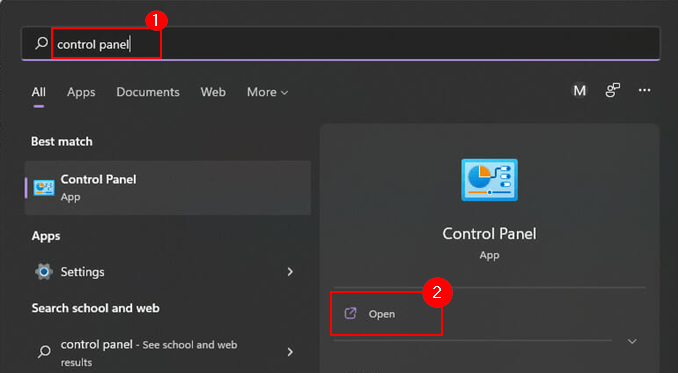
- Tapez « Gestionnaire de périphériques » dans la barre de recherche dans le coin supérieur droit et cliquez pour l’ouvrir.
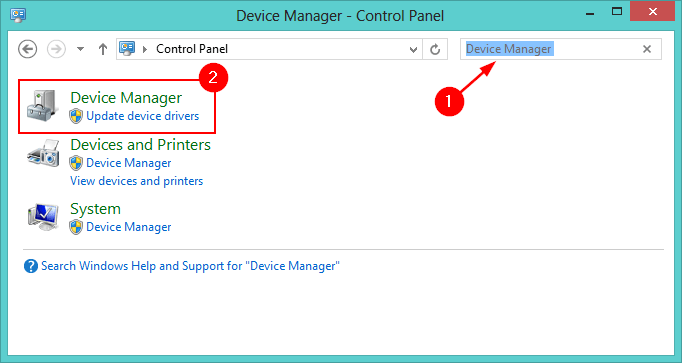
6. Utilisez l’explorateur de fichiers
L’Explorateur de fichiers est l’endroit où vous allez pour parcourir tous les fichiers et dossiers de votre PC. Mais il y a plus que cela.
De nombreux endroits où vous devez vous rendre dans Windows sont profondément enfouis dans le Panneau de configuration, mais l’Explorateur de fichiers est également un concurrent digne lorsque vous souhaitez accéder à d’autres composants utiles et apporter quelques modifications.
Pour ouvrir le Gestionnaire de périphériques à partir de l’Explorateur de fichiers dans Windows 10, procédez comme suit :
- Sur votre PC, appuyez sur Gagner + E touches pour ouvrir l’explorateur de fichiers.
- Cliquez sur « Ce PC » ou Ordinateur selon votre version de Windows.
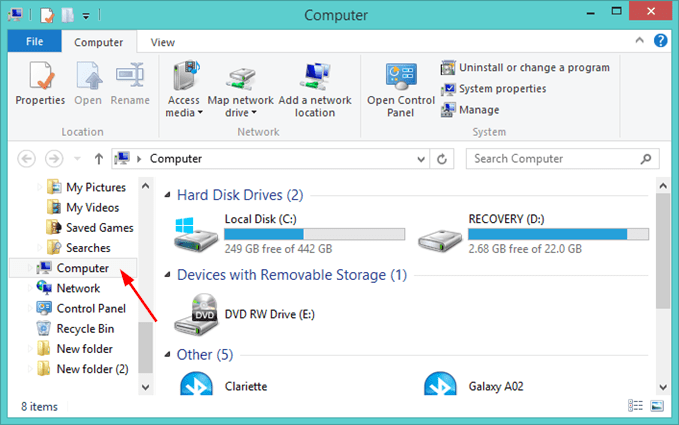
- Sélectionnez l’onglet Ordinateur dans le volet de gauche.
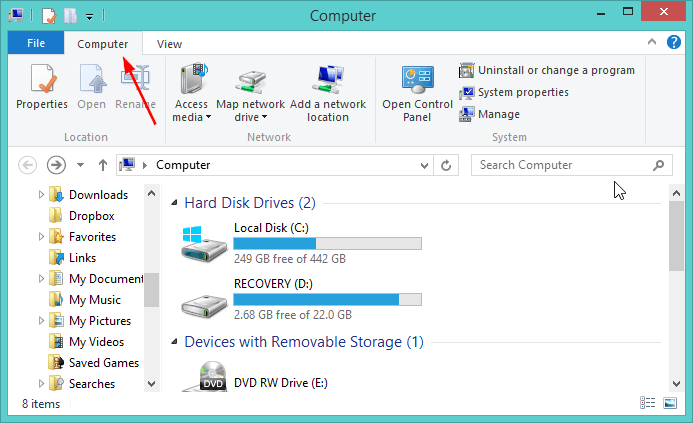
- Cliquez sur Gérer.
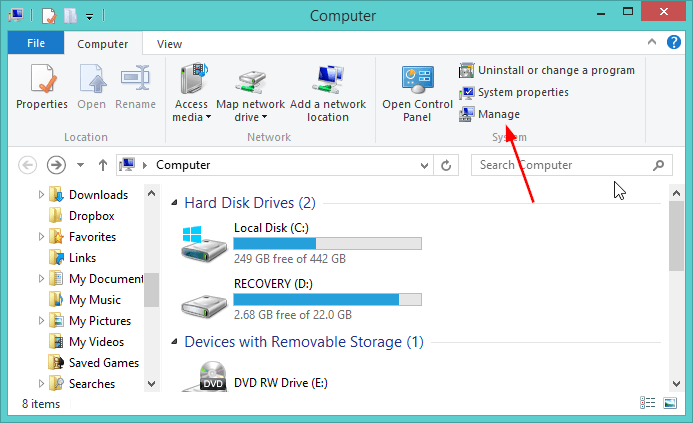
- Sélectionnez « Gestionnaire de périphériques » dans la fenêtre de gestion de l’ordinateur qui apparaît.
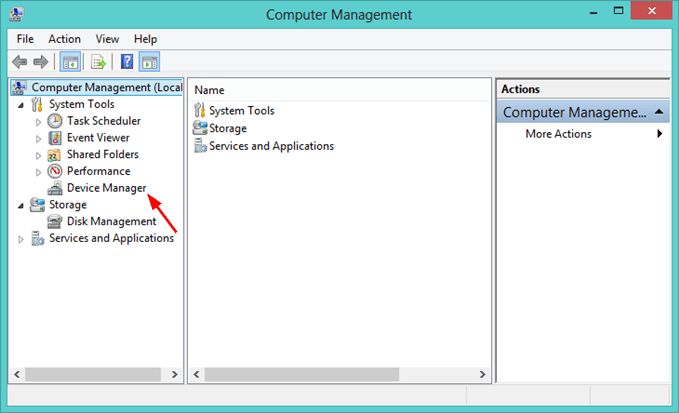
Si l’itinéraire ci-dessus est long et fastidieux, vous pouvez également utiliser la barre d’adresse de l’Explorateur de fichiers pour ouvrir le Gestionnaire de périphériques.
- Sur votre PC, appuyez sur le Gagner + E touches pour ouvrir l’explorateur de fichiers.
- Dans la barre d’adresse, saisissez
devmgmt.mscet appuyez sur Entrer. Le Gestionnaire de périphériques va maintenant s’ouvrir.
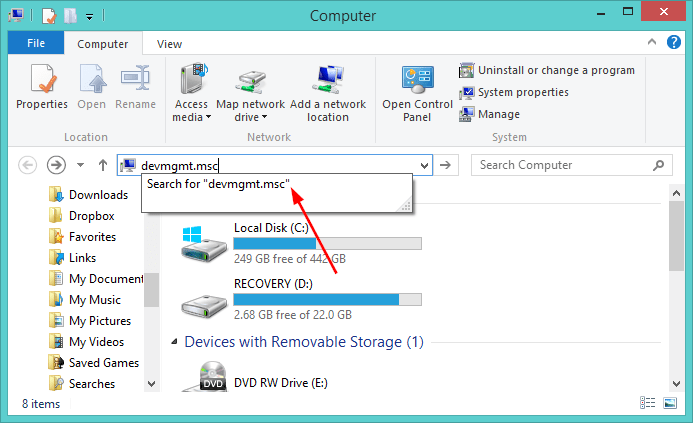
7. Essayez l’invite de commande/Powershell
Bien que l’invite de commande soit généralement utilisée pour exécuter des commandes et résoudre des problèmes Windows, elle peut également s’avérer utile si vous souhaitez accéder rapidement à votre gestionnaire de périphériques.
Certaines personnes trouvent que l’invite de commande ou Powershell est un peu intimidante, mais pour ceux qui n’ont pas peur de l’utiliser, c’est en fait un outil incroyablement puissant pour effectuer rapidement des tâches sur leur ordinateur. Voici comment vous pouvez trouver le Gestionnaire de périphériques.
- Sur votre PC, cliquez sur le bouton Rechercher.
- Type suivant
cmdet cliquez sur « Exécuter en tant qu’administrateur ».
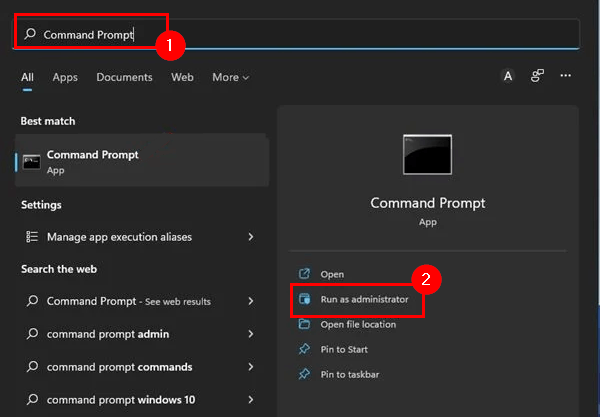
- Alternativement, vous pouvez utiliser le Gagner + R clés et type
cmddans la boîte de dialogue Exécuter qui apparaît. - Tapez la commande suivante et appuyez sur Entrer:
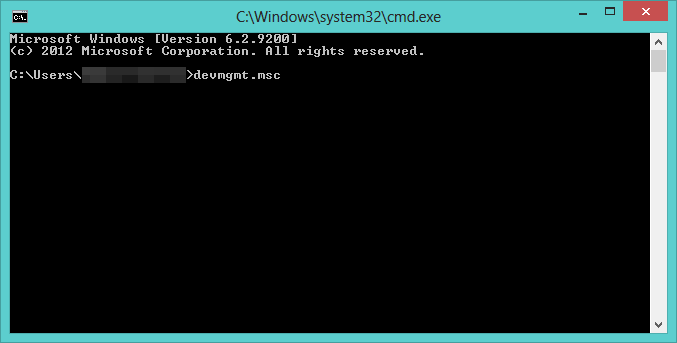
Si vous préférez, vous pouvez également utiliser Powershell pour accéder au Gestionnaire de périphériques.
- Appuyez sur le bouton Rechercher.
- Tapez Powershell et cliquez sur « Exécuter en tant qu’administrateur ».
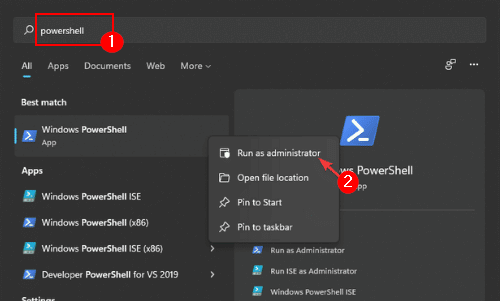
- Alternativement, vous pouvez utiliser le Gagner + R clés et tapez Powershell dans la boîte de dialogue Exécuter qui apparaît.
- Tapez la commande suivante et appuyez sur Entrer:
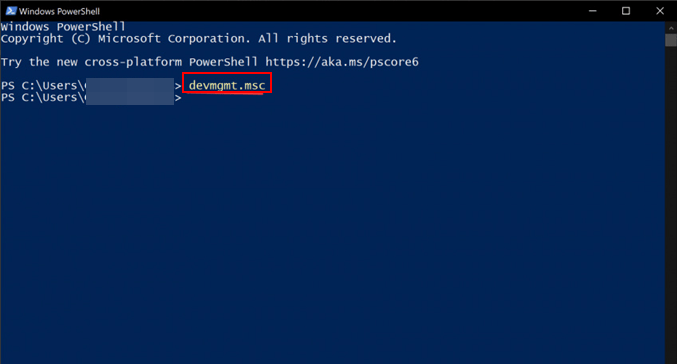
L’outil de gestion de l’ordinateur est un puissant utilitaire tout-en-un qui vous permet de configurer et de gérer les nombreux outils d’administration intégrés de Windows, tels que le gestionnaire de périphériques, Gestion de disque et Observateur d’événements.
Vous pouvez également l’utiliser pour accéder rapidement au Gestionnaire de périphériques.
- Sur votre PC, appuyez sur le Gagner + R touches pour ouvrir la commande Exécuter.
- Tapez
compmgmt.mscdans la boîte de dialogue qui apparaît et appuyez sur OK.
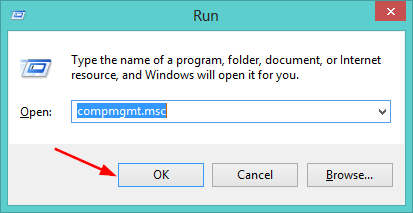
- Cliquez sur « Gestionnaire de périphériques » pour ouvrir.
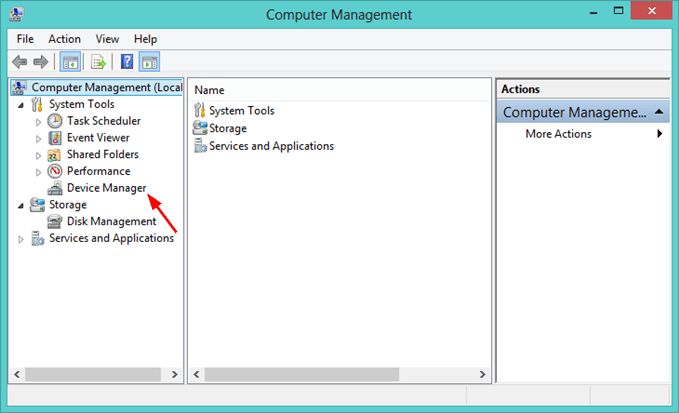
9. Créer un raccourci
Si l’ouverture du Gestionnaire de périphériques est une tâche quotidienne pour vous, vous devrez peut-être envisager de créer un raccourci sur votre bureau.
Pour ce faire, suivez les étapes ci-dessous :
- Faites un clic droit sur n’importe quel espace vide de votre bureau.
- Dans le menu, sélectionnez « Nouveau-> Raccourci ».
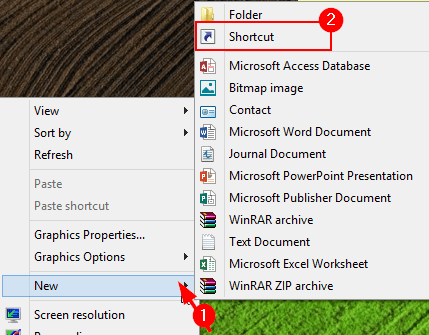
- Tapez
devmgmt.msccomme nouvel emplacement et cliquez sur Suivant.
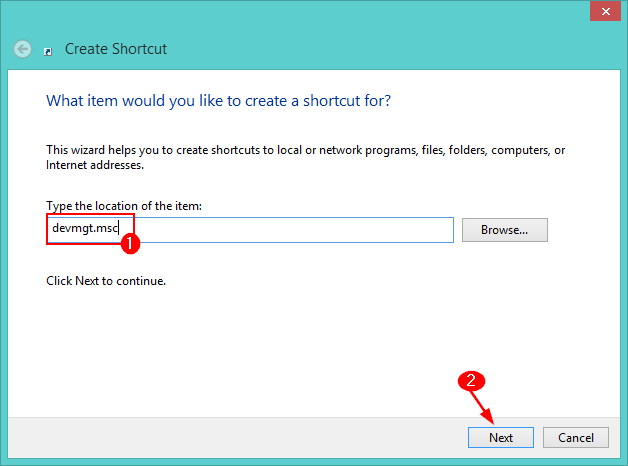
- Nommez le raccourci « Gestionnaire de périphériques » puis cliquez sur Terminer.
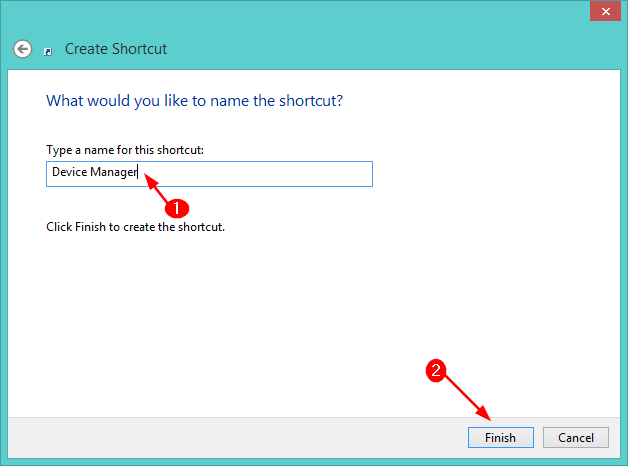
- Le raccourci devrait maintenant apparaître sur votre bureau. Maintenant, double-cliquez simplement dessus pour accéder directement au Gestionnaire de périphériques.
Emballer
Maintenant que vous êtes équipé de plusieurs façons d’accéder au Gestionnaire de périphériques, vous aimeriez peut-être aller plus loin et apprendre à personnaliser votre menu Démarrer de Windows 11 afin de pouvoir accéder plus facilement à vos applications fréquemment utilisées. Vous pouvez également consulter notre article sur les différentes façons d’ouvrir le panneau de configuration, car il s’agit d’un composant tout aussi important que vous pouvez utiliser souvent.






