L’avantage de Windows 10 est qu’il vous offre de nombreux outils pour peaufiner les fonctionnalités du système d’exploitation. Par exemple vous pouvez utiliser la stratégie de groupe locale ou le fichier de registre pour apporter des modifications au système d’exploitation.
Sur Techviral, nous avons partagé de nombreux didacticiels Windows 10 qui nécessitent une modification de la stratégie de groupe locale. Eh bien, il n’y a aucun mal à modifier des politiques spécifiques si vous savez ce que vous faites. Cependant, si la stratégie de groupe locale atterrit dans la mauvaise main, elle peut déclencher de nombreux problèmes, y compris les erreurs BSOD.
Comme il est presque impossible de se souvenir de toutes les modifications que nous avons apportées à la stratégie de groupe locale, Microsoft propose un moyen simple de réinitialiser chaque paramètre de l’éditeur de stratégie. Bien que ce ne soit pas simple, vous pouvez travailler dur pour réinitialiser manuellement les stratégies de groupe local.
Étapes pour réinitialiser tous les paramètres de stratégie de groupe locale sous Windows 10
Si vous souhaitez savoir comment réinitialiser tous les paramètres de stratégie de groupe locale, continuez à lire l’article. Dans cet article, nous allons partager quelques meilleures méthodes pour réinitialiser les paramètres de stratégie de groupe local sur Windows 10. Voyons.
1. Réinitialisation manuelle des stratégies de groupe local
Dans cette méthode, vous devez travailler dur. Ici, nous avons partagé les étapes pour réinitialiser manuellement le paramètre de stratégie de groupe local sur Windows 10. Vérifions.
Étape 1. Tout d’abord, ouvrez la recherche Windows et tapez la stratégie de groupe locale. Ouvrez la stratégie de groupe locale dans la liste des options.
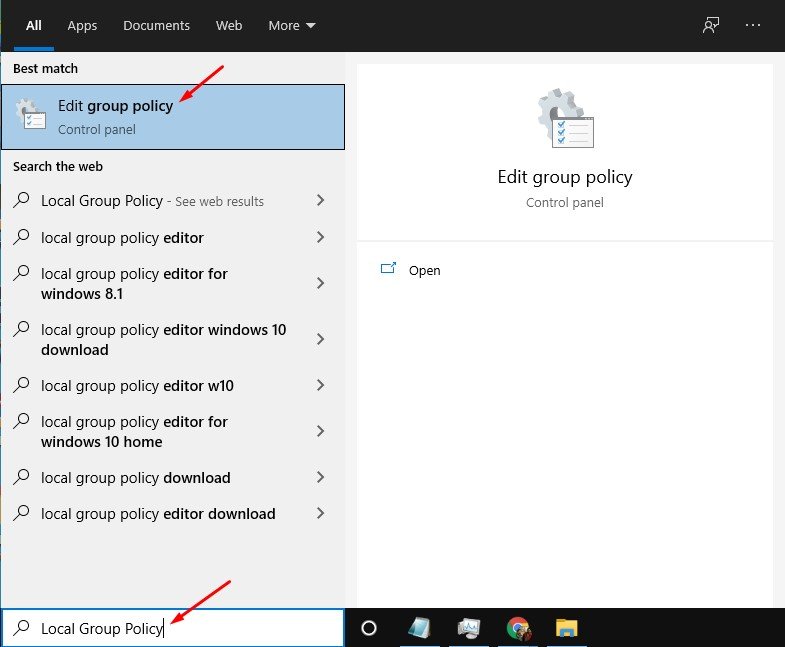
Computer Configuration > Administrative Templates > All Settings
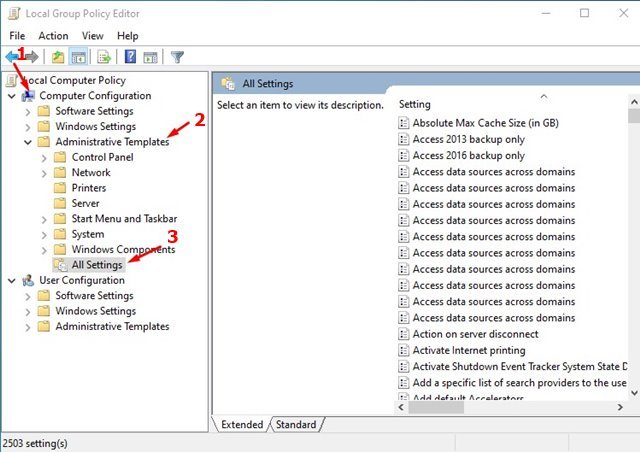
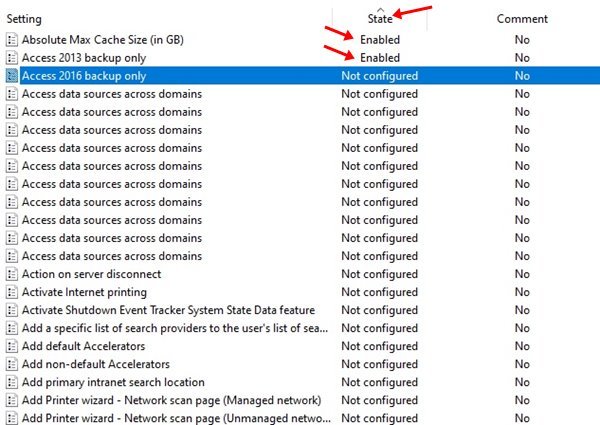
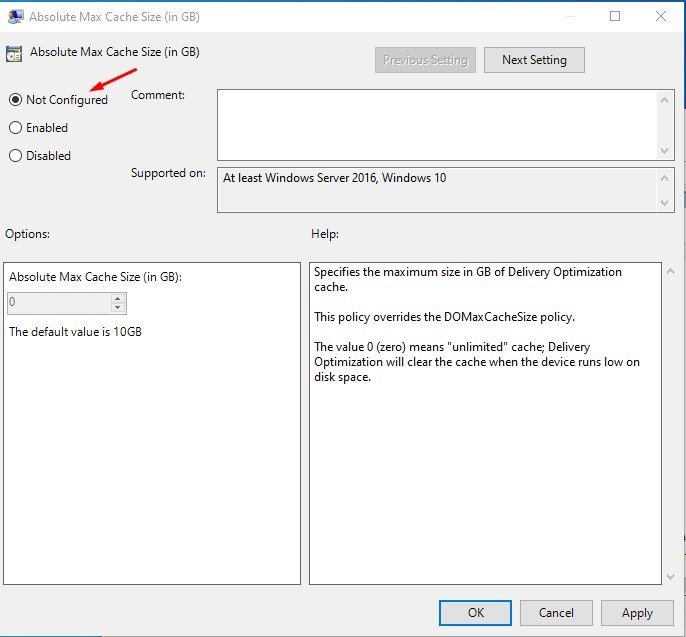
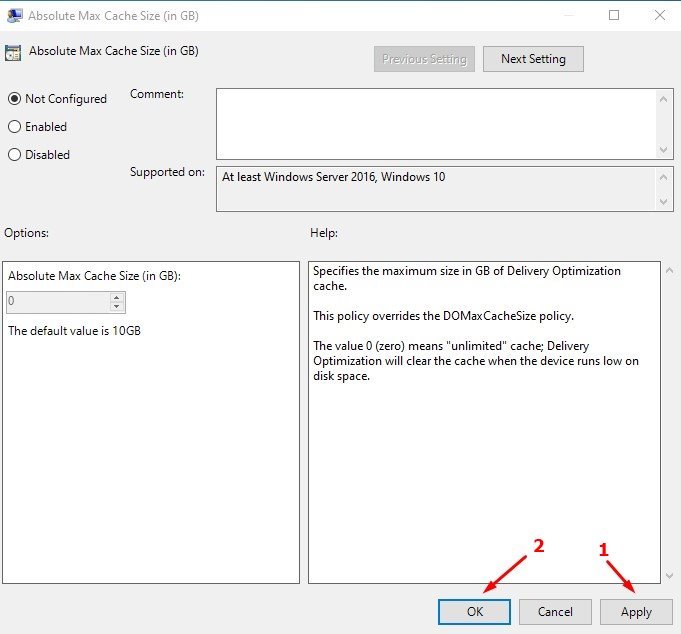
2. Réinitialiser à l’aide de CMD (automatisée)
Si vous ne voulez pas faire le travail manuel, vous pouvez compter sur l’invite de commande pour faire avancer les choses. Si vous avez beaucoup de politiques modifiées, vous pouvez les réinitialiser rapidement via le CMD.
Étape 1. Tout d’abord, cliquez sur la recherche Windows et tapez «Invite de commandes».
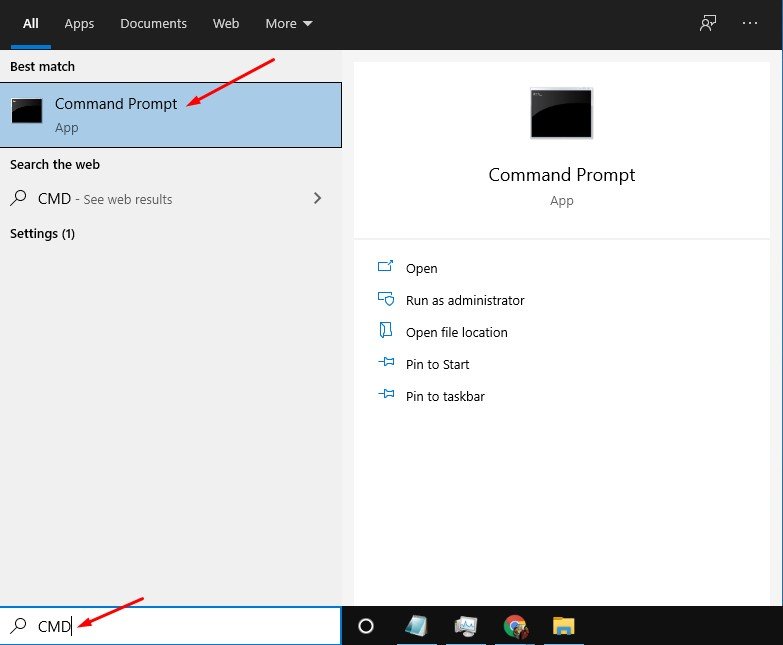
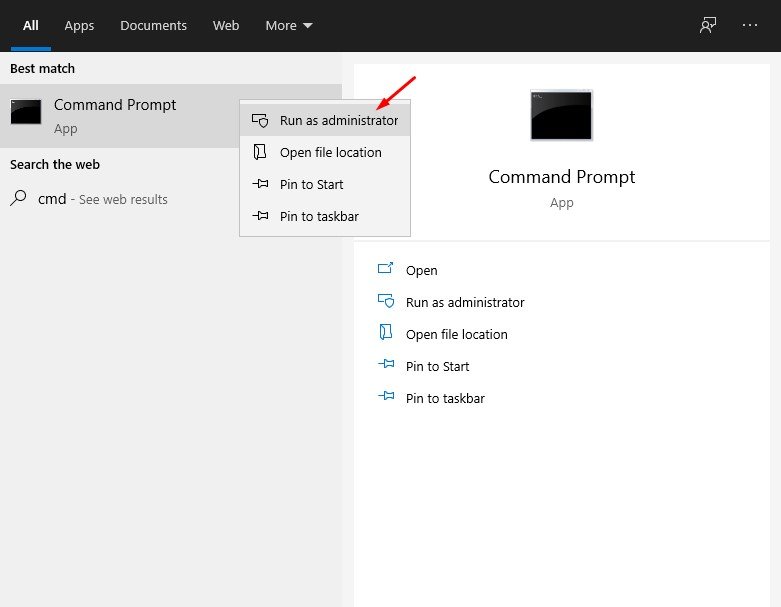
RD /S /Q "%WinDir%\System32\GroupPolicyUsers" && RD /S /Q "%WinDir%\System32\GroupPolicy"
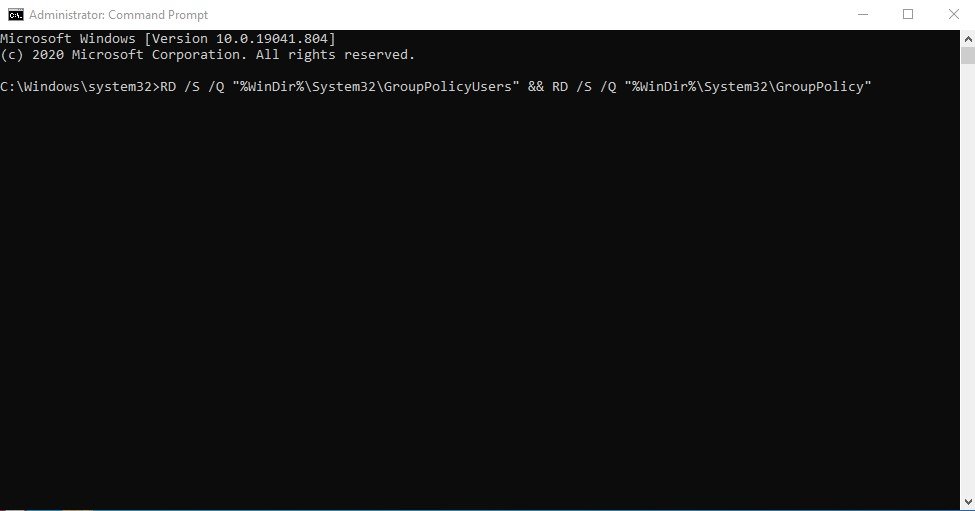
gpupdate /force
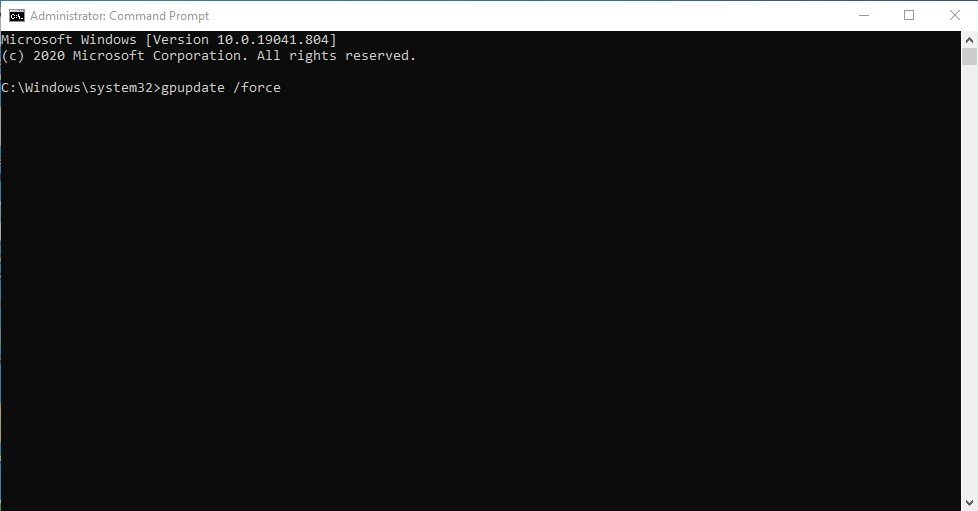
C’est ça! Vous avez terminé. C’est ainsi que vous pouvez réinitialiser tous les objets de stratégie de groupe locale à leurs paramètres par défaut via CMD.
Cet article explique comment réinitialiser tous les paramètres de stratégie de groupe locale sur les ordinateurs Windows 10. J’espère que cet article vous a aidé! Merci de le partager également avec vos amis. Si vous avez des doutes à ce sujet, faites-le nous savoir dans la zone de commentaire ci-dessous.






