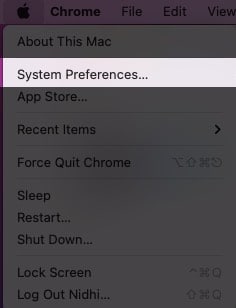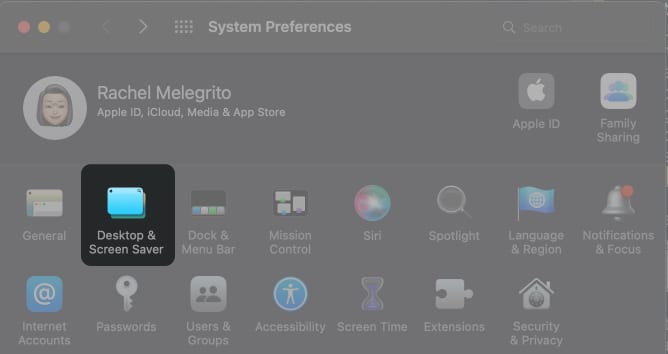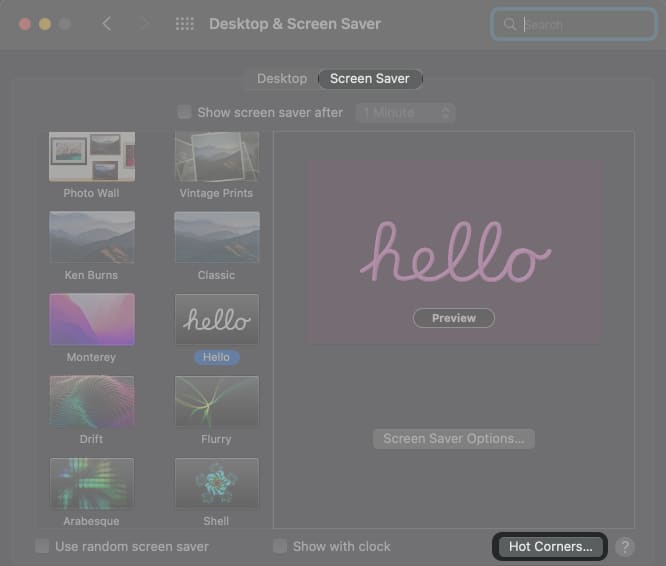L’une des raisons pour lesquelles les gens aiment Mac est sa capacité à rationaliser votre flux de travail et à vous faciliter la vie. Les coins chauds sont une fonctionnalité macOS discrète mais impressionnante. Il vous permet essentiellement d’exécuter une action en déplaçant votre pointeur vers un coin de votre écran.
Laissez-moi vous montrer comment fonctionnent les coins chauds de Mac et comment les utiliser. Commençons par les bases!
Que sont les coins chauds sur Mac ?
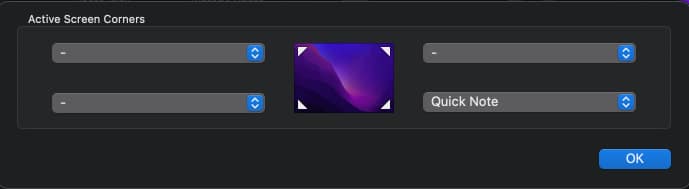
Les coins actifs vous permettent d’utiliser les quatre coins de l’écran de votre Mac pour déclencher des actions spécifiques dès que vous déplacez le pointeur dans un coin particulier. En outre, le coin inférieur droit est défini sur Quick Note par défaut.
Allez-y et essayez de déplacer votre pointeur en bas à droite de l’écran. Vous devriez pouvoir voir une petite boîte. Cliquez dessus pour ouvrir une nouvelle note, qui peut être utile lorsque vous avez besoin de noter rapidement une idée. Mais vous pouvez personnaliser chaque coin chaud selon vos besoins.
Pourquoi utiliser des coins chauds ?
Si vous êtes comme la plupart des gens, le bureau de votre Mac est probablement encombré de fenêtres de navigateur et d’applications ouvertes. Cela peut rendre difficile la recherche d’une fenêtre spécifique, l’affichage de votre bureau ou le masquage instantané de toutes vos fenêtres.
D’un simple mouvement du poignet, les coins chauds de votre Mac verrouillent instantanément votre écran, masquent les informations sensibles sur votre bureau et effectuent plusieurs autres actions. Cette fonctionnalité élimine le besoin de mémoriser plusieurs raccourcis clavier ou de cliquer autour des barres d’outils pour naviguer sur votre bureau.
Comment activer les coins chauds sur Mac
- Aller à Menu pomme → Préférences de système.
- Sélectionner Bureau et économiseur d’écran.
- Allez à la Économiseur d’écran languette.
- Cliquez sur Coins chauds.
- Frappez le menu contextuel sur le coin que vous souhaitez utiliser et sélectionnez le action.
- Succès D’ACCORD.
Alternativement, vous pouvez également le configurer en accédant au Menu pomme → Préférences de système → Contrôle de mission → Coins chauds.
Actions que vous pouvez configurer sur les coins chauds
Vous pouvez choisir parmi dix actions différentes pour vos Hot Corners :
1. Contrôle des missions
Si vous exécutez plusieurs fenêtres et applications simultanément sur votre Mac, Mission Control vous aide à rester au top de votre jeu en vous donnant un aperçu de tous les éléments actuellement ouverts sur votre Mac. L’assigner à un Hot Corner n’est qu’une des nombreuses façons d’accéder à Mission Control sur votre Mac.
2. Fenêtres d’application
Cela vous donne un aperçu de toutes les fenêtres ouvertes pour une application particulière. Pour certaines applications, vous pouvez également voir les fichiers récemment consultés. Vous pouvez basculer entre différentes vignettes d’application dans cette vue.
3. Bureau
Si vous êtes comme moi, vous placez tous les fichiers importants sur votre bureau pour un accès facile. Cependant, y accéder peut ne pas être aussi facile lorsque votre bureau est encombré de trop de fenêtres.
Cette action déplace toutes les fenêtres de côté afin que vous puissiez accéder à votre bureau. Les fenêtres reviennent dès que vous cliquez sur un fichier.
4. Centre de notifications
Ceci est rarement utilisé comme Hot Corner car vous pouvez toujours accéder au Centre de notifications via la barre de menus.
5. Barre de lancement
Ce coin chaud ouvre le Launchpad, qui ressemble à un iPad ou à l’écran d’accueil d’un iPhone. Launchpad est utile pour rechercher, organiser, supprimer et accéder à vos applications.
Vous pouvez également ajouter l’icône Launchpad sur votre Dock, donc cela pourrait ne pas être aussi utile qu’un coin chaud. Cependant, si vous voulez un moyen rapide d’utiliser le Launchpad, c’est un excellent moyen de le faire.
6. Note rapide
Comme mentionné, ce Hot Corner est attribué par défaut au coin chaud inférieur droit et vous permet d’ouvrir une note instantanément. Vous pouvez trouver vos notes rapides dans un dossier dédié sur l’application Notes.
7. Démarrer l’économiseur d’écran
Bien que les économiseurs d’écran ne soient plus couramment utilisés, cela peut être une fonctionnalité pratique si vous souhaitez masquer le contenu de votre bureau lorsque vous vous éloignez pendant plusieurs minutes.
Cette action déclenche immédiatement l’apparition de votre économiseur d’écran et remplace la durée prédéfinie pendant laquelle votre Mac doit rester inactif avant qu’un économiseur d’écran n’apparaisse.
8. Désactiver l’économiseur d’écran
Si vous avez configuré votre économiseur d’écran pour qu’il s’active après plusieurs minutes, il se peut qu’il s’affiche à un moment où vous ne le souhaitez pas, par exemple lorsque vous fixez votre bureau et que vous réfléchissez longuement à la meilleure façon de rédiger un e-mail. .
Cette action de coin chaud vous fait gagner du temps et empêche votre économiseur d’écran de s’allumer.
9. Mettre l’affichage en veille
Si vous préférez mettre votre écran en veille au lieu d’utiliser un économiseur d’écran pour économiser de l’énergie, vous préférerez peut-être cette action. Ce coin actif vous permet de remplacer le Éteignez l’affichage après dans Préférences de système → Batterie et vous permet d’éteindre votre écran instantanément.
10. Verrouiller l’écran
Cette action de coin chaud vous permet de mettre immédiatement votre écran en veille et nécessite un mot de passe pour y accéder à nouveau. Le verrouillage de votre écran peut être utile lorsque vous traitez des informations sensibles ou simplement pour profiter d’une plus grande confidentialité.
Comment éviter de déclencher des coins chauds par accident
L’une des plaintes fréquentes contre les coins chauds est la tendance à les déclencher par accident. Pour éviter cela, vous pouvez ajouter des touches de modification, vous obligeant à appuyer sur des touches spécifiques tout en glissant vers un coin pour activer l’action.
Pour cela, vous pouvez utiliser le Commande, Changement, Option, Contrôler, ou une combinaison de ces touches. Cliquez simplement sur le menu contextuel et maintenez l’une de ces touches enfoncées pour ajouter des touches de modification avec le coin actif.
Emballer…
L’utilisation des coins actifs est un moyen efficace d’utiliser votre Mac et vous fera économiser beaucoup de clics au fil du temps. Utilisez-vous des coins chauds ? Quelles actions préférez-vous et pourquoi ? Partagez-les dans la section des commentaires ci-dessous.