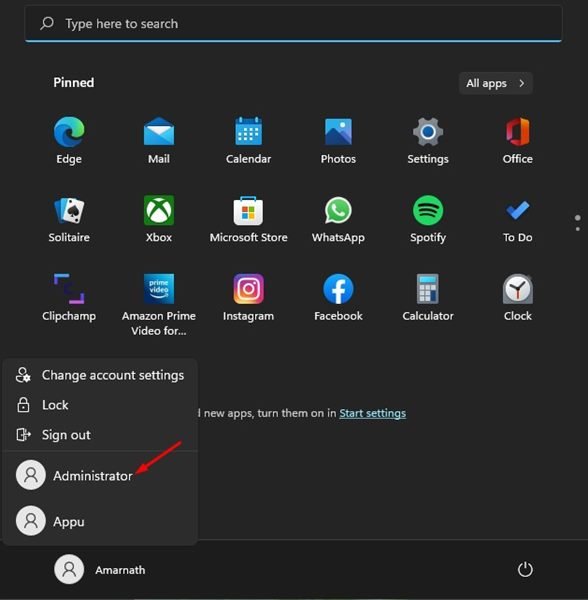Lors de la modification des paramètres système ou des paramètres de confidentialité sur Windows 11, nous voyons une invite UAC demandant de confirmer l’action. Cette invite UAC apparaît lorsque vous essayez de faire quelque chose qui nécessite des privilèges administratifs.
Les utilitaires système tels que l’invite de commande, PowerShell, etc., nécessitent des privilèges d’administrateur pour apporter des modifications au niveau du système. Outre les utilitaires système, vous devrez peut-être même exécuter quelques programmes en tant qu’administrateur sur votre PC Windows 11.
Vous disposez de deux options pour exécuter des applications en tant qu’administrateur sur Windows 11 – La première consiste à cliquer avec le bouton droit sur le programme et à sélectionner le Exécuter en tant qu’administrateur option. La seconde consiste à configurer l’application/le programme pour qu’il s’exécute toujours en tant qu’administrateur.
Comment toujours exécuter les applications en tant qu’administrateur sur Windows 11
Si vous avez des programmes spécifiques que vous utilisez souvent et qui nécessitent des privilèges d’administrateur, il est préférable de configurer ces applications pour qu’elles s’exécutent toujours en tant qu’administrateur. De cette façon, vous gagnerez du temps et des tracas. Par conséquent, dans ce guide, nous partagerons un guide étape par étape pour toujours exécuter des applications en tant qu’administrateur dans Windows 11.
1) Configurez les applications pour qu’elles s’exécutent toujours en tant qu’administrateur
Dans cette méthode, vous devez toujours apporter des modifications aux propriétés avancées de l’application pour les exécuter en tant qu’administrateur. Vous devez le faire pour chaque application que vous souhaitez toujours exécuter en tant qu’administrateur. Nous avons utilisé l’application PowerShell pour démontrer la méthode.
1. Tout d’abord, ouvrez la recherche Windows 11 et saisissez PowerShell (Nom de votre application).
2. Maintenant, faites un clic droit sur PowerShell et sélectionnez Lieu de fichier ouvert.
3. Dans le dossier d’installation de l’application, vous devez cliquer avec le bouton droit sur le raccourci de l’application et sélectionner ‘Propriétés’.
4. Ensuite, cliquez sur le Avancé option, comme indiqué dans la capture d’écran ci-dessous.
5. Dans les propriétés avancées, Chèque la Exécuter en tant qu’administrateur option. Une fois terminé, cliquez sur le D’accord bouton.
C’est ça! Vous avez terminé. Vous devez répéter les étapes pour chaque application que vous souhaitez exécuter en tant qu’administrateur.
2) Toujours exécuter les applications en tant qu’administrateur en modifiant les paramètres de compatibilité
Dans cette méthode, nous apporterons quelques modifications aux paramètres de compatibilité de l’application pour leur accorder des droits d’administrateur. Voici quelques-unes des étapes simples que vous devez suivre.
1. Tout d’abord, cliquez avec le bouton droit sur le programme que vous souhaitez toujours exécuter en tant qu’administrateur et sélectionnez Propriétés.
2. Sur la page Propriétés de l’application, basculez vers Compatibilité onglet comme indiqué ci-dessous.
3. Ensuite, dans la section Paramètres, cochez Exécutez ce programme en tant qu’administrateur et cliquez sur le D’accord bouton.
C’est ça! Vous avez terminé. Cela exécutera les applications avec des autorisations d’administrateur à partir de la prochaine fois.
3) Utilisez le compte administrateur
Si vous souhaitez exécuter toutes les applications avec des privilèges élevés, vous devez commencer à utiliser le compte administrateur. Lorsque vous vous connectez avec le compte administrateur, toutes les applications et tous les programmes s’exécuteront en tant qu’administrateur et vous ne verrez plus l’invite UAC.
Cependant, comme un compte administrateur a des droits élevés pour tout, cela peut poser un risque de sécurité. C’est la seule raison pour laquelle le compte administrateur est caché aux utilisateurs sous Windows 11.
Si vous souhaitez activer le compte administrateur sur votre Windows 11, vous devez suivre notre guide pour activer le compte administrateur sur Windows 11.
Donc, ce sont les trois meilleures façons de toujours exécuter des applications/programmes en tant qu’administrateur dans Windows 11. Bien qu’il soit toujours facile d’exécuter des applications en tant qu’administrateur sur Windows 11, assurez-vous de ne pas fournir un accès administrateur aux applications que vous n’avez pas. confiance.