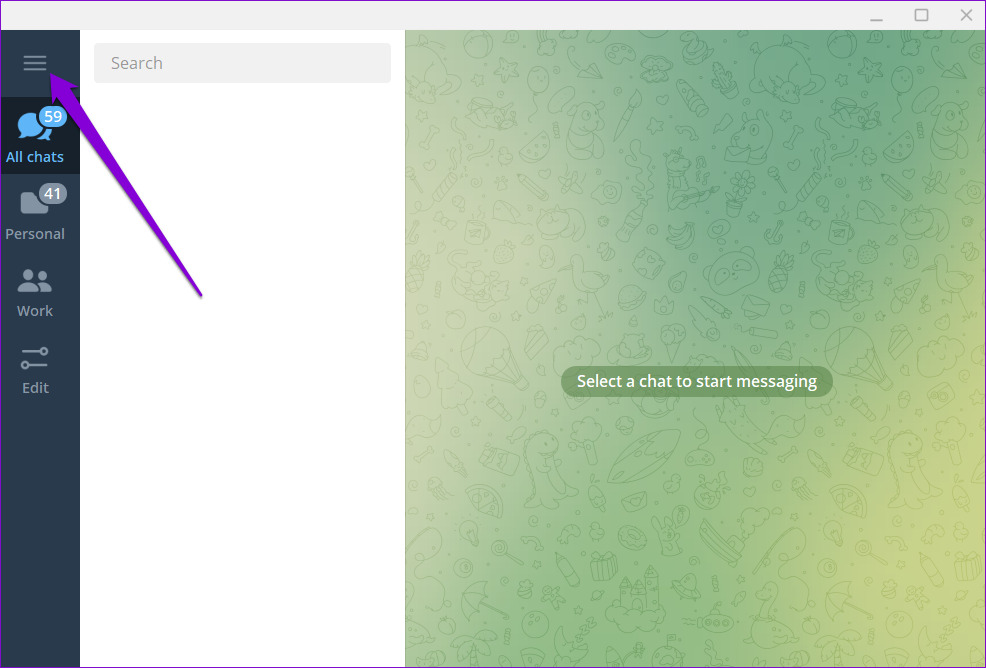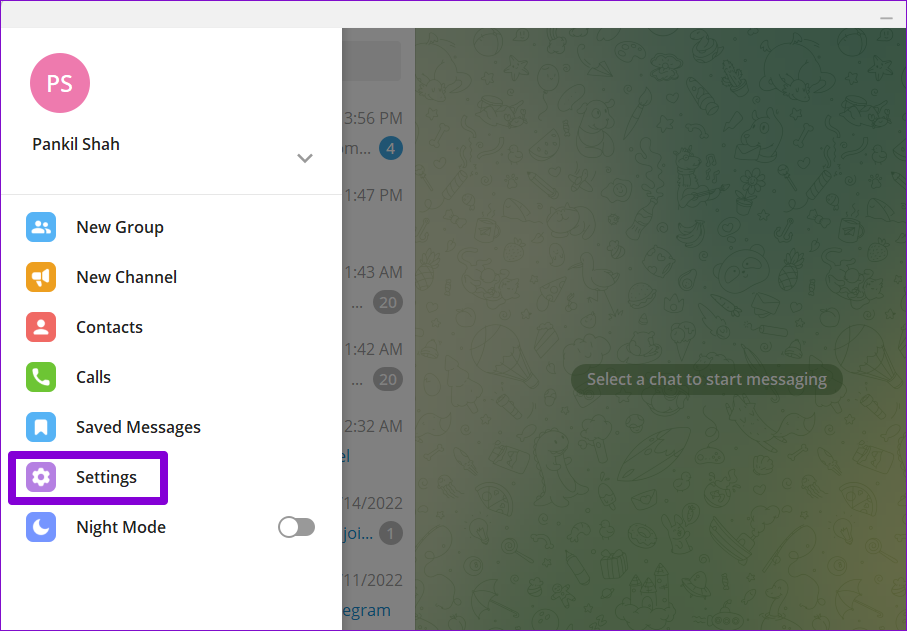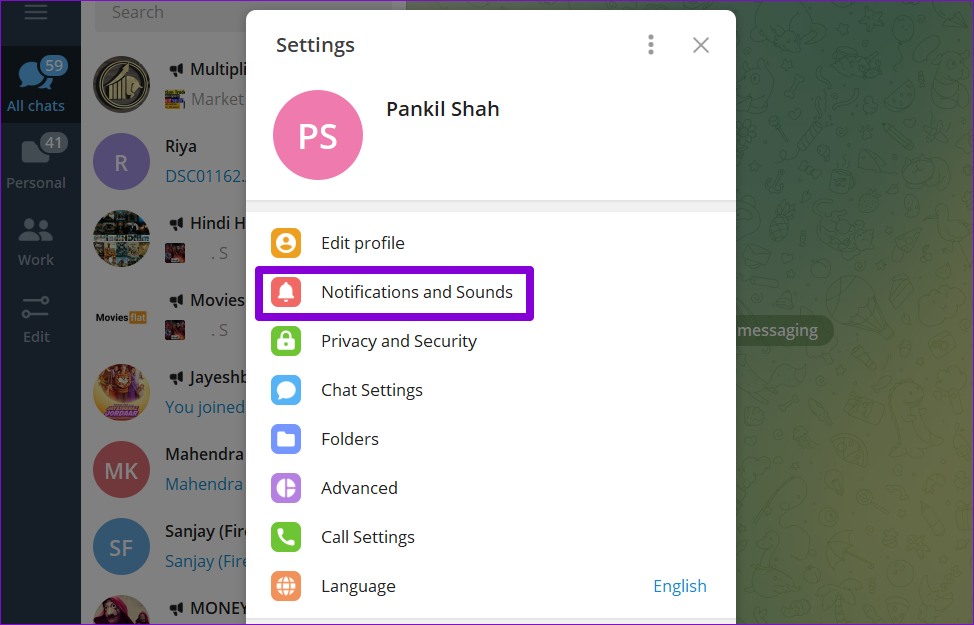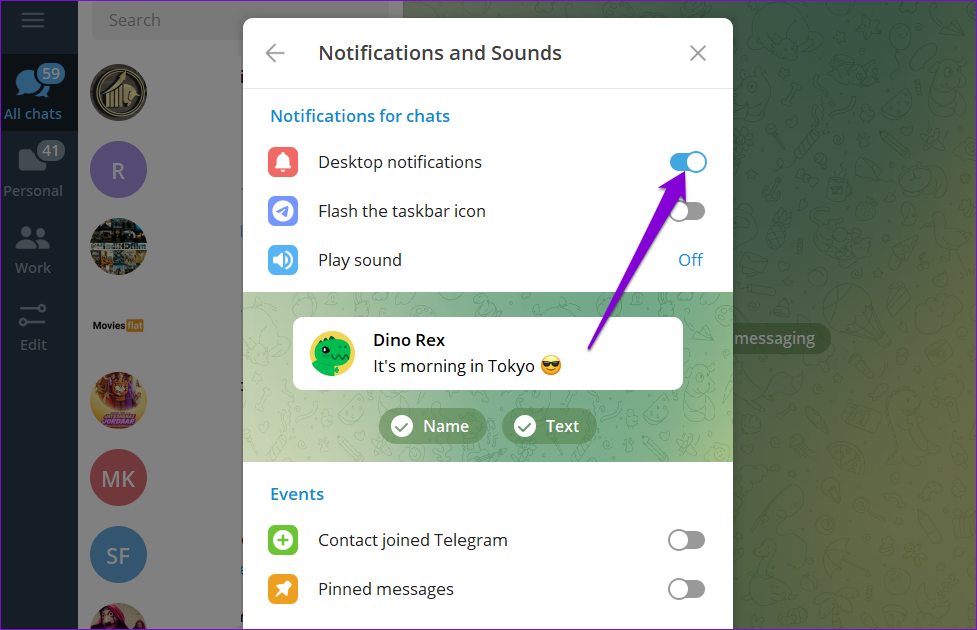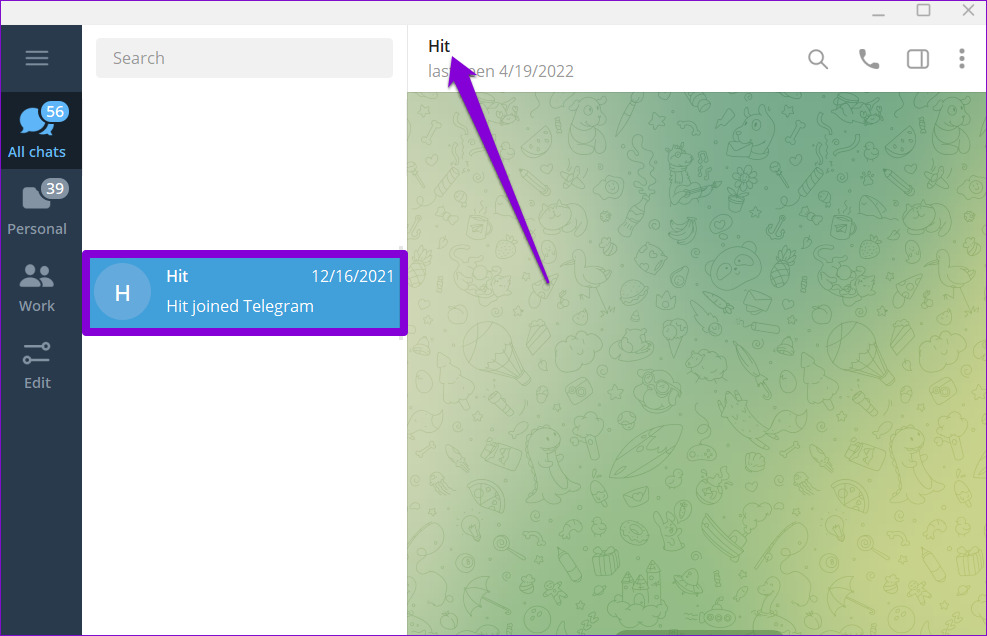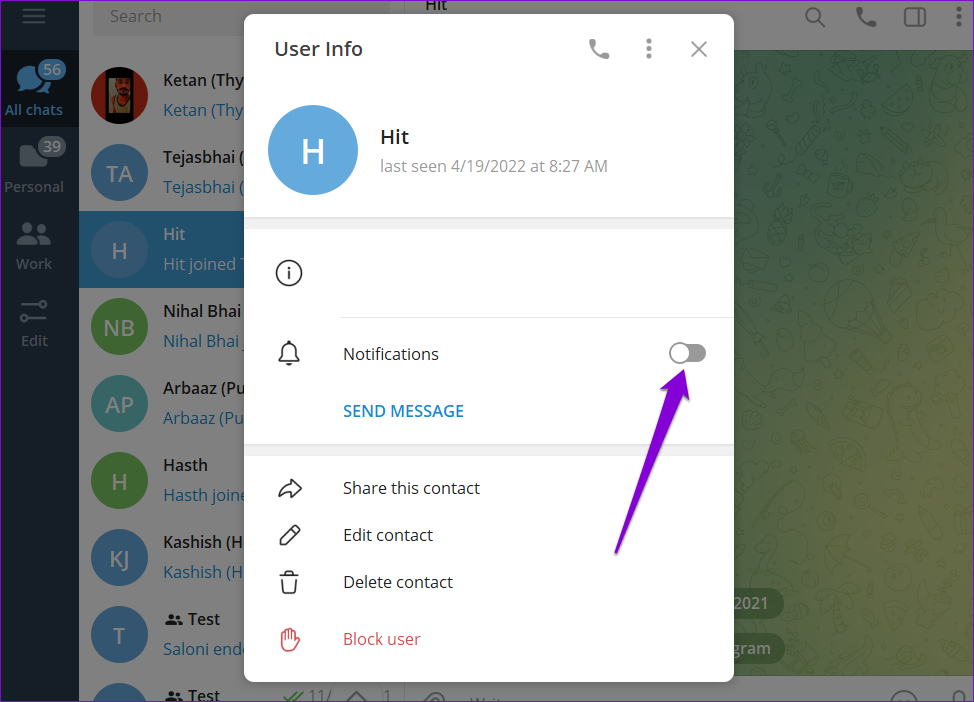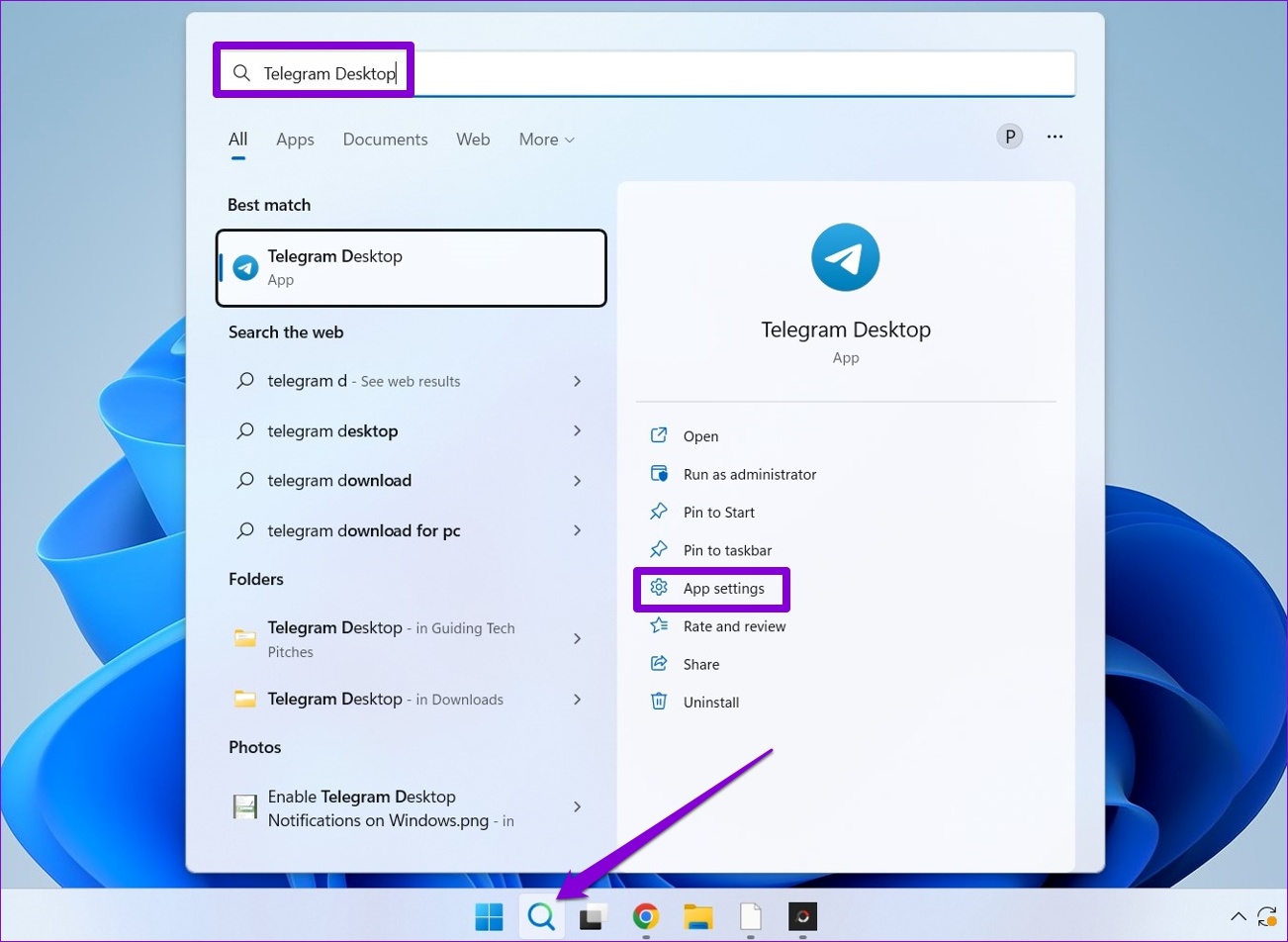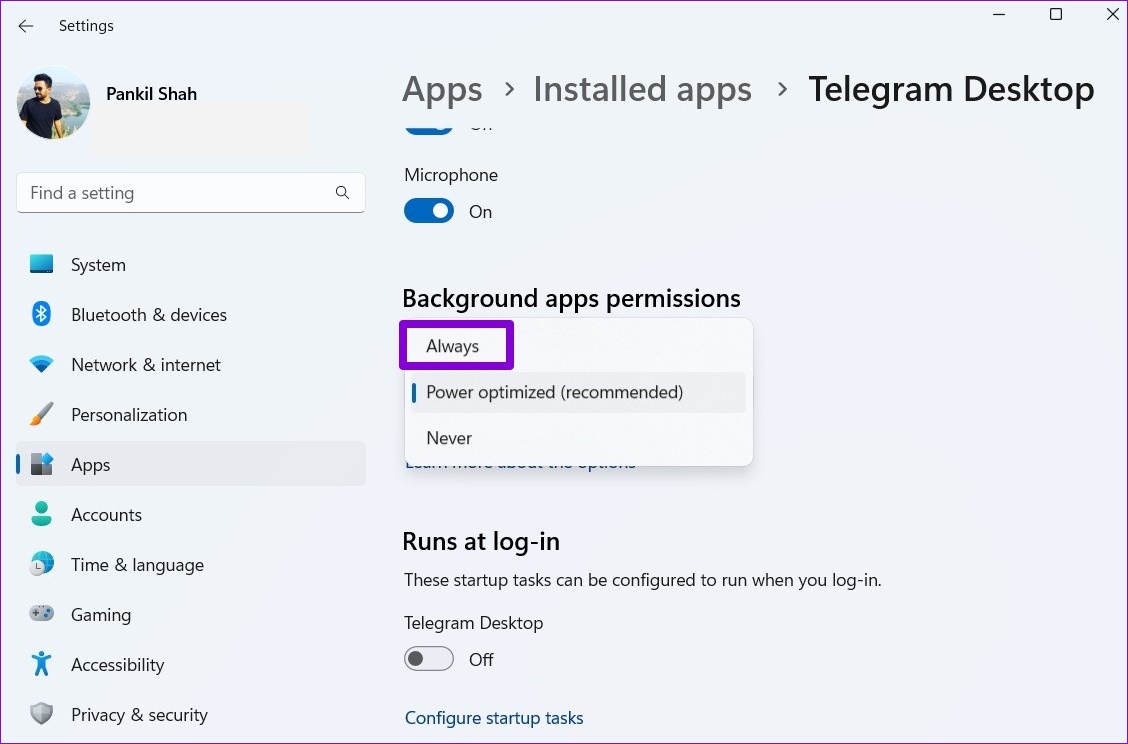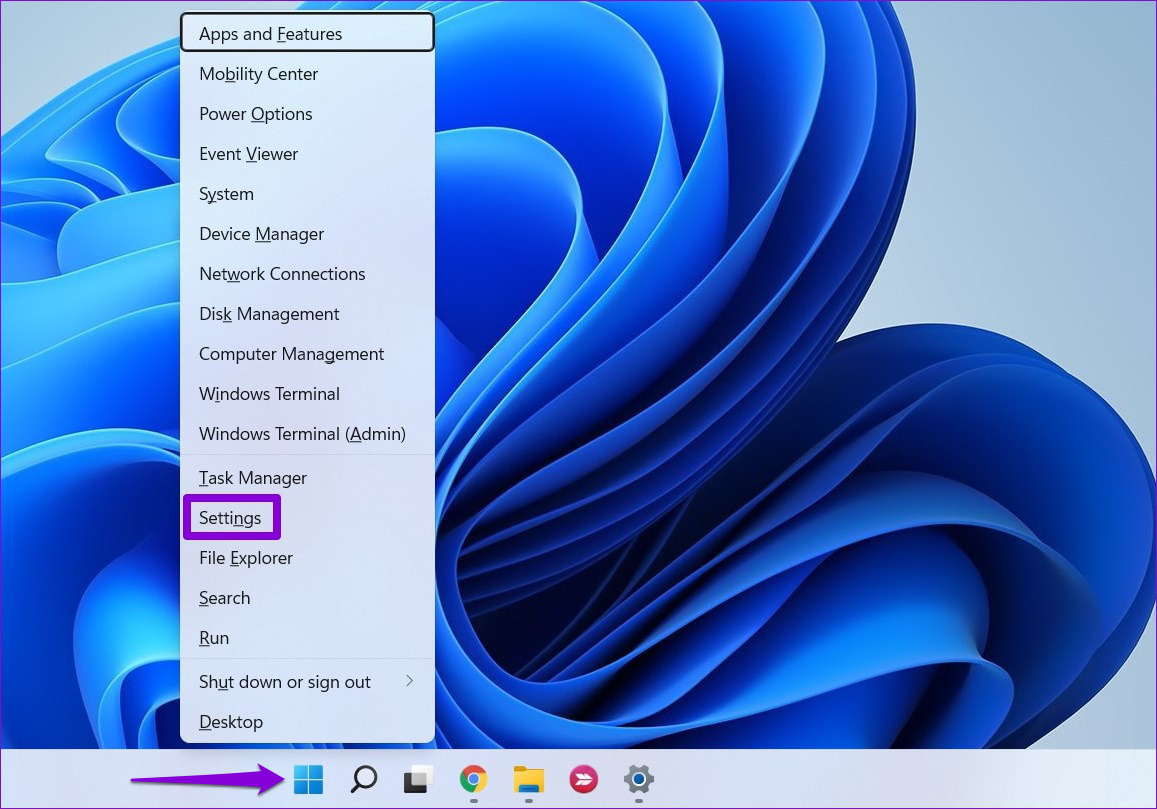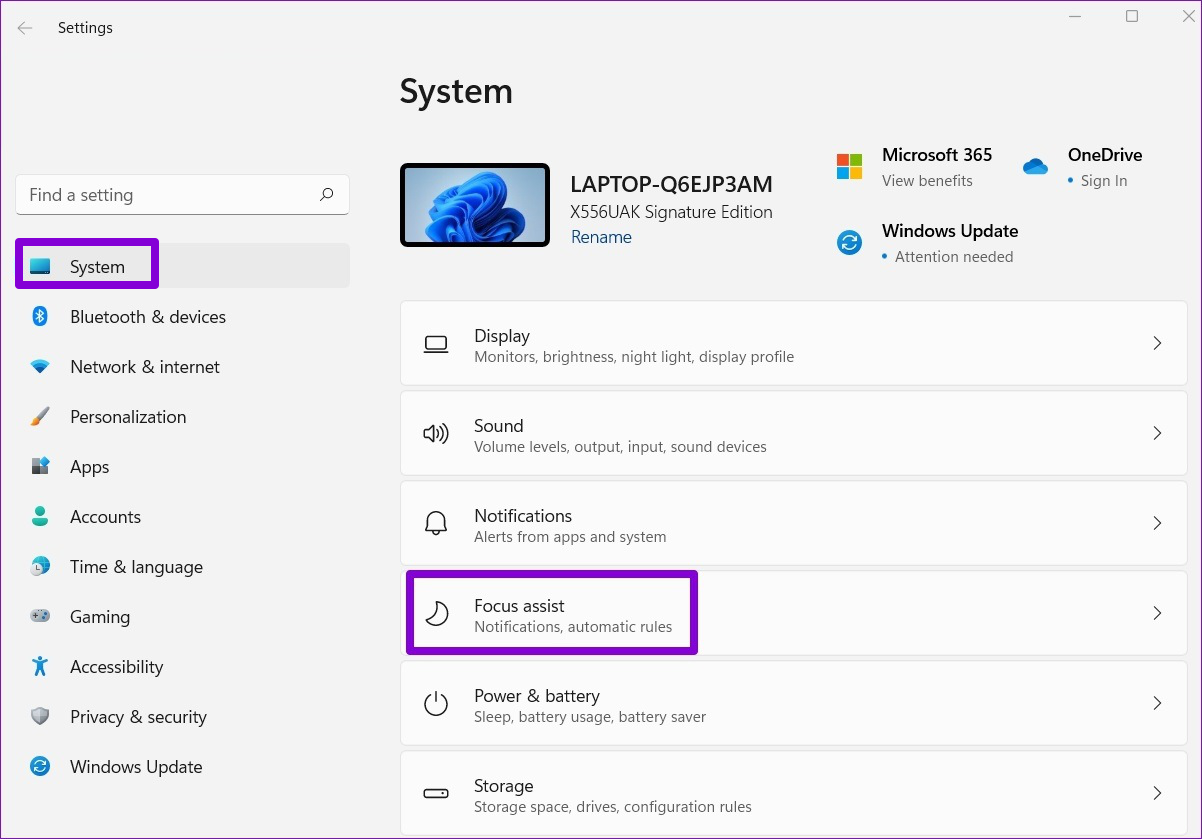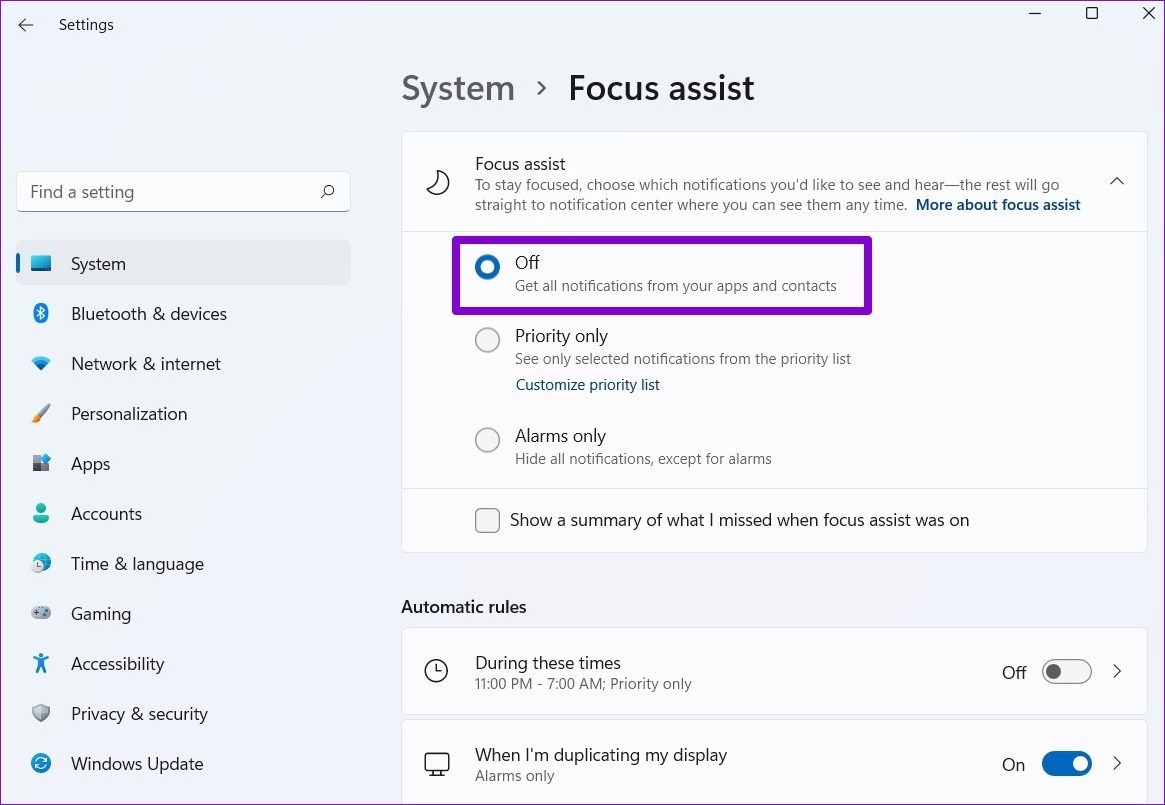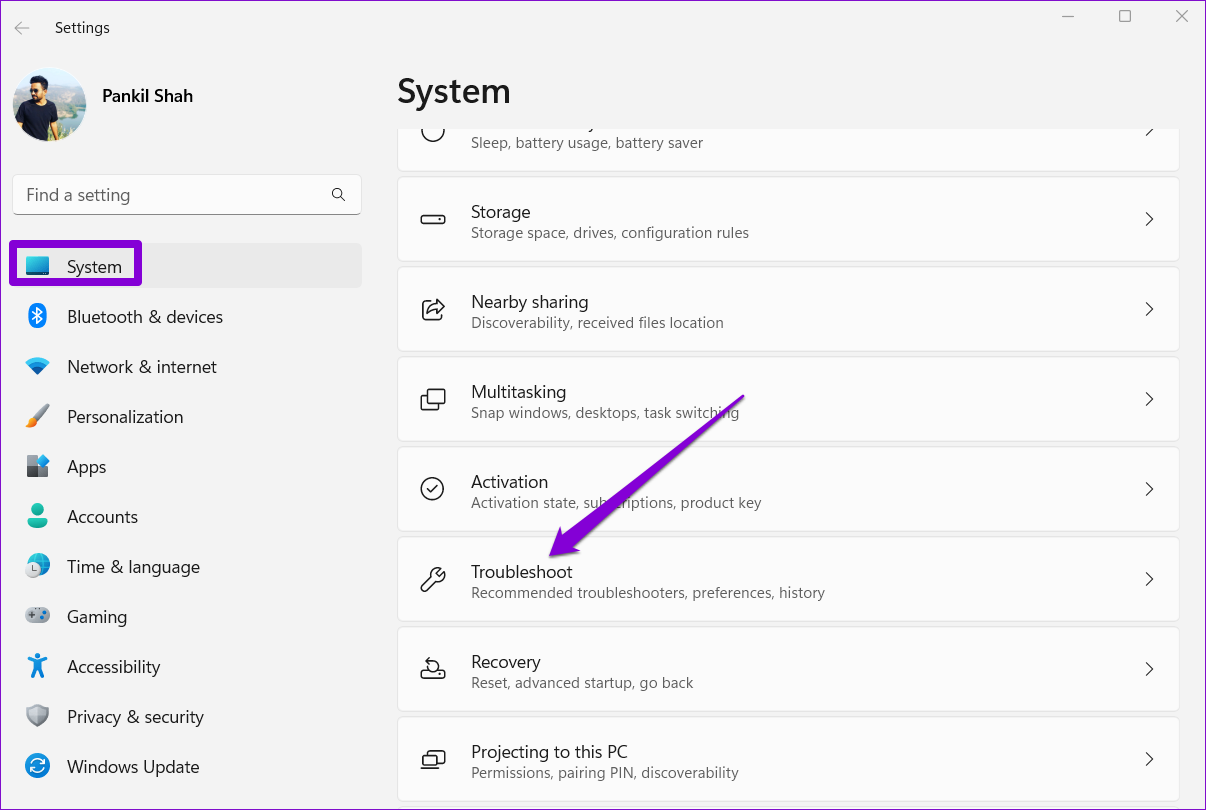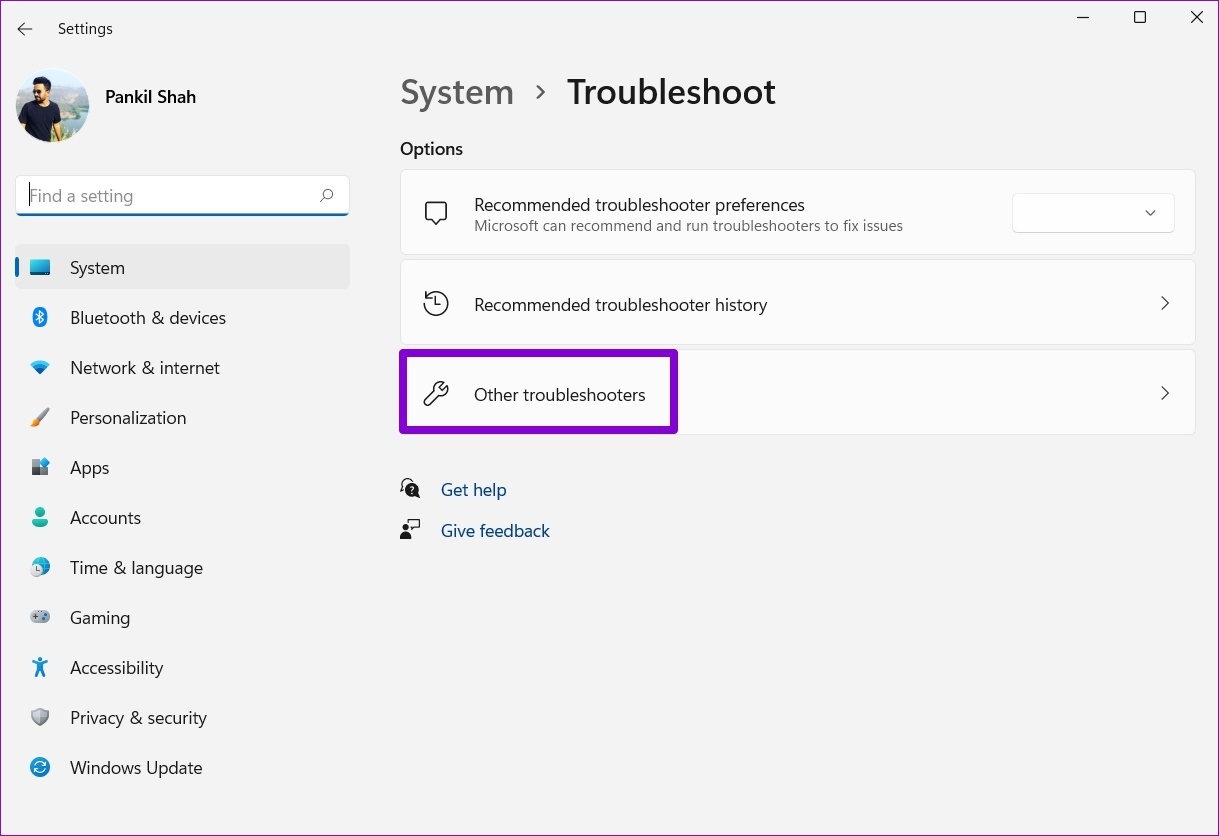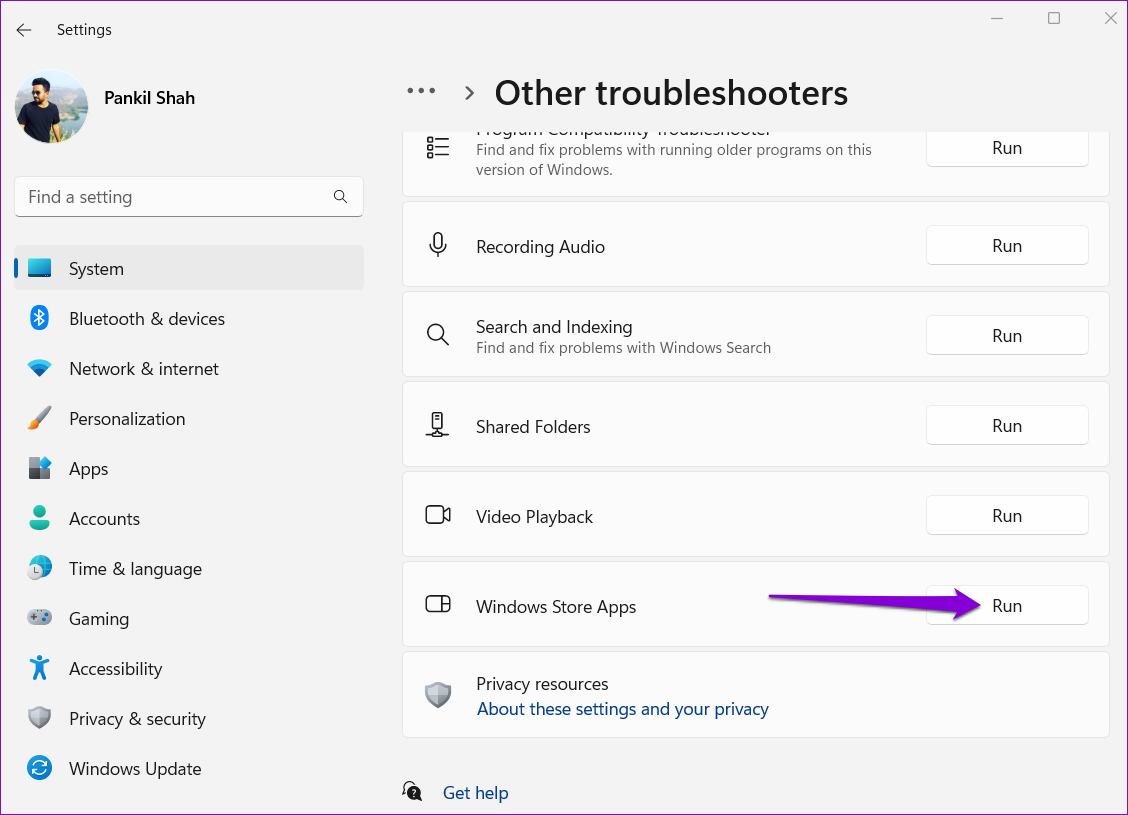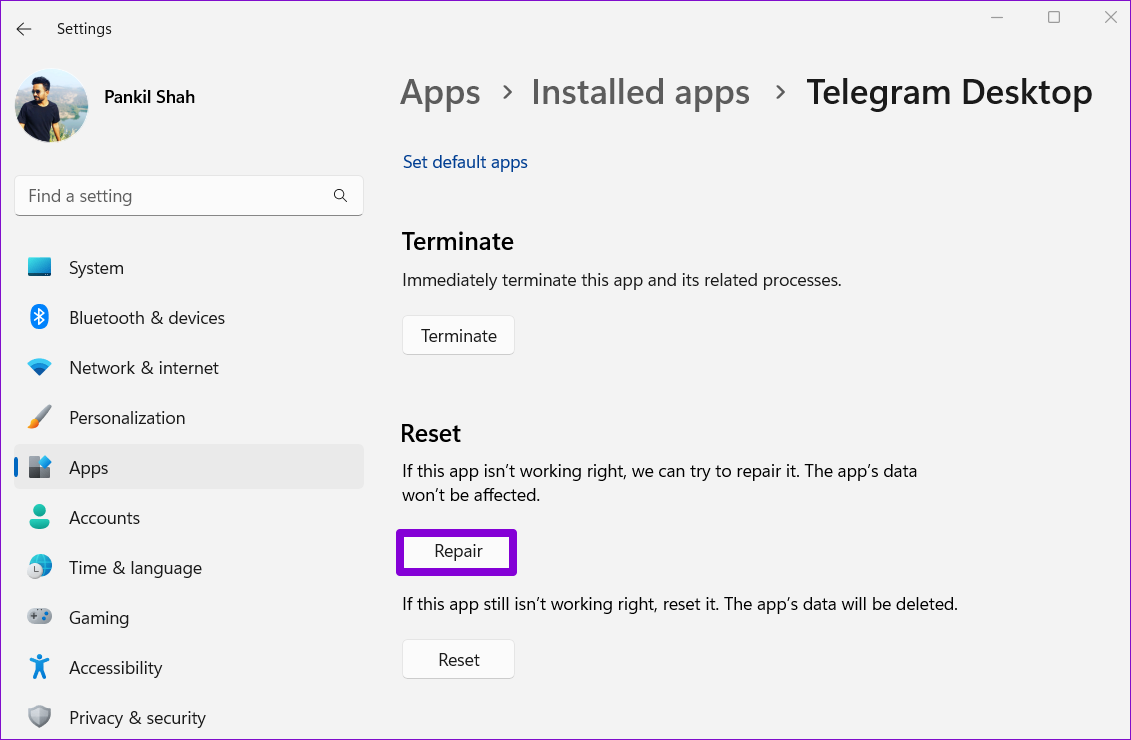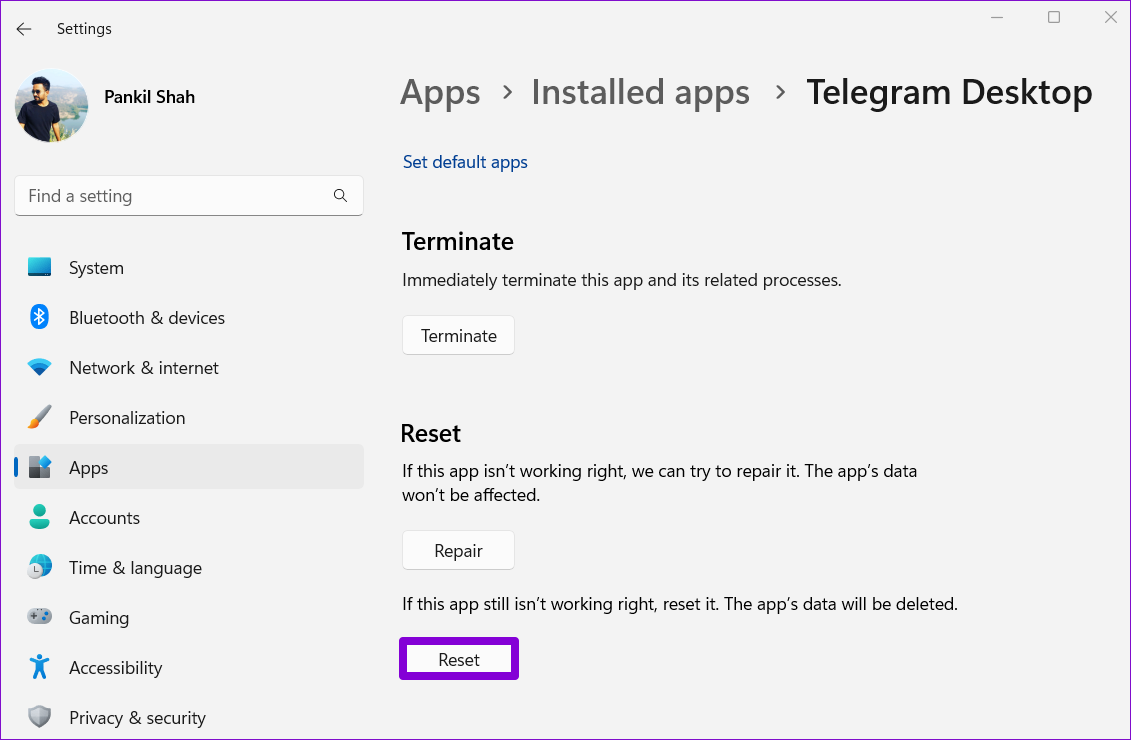L’application Telegram est également disponible pour les ordinateurs de bureau pour vous permettre de vous connecter avec vos amis depuis votre ordinateur Windows. Contrairement aux applications mobiles, le bureau traite les notifications différemment sur Windows 10 et Windows 11. Ainsi, lorsque Telegram ne parvient pas à envoyer de notifications sur votre ordinateur Windows, vous devez le corriger pour éviter de manquer des messages importants.
Vous devrez retrousser vos manches et vous atteler à dépanner l’application Telegram pour Windows. Nous avons compilé un tas de solutions pour résoudre le problème des notifications Telegram qui ne fonctionnent pas sur Windows 10 et Windows 11.
1. Vérifiez les paramètres de notification dans l’application
Vous pouvez commencer par vérifier les paramètres de l’application Telegram pour vous assurer que les notifications ne sont pas désactivées. Voici comment vérifier les paramètres de notification.
Étape 1: Ouvrez Telegram sur votre PC et cliquez sur les trois lignes horizontales dans le coin supérieur gauche pour visiter le menu de l’application.
Étape 2: Cliquez sur Paramètres.
Étape 3: Accédez à Notifications et sons.
Étape 4: Activez le commutateur à côté des notifications de bureau.
Vérifiez si les notifications fonctionnent correctement.
2. Réactiver les conversations
Si vous ne recevez pas de notifications de quelques contacts, groupes ou canaux sélectionnés, vous les avez peut-être mis en sourdine et oubliés. Suivez les étapes ci-dessous pour réactiver les notifications.
Étape 1: Lancez l’application Telegram et ouvrez la conversation pour laquelle les notifications ne fonctionnent pas. Appuyez sur le nom du contact en haut.
Étape 2: Activez le commutateur à côté de Notifications.
Répétez ce processus pour tous les contacts, groupes et canaux où les notifications ne fonctionnent pas.
3. Autoriser le télégramme à fonctionner en arrière-plan
Une autre raison pour laquelle l’application Telegram peut ne pas envoyer de notifications est si elle n’a pas l’autorisation de travailler en arrière-plan. Dans ce cas, Windows suspendra les activités d’arrière-plan de l’application, ce qui signifie que vous ne recevrez aucun nouveau message avant l’ouverture de l’application. Voici comment changer cela.
Étape 1: Cliquez sur l’icône de recherche dans la barre des tâches, saisissez bureau de télégramme dans la boîte, et ouvrez les paramètres de l’application.
Étape 2: Utilisez le menu déroulant sous Autorisations des applications en arrière-plan pour sélectionner Toujours dans la liste.
Une fois autorisé, Telegram devrait vous informer des nouveaux messages et alertes au fur et à mesure qu’ils arrivent.
4. Désactiver l’assistance à la mise au point
L’assistant de mise au point sur Windows est une nouvelle fonctionnalité qui vous aide à consacrer votre temps à des activités spécifiques et à éviter les distractions. Lorsque vous activez des paramètres d’assistance Focus spécifiques, l’application Telegram peut ne pas être en mesure de vous envoyer des notifications ou des alertes pour les nouveaux messages. Vérifiez donc les paramètres de mise au point sur votre PC pour vous assurer qu’il est désactivé.
Étape 1: Faites un clic droit sur le menu Démarrer et sélectionnez Paramètres dans la liste.
Étape 2: Dans l’onglet Système, cliquez sur Aide à la mise au point.
Étape 3: Réglez l’assistant de mise au point sur Désactivé.
Après avoir désactivé l’assistance à la mise au point, vous recevrez des notifications de Telegram et d’autres applications.
5. Exécutez l’outil de dépannage de l’application Windows Store
Lorsque les applications sur votre PC refusent de s’ouvrir ou ne fonctionnent pas comme prévu, l’exécution de l’outil de dépannage des applications du Windows Store peut vous aider. Il diagnostiquera toutes les applications sur votre PC, y compris Telegram, et résoudra tous les problèmes. Voici comment vous pouvez l’utiliser.
Étape 1: Appuyez sur la touche Windows + I pour ouvrir l’application Paramètres. Dans l’onglet Système, cliquez sur Dépanner.
Étape 2: Accédez à Autres dépanneurs.
Étape 3: Faites défiler vers le bas et cliquez sur le bouton Exécuter à côté des applications du Windows Store.
L’outil commencera automatiquement à détecter tous les problèmes et à les résoudre pour vous. Après avoir exécuté l’utilitaire de résolution des problèmes, vérifiez si les notifications fonctionnent.
6. Réparer ou réinitialiser l’application Telegram
Si le dépanneur Windows ne détecte aucun problème, vous pouvez utiliser l’option Réparer de Windows pour voir si cela peut résoudre l’application Telegram pour vous. Ne vous inquiétez pas, cela n’affectera pas les données de l’application.
Étape 1: Cliquez sur l’icône de recherche dans la barre des tâches, saisissez bureau de télégramme dans la boîte, et cliquez sur Paramètres de l’application.
Étape 2: Faites défiler jusqu’à la section Réinitialiser et cliquez sur le bouton Réparer.
Si la réparation de l’application ne fonctionne pas, vous pouvez essayer de la réinitialiser. C’est aussi efficace que de désinstaller l’application et de la réinstaller. Notez que cela supprimera toutes les données de l’application.
7. Mettre à jour le télégramme
L’utilisation d’une version obsolète de l’application peut également parfois entraîner de tels problèmes de notification. Donc, si rien ne fonctionne, vous devez mettre à jour le Application Telegram du Microsoft Store pour voir si cela aide.
Ne manquez jamais une mise à jour
Si vous passez la majeure partie de votre journée à travailler sur un ordinateur, vous dépendez probablement de l’application de bureau de Telegram pour recevoir des alertes et des messages. Cependant, ces problèmes de notification ne devraient pas être la raison pour laquelle vous manquez un message important d’un ami. Suivez les conseils mentionnés ci-dessus pour corriger les notifications de Telegram Desktop sur votre PC Windows.