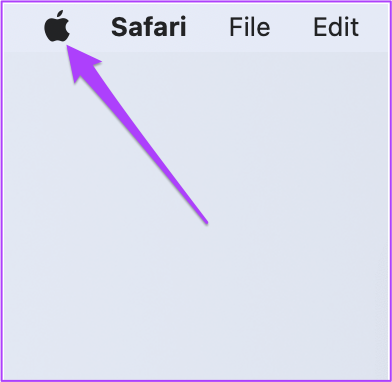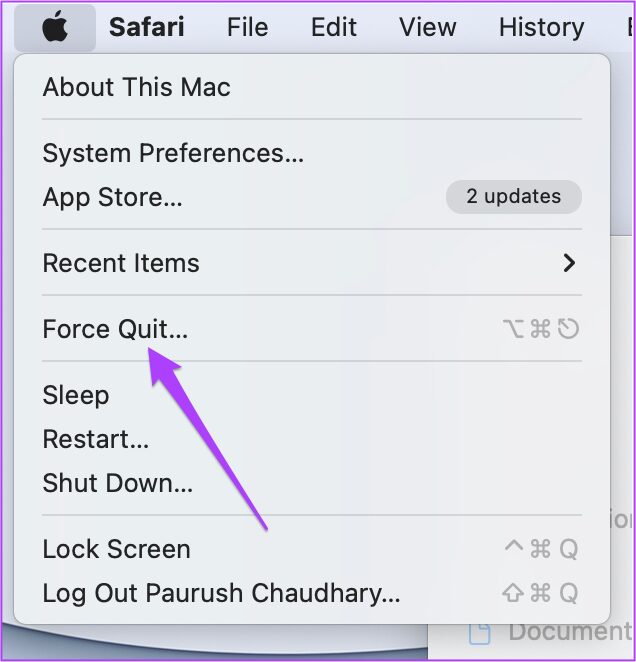L’application Keynote sur Mac peut vous aider à créer des présentations simples et efficaces. Vous disposez de nombreuses options pour personnaliser le contenu et même choisir de boucler un diaporama dans Keynote lors d’une présentation de produit ou avant le début de votre réunion. Et si nécessaire, vous avez même la possibilité de convertir votre fichier Keynote en vidéo.
Mais tous vos plans pour créer une présentation superbement détaillée peuvent être retardés si l’application Keynote cesse de fonctionner. Eh bien, partagez les solutions pour réparer l’application Keynote qui ne fonctionne pas sur Mac dans cet article.
1. Forcer à quitter et redémarrer l’application Keynote
Chaque fois que vous rencontrez de tels problèmes avec une application sur votre Mac, la première méthode consiste à forcer la fermeture et à la redémarrer. Dans ce cas, vous pouvez donner un nouveau départ à l’application Keynote en la quittant et en la redémarrant de force. Suivez ces étapes.
Étape 1: Cliquez sur l’icône Apple dans le coin supérieur gauche.
Étape 2: Sélectionnez Forcer à quitter dans la liste des options.
Étape 3: Dans le menu Forcer à quitter, sélectionnez Keynote et cliquez sur Forcer à quitter.
Étape 4: Relancez l’application Keynote.
2. Mettre à jour l’application Keynote
Une autre solution pour que l’application Keynote ne fonctionne pas sur Mac consiste à rechercher une mise à jour. Les mises à jour d’applications sur n’importe quelle plate-forme aident à éliminer les bogues et à améliorer l’expérience utilisateur. La mise à jour régulière des applications apporte de nouvelles fonctionnalités ainsi que plusieurs améliorations.
Suivez ces étapes.
Étape 1: Appuyez sur Commande + Barre d’espace pour afficher Spotlight Search, tapez Magasin d’applications et appuyez sur Retour.
Étape 2: Cliquez sur Mises à jour dans le menu de gauche.
Étape 3: Si vous ne voyez pas de mise à jour sur la page, appuyez sur Commande + R pour actualiser.
Si une mise à jour est disponible pour l’application Keynote, téléchargez-la et installez-la. Après cela, essayez de relancer Keynote pour voir s’il fonctionne correctement ou non.
3. Démarrez votre Mac en mode sans échec
Si les deux premières solutions n’ont pas fonctionné pour vous, il est temps d’approfondir. Essayons maintenant de résoudre le problème en démarrant votre Mac en mode sans échec. Le mode sans échec supprimera toute interférence d’application tierce. Il n’exécutera que les applications système.
Pour Mac avec puce M1
Étape 1: Cliquez sur le logo Apple dans le coin supérieur gauche et sélectionnez Arrêter.
Étape 2: Une fois votre Mac éteint, maintenez enfoncé le bouton d’alimentation pour révéler deux options de démarrage – Macintosh HD et Options.
Étape 3: Sélectionnez Macintosh HD. Maintenez la touche Maj enfoncée et cliquez sur Continuer en mode sans échec.
Étape 4: Une fois que votre Mac a démarré en mode sans échec, essayez de lancer l’application Keynote.
Pour Mac avec puce Intel
Étape 1: Cliquez sur le logo Apple en haut à gauche et sélectionnez Redémarrer.
Étape 2: Appuyez sur la touche Maj enfoncée au moment où votre Mac redémarre.
Étape 3: Relâchez la touche Maj une fois que vous voyez la fenêtre de connexion sur votre écran.
Une fois connecté, essayez de lancer l’application Keynote.
4. Exécutez l’utilitaire de disque
Lorsque vous déplacez souvent des fichiers volumineux sur votre Mac et que vous installez et désinstallez régulièrement des applications tierces, cela a un impact sur l’organisation de l’espace de stockage sur votre Mac. Pour organiser les fichiers et les dossiers, macOS contient l’utilitaire de disque qui vous permettra de vérifier les erreurs de stockage en plus de vous permettre de formater le stockage, de créer des partitions, etc. Suivez ces étapes.
Étape 1: Appuyez sur Commande + Barre d’espace pour ouvrir Spotlight Search, tapez Utilitaire de disque, et appuyez sur Retour.
Étape 2: Dans la fenêtre Utilitaire de disque, cliquez sur Premiers secours.
Étape 3: Sélectionnez Exécuter pour démarrer First Aid.
Étape 4: Cliquez sur Continuer pour confirmer votre choix.
Une fois que l’Utilitaire de disque a réparé votre disque, essayez de relancer l’application Keynote.
5. Mettre à jour et installer la nouvelle version de macOS
Si l’application Keynote refuse toujours de fonctionner correctement, vous devez maintenant passer à la mise à jour de macOS. Chaque système d’exploitation doit être optimisé pour exécuter différents types d’applications. Dans ce cas, vous devez rechercher une mise à jour macOS et l’installer pour supprimer tout problème de chargement d’application.
Suivez ces étapes.
Étape 1: Cliquez sur le logo Apple dans le coin supérieur gauche.
Étape 2: Sélectionnez « À propos de ce Mac ».
Étape 3: Cliquez sur le bouton Mise à jour du logiciel.
Téléchargez et installez la mise à jour macOS si vous en voyez une.
6. Désinstallez et réinstallez l’application Keynote
La solution finale que vous devriez envisager pour résoudre ce problème consiste à désinstaller et à réinstaller l’application Keynote elle-même. Cela donnera à l’application un nouveau départ sur votre système. Suivez ces étapes.
Étape 1: Appuyez sur Commande + Barre d’espace pour ouvrir Spotlight Search, tapez Chercheur et appuyez sur Retour.
Étape 2: Cliquez sur Applications dans la colonne de gauche.
Toutes les applications installées sur votre Mac apparaîtront à l’écran.
Étape 3: Sélectionnez Keynote dans la liste.
Étape 4: Faites-le glisser et déposez-le dans la corbeille.
Étape 5 : Terminez l’action avec votre Touch ID ou votre mot de passe.
Étape 6 : Ouvrez la corbeille.
Étape 7 : Faites un clic droit sur l’icône Keynote et sélectionnez Supprimer immédiatement.
Vous devrez peut-être autoriser l’action à l’aide de Touch ID ou d’un mot de passe. Accédez à l’App Store et téléchargez à nouveau l’application Keynote.
Utiliser Keynote de manière transparente sur Mac
Ces solutions aideront sûrement à résoudre tous les problèmes liés à l’application Keynote. Si vous utilisez Keynote sur votre iPhone ou iPad, nous vous recommandons de maintenir l’application et le logiciel de l’appareil à jour pour profiter des nouvelles fonctionnalités du système d’exploitation et optimiser le fonctionnement de l’application Keynote.