Les Chromebooks sont des ordinateurs portables légers de Google qui fonctionnent sous Chrome OS. Ces machines sont conçues pour être utilisées principalement lorsqu’elles sont connectées à Internet. Ils sont de par leur conception sûrs, durables et sécurisés, en particulier par rapport aux ordinateurs traditionnels. Google a vraiment fait ses devoirs en matière de sécurité Chromebook. Il offre des fonctionnalités automatisées et personnalisables intéressantes pour protéger vos informations et votre ordinateur portable. Vérifions différentes façons de sécuriser votre Chromebook.
1. Mettez à jour votre Chromebook
Comme pour tout système d’exploitation, l’installation de mises à jour régulières est essentielle à la santé et à la sécurité globales de votre appareil. Généralement, votre Chromebook recherche automatiquement les mises à jour disponibles. Vous serez averti si une mise à jour est disponible, ce qui facilite la mise à jour. Il vous suffit de redémarrer le Chromebook pour le mettre à jour.
Vous pouvez également vérifier périodiquement les mises à jour manuellement, comme indiqué ci-dessous :
- Cliquez sur l’heure affichée dans le coin inférieur droit de votre bureau pour ouvrir le volet « Paramètres rapides ». Cliquez sur l’icône Paramètres dans ce volet.

- Accédez à « À propos de Chrome OS » dans la barre latérale gauche et cliquez sur « Vérifier les mises à jour ».
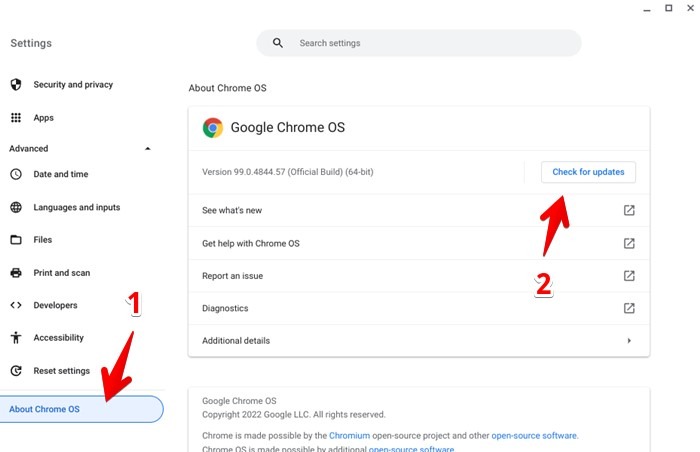
- Si une mise à jour est disponible, le téléchargement commencera. Une fois téléchargé, cliquez sur le bouton Redémarrer à côté de la mise à jour. Vous verrez également la notification de mise à jour dans le panneau de notification de votre Chromebook.

2. Utilisez un code PIN au lieu d’un mot de passe
Généralement, les Chromebooks utilisent le même mot de passe que votre compte Google pour vous connecter. Nous vous recommandons de remplacer cette barrière par un code PIN.
- Ouvrez les paramètres sur votre Chromebook.
- Allez dans « Sécurité et confidentialité » suivi de « Verrouiller l’écran et se connecter ».

- Saisissez le mot de passe de votre compte Google dans la fenêtre contextuelle.
- Sélectionnez l’option PIN ou mot de passe sous « Verrouiller l’écran depuis le mode veille » et appuyez sur l’option « Configurer le code PIN ». Lorsque vous y êtes invité, saisissez le code PIN que vous souhaitez utiliser. (Veuillez ne pas utiliser de numéros communs ou personnels comme les anniversaires, les anniversaires, etc.)

Ensuite, utilisez le même code PIN pour vous connecter à Chromebook à chaque fois. Si vous oubliez votre code PIN, vous pouvez toujours vous connecter avec le mot de passe de votre compte Google en cliquant sur l’option « Passer au mot de passe » sur l’écran de connexion. Si vous oubliez à la fois le code PIN et le mot de passe, vous devrez réinitialiser votre Chromebook aux paramètres d’usine.
3. Afficher l’écran de verrouillage après le réveil du sommeil
Généralement, lorsque vous fermez le couvercle de votre Chromebook, l’appareil se met en veille. Lorsque vous le rouvrez, il ne demande pas de mot de passe. Ce n’est pas sûr car n’importe qui peut alors accéder à votre Chromebook. Pour résoudre ce problème, forcez l’appareil à afficher l’écran de verrouillage, qui vous oblige à saisir votre mot de passe, lorsque vous le sortez du mode veille.
- Allez dans « Paramètres → Sécurité et confidentialité → Verrouiller l’écran et se connecter ».

- Entrez votre mot de passe Google.
- Activez la bascule pour « Afficher l’écran de verrouillage lors de la sortie de veille ».

Si vous vous éloignez un peu de votre appareil, utilisez le Recherche + L raccourci clavier pour verrouiller votre Chromebook instantanément.
4. Profitez du mode Invité
Quelqu’un veut-il emprunter votre Chromebook ? J’aurais des appréhensions à propos d’une telle demande s’il n’y avait pas eu la disponibilité du mode Invité.
Le mode Invité sur Chromebook offre un moyen simple et sécurisé de permettre à d’autres personnes d’utiliser temporairement votre Chromebook sans leur permettre de jouer avec vos documents personnels, applications, paramètres ou autres produits Google.
Le mode Invité crée un profil distinct pour permettre à l’utilisateur temporaire d’utiliser votre Chromebook. Il ne nécessite pas de connexion à un compte Google et offre une liste vide à l’utilisateur invité sans aucune application ni historique existants. Les utilisateurs invités ne peuvent pas installer ou désinstaller des applications. Ce qui rend ce mode plus intéressant, c’est qu’une fois qu’un utilisateur se déconnecte du mode invité, Chrome OS efface toutes les traces de sa session. Il supprime son historique de navigation, ses téléchargements, ses paramètres personnalisés, etc. Un nouvel utilisateur invité obtiendra à nouveau un profil vierge.
Pour vous connecter à un profil d’invité, allumez votre Chromebook et, sur l’écran de connexion, cliquez sur « Naviguer en tant qu’invité ».

Pour passer en mode invité lorsque vous êtes connecté au compte principal sur Chromebook, cliquez d’abord sur l’heure dans le coin inférieur droit et appuyez sur le bouton « Déconnexion ».

Vous allez maintenant atteindre l’écran de verrouillage. Cliquez sur le bouton « Naviguer en tant qu’invité » en bas.
Si vous ne voyez pas l’option de navigation en tant qu’invité, accédez à « Paramètres → Sécurité et confidentialité → Gérer d’autres personnes » et activez la bascule pour « Activer la navigation en tant qu’invité ».
5. Restreindre la connexion aux utilisateurs sélectionnés
Si plusieurs utilisateurs ont accès à votre Chromebook via leurs propres profils d’utilisateur, mais que vous ne souhaitez pas que tout le monde se connecte, vous pouvez restreindre la connexion à quelques utilisateurs seulement. L’activation de cette fonctionnalité ajoute une autre couche de sécurité en supprimant l’option « Ajouter une personne » de l’écran de verrouillage, ce qui permettrait autrement à quiconque de créer un nouveau profil d’utilisateur sur votre Chromebook.
- Accédez à Chromebook « Paramètres → Sécurité et confidentialité → Gérer d’autres personnes ».

- Activez la bascule à côté de « Restreindre la connexion aux utilisateurs suivants ». Cliquez sur « Ajouter un utilisateur » pour ajouter d’autres utilisateurs qui devraient avoir accès à leur profil sur votre Chromebook.

6. Navigateur Chrome sécurisé
Le navigateur Chrome est le cœur et l’âme d’un Chromebook. Vous devez le sécuriser et le protéger afin de protéger votre Chromebook. Tout d’abord, désinstallez toutes les extensions anciennes ou inutilisées et installez quelques-unes de ces principales extensions de sécurité et de confidentialité Chrome. Visitez « Plus -> Plus d’outils -> Extensions » dans Chrome pour gérer vos extensions.
Deuxièmement, activez la navigation sécurisée en allant dans « Paramètres Chrome -> Confidentialité et sécurité ». Activez la protection renforcée ou au moins la protection standard dans la section Navigation sécurisée.

Vous avez perdu votre Chromebook ? Se déconnecter à distance
Si votre Chromebook est volé, égaré ou tombe entre de mauvaises mains, vous pouvez vous déconnecter de votre Chromebook à distance à partir d’un autre appareil. Cela ne vous aidera pas à récupérer votre Chromebook, mais au moins vos données resteront en sécurité.
- Ouvrez le Paramètres du compte Google page Web et connectez-vous au compte Google que vous utilisiez sur Chromebook.
- Cliquez sur « Sécurité » dans la barre latérale gauche.

- Faites défiler vers le bas et recherchez la section « Vos appareils ». Cliquez sur « Gérer les appareils » si votre Chromebook n’apparaît pas dans la liste des appareils.

4. Sélectionnez l’entrée de votre Chromebook.

5. Cliquez sur le bouton « Se déconnecter » qui lui est attribué.

Questions fréquemment posées
Faut-il installer un logiciel antivirus sur Chromebook ?
Les Chromebooks ne nécessitent aucune application antivirus en tant que telle, car Chrome OS est un système d’exploitation verrouillé qui combat efficacement certaines des erreurs de l’utilisateur qui contribuent aux logiciels malveillants, ainsi sécurisation de l’appareil.
Par exemple, les Chromebooks proposent le « sandboxing » pour garder les onglets/applications isolés les uns des autres. Même si un onglet ou une application est infecté, cela n’affectera pas les autres. Deuxièmement, les Chromebooks vérifient leur processus de démarrage, c’est-à-dire que Chrome OS vérifie le démarrage du système pour s’assurer que le système d’exploitation n’a pas été altéré. S’il détecte quelque chose de mal dans le système, il se répare automatiquement.
Comment protéger votre compte Google ?
Il est évident qu’un compte Google est nécessaire pour utiliser pleinement un Chromebook, et vous devez sécuriser votre compte Google pour sécuriser un Chromebook. Pour ce faire, pour commencer, activez l’authentification à deux facteurs, ajoutez un téléphone et une adresse e-mail de récupération, et utilisez un mot de passe fort pour votre compte Google.
Comment rendre un Chromebook privé ?
Pour rendre votre Chromebook privé, vous devez arrêter la synchronisation des données, passer à un autre portail de recherche et modifier les informations DNS. Découvrez en détail comment renforcer la confidentialité des Chromebooks.






