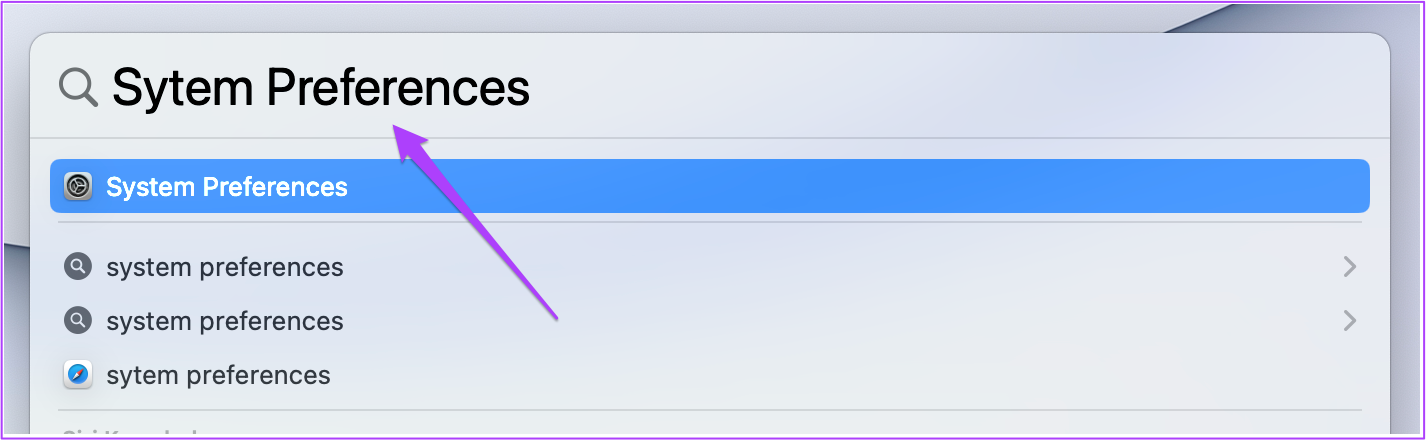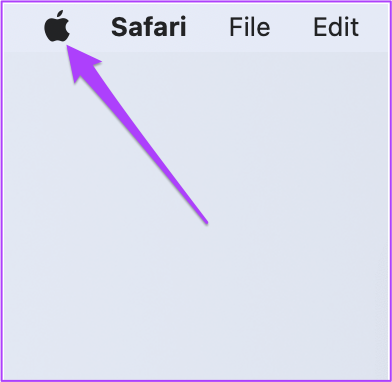Comme votre iPhone, les services de localisation sont essentiels pour votre Mac. Pour les sites Web tels que Netflix et Amazon Prime Video, votre navigateur Web utilise les services de localisation pour afficher le contenu disponible pour votre région. Des applications comme Apple Maps nécessitent votre position exacte pour vous aider à calculer la distance entre les lieux.
Mais parfois, les utilisateurs ne peuvent pas naviguer sur le Web et accéder aux informations de localisation sur leur Mac. Cet article vous aidera avec des solutions pour réparer les services de localisation qui ne fonctionnent pas sur Mac.
1. Vérifiez si les services de localisation sont activés sur votre Mac
Pour résoudre ce problème, vous devrez vérifier si les services de localisation sont réellement activés sur votre Mac ou non. De nombreuses applications natives et applications tierces telles que Équipes Microsoft et Slack utilisent vos données de localisation exactes. Si vos applications ne peuvent pas déterminer votre emplacement actuel, c’est le premier endroit pour résoudre le problème.
Suivez ces étapes.
Étape 1: Appuyez sur Commande + Barre d’espace pour ouvrir Spotlight Search, tapez Préférences de système, et appuyez sur Retour.
Étape 2: Cliquez sur Sécurité et confidentialité.
Étape 3: Cliquez sur l’icône de verrouillage dans le coin inférieur gauche.
Étape 4: Autorisez votre action à l’aide de Touch ID ou d’un mot de passe.
Étape 5 : Vérifiez si les services de localisation ont été activés. Si ce n’est pas le cas, cochez la case devant « Activer les services de localisation ».
Étape 6 : Après l’avoir activé, faites défiler vers le bas et cliquez sur Détails pour vérifier les services système.
Activez les suggestions basées sur la localisation pour permettre à votre Mac de recevoir des suggestions Siri et des suggestions Safari.
Vous pouvez également activer les emplacements importants pour permettre à votre Mac de déterminer les emplacements importants. Vous recevrez ensuite des suggestions d’Apple Maps et de l’application Calendrier.
Étape 7 : Cliquez sur Terminé pour enregistrer les modifications.
Étape 8 : Cliquez sur l’icône Déverrouiller pour enregistrer les modifications.
Après avoir activé cette fonctionnalité, votre Mac accédera désormais à votre emplacement à partir du Wi-Fi en fonction de votre adresse IP.
2. Activer les services de localisation pour les applications Mac
La prochaine chose que vous devez vérifier est si vous avez activé l’accès à la localisation pour les applications installées sur votre Mac ou non. Il y a des moments où nous installons une application et oublions d’autoriser l’accès à la localisation pour l’application. C’est pourquoi l’application n’est pas en mesure de récupérer les informations ou le contenu disponibles selon votre région. L’application la plus importante qui nécessite l’accès à votre position est Trouver mon qui est connecté à votre compte iCloud.
Suivez ces étapes pour activer les services de localisation pour les applications.
Étape 1: Appuyez sur Commande + Barre d’espace pour ouvrir Spotlight Search, tapez Préférences de système, et appuyez sur Retour. Vous pouvez également cliquer sur l’icône Préférences Système sur le Dock.
Étape 2: Cliquez sur Sécurité et confidentialité.
Étape 3: Cliquez sur l’icône de verrouillage en bas.
Étape 4: Autorisez votre action à l’aide de Touch ID ou d’un mot de passe.
Étape 5 : Cochez la case à côté du nom de l’application qui nécessite des services de localisation.
Étape 6 : Cliquez sur l’icône Déverrouiller dans le coin inférieur gauche pour enregistrer les modifications.
3. Vérifiez les paramètres de date et d’heure de votre Mac
Vous devez vous assurer que les paramètres de date et d’heure de votre Mac sont ceux de votre emplacement actuel. Ce n’est qu’alors que vos applications fonctionneront correctement et vous fourniront des suggestions pertinentes. Suivez ces étapes pour vérifier les paramètres de date et d’heure de votre Mac.
Étape 1: Cliquez sur l’icône Launchpad sur le Dock.
Étape 2: Cliquez sur l’icône Préférences système.
Étape 3: Cliquez sur Date et heure.
Étape 4: Dans la fenêtre Date et heure, cliquez sur l’icône de verrouillage dans le coin inférieur gauche pour accéder aux fonctionnalités.
Étape 5 : Autorisez votre action à l’aide de Touch ID ou d’un mot de passe.
Étape 6 : Cliquez pour activer Définir la date et l’heure automatiquement.
Étape 7 : Après cela, cliquez sur l’onglet Fuseau horaire.
Étape 8 : Cliquez sur Sélectionner automatiquement le fuseau horaire en utilisant l’emplacement actuel.
Étape 9 : Cliquez sur l’icône Déverrouiller pour enregistrer les modifications.
4. Redémarrez votre Mac
Après avoir activé les services de localisation pour les applications et consulté les paramètres de date et d’heure, nous vous recommandons de redémarrer votre Mac. Cela donnera un nouveau départ à votre système après avoir appliqué les paramètres. Suivez ces étapes.
Étape 1: Cliquez sur l’icône Apple dans le coin supérieur gauche.
Étape 2: Sélectionnez Redémarrer.
5. Vérifiez la mise à jour macOS
Si vous rencontrez toujours des problèmes avec les services de localisation sur votre Mac, votre dernier recours consiste à mettre à jour macOS. Il est possible qu’un bogue logiciel soit à l’origine de ce problème sur votre système. De plus, vous devriez envisager de mettre à jour la version macOS, surtout si vous utilisez un modèle plus ancien.
Suivez ces étapes.
Étape 1: Cliquez sur le logo Apple dans le coin supérieur gauche.
Étape 2: Cliquez sur À propos de ce Mac.
Étape 3: Cliquez sur le bouton Mise à jour du logiciel.
Si vous voyez une mise à jour disponible pour votre Mac, téléchargez-la et installez-la. Après cela, ouvrez vos applications et vérifiez si les services de localisation fonctionnent ou non.
Résoudre les problèmes de service de localisation sur Mac
Voici quelques solutions qui vous aideront à réparer les services de localisation qui ne fonctionnent pas sur Mac. Pour accéder à votre contenu préféré sur le Web ou utiliser vos applications, les services de localisation sont extrêmement importants pour tous les appareils. Qu’il s’agisse d’Android, d’iPhone, d’iPad ou de Mac, vous avez besoin de l’aide des services de localisation pour divers besoins tels que les achats, la navigation sur le Web, le visionnage de films sur Netflix, etc.