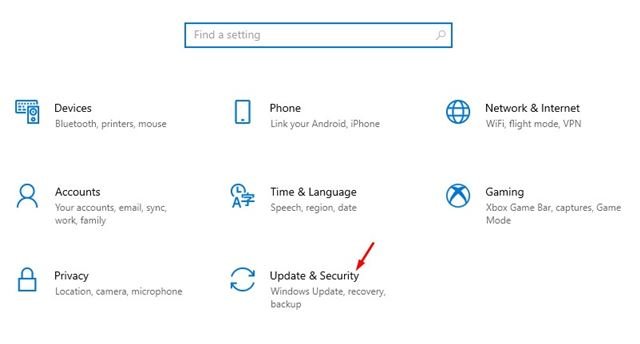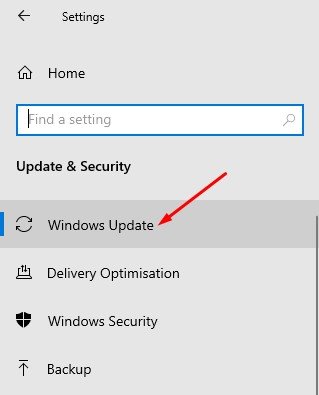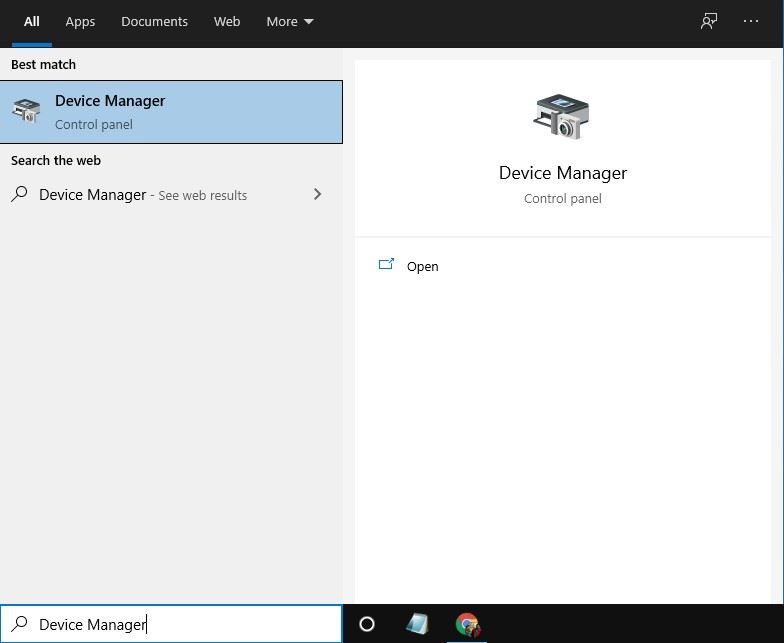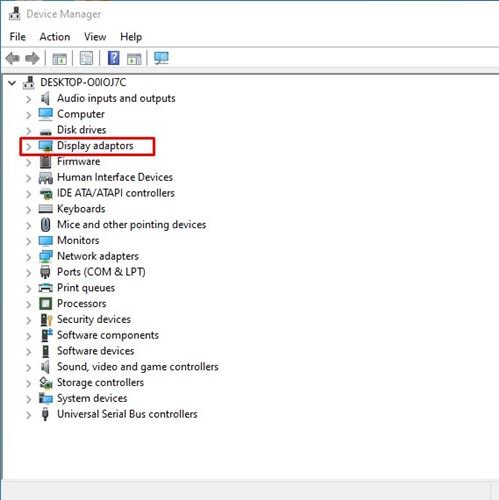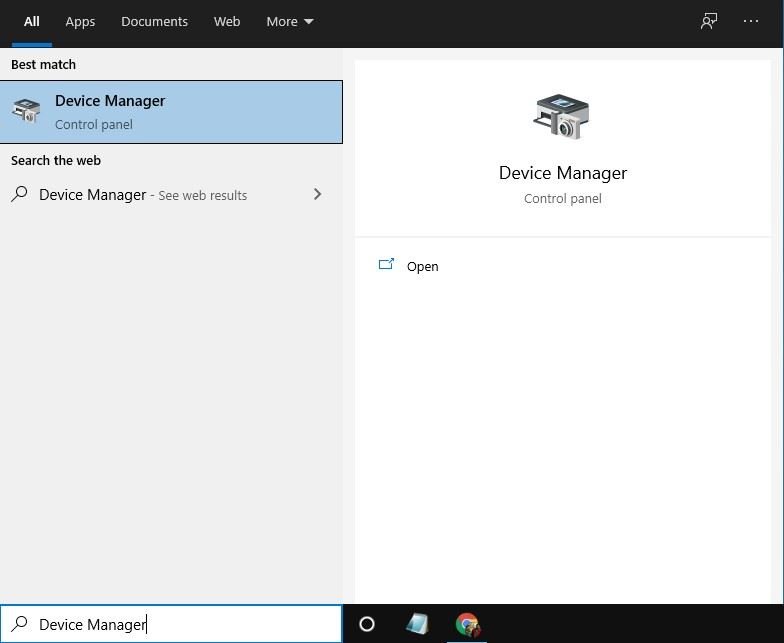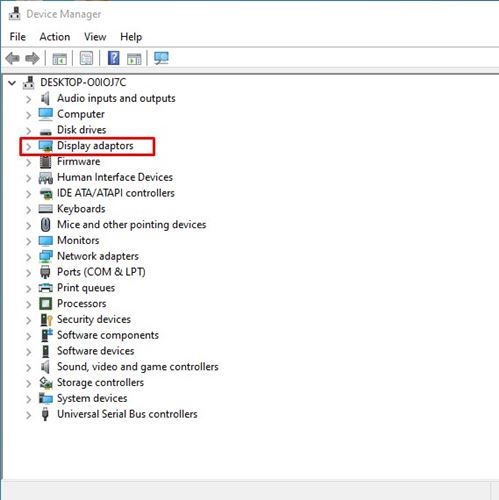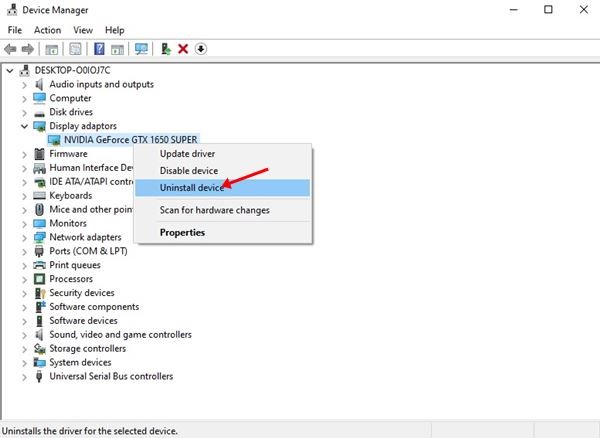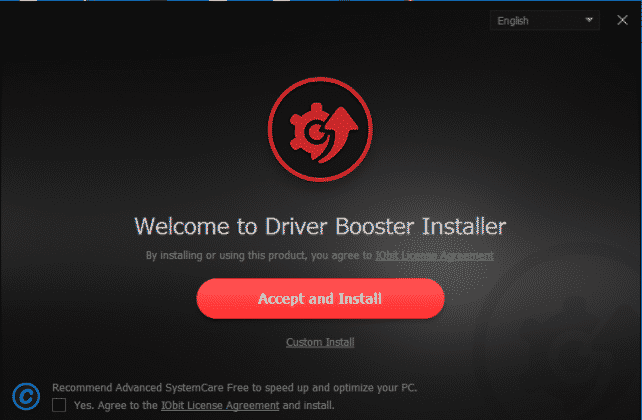Si vous êtes un joueur inconditionnel, vous connaissez peut-être l’importance d’un pilote graphique. Peu importe la robustesse de votre carte graphique; si vous n’utilisez pas le dernier pilote, vous rencontrerez certainement des problèmes de jeu. Les problèmes de jeu tels que le décalage du jeu, les baisses de FPS, etc, étaient l’indication la plus courante de pilotes graphiques obsolètes ou défectueux.
Donc, si vous voulez obtenir la meilleure expérience de jeu sur votre PC, vous devez mettre à jour votre pilote d’affichage dans Windows 10. Même si votre PC ne dispose pas d’un chipset graphique dédié, vous pouvez mettre à jour votre pilote d’affichage graphique intégré.
Lisez aussi: 30 meilleurs outils de mise à jour de pilotes pour Windows 10
Liste des 5 meilleures méthodes pour mettre à jour le pilote d’affichage
Microsoft propose plusieurs façons de mettre à jour le pilote d’affichage dans Windows 10. Vous pouvez le mettre à jour via les mises à jour Windows, la page Gestionnaire de périphériques ou depuis le site Web officiel du fabricant de votre écran. Cet article partagera quelques meilleures méthodes pour mettre à jour le pilote d’affichage dans Windows 10. Vérifions.
1. Utilisation de Windows Update
L’avantage de Windows 10 est qu’il installe automatiquement tous les pilotes requis sur votre ordinateur. Le moyen le meilleur et le plus simple de mettre à jour le pilote d’affichage consiste à utiliser la fonction de mise à jour de Windows. Lors des mises à jour de Windows, le système d’exploitation recherche chaque mise à jour de pilote disponible. Il télécharge et installe automatiquement le pilote requis en arrière-plan. Voici comment utiliser Windows Update pour mettre à jour le pilote d’affichage dans Windows 10.
Étape 1. Tout d’abord, cliquez sur le bouton Démarrer puis sur l’icône d’engrenage Paramètres.
Étape 2. Sur la page Paramètres, cliquez sur l’option Mise à jour et sécurité.
Étape 3. Dans le volet gauche, cliquez sur l’option Mise à jour Windows.
Étape 4. Dans le volet de droite, cliquez sur l’option Vérifier les mises à jour.
Étape 5. Une fois terminé, cliquez sur le lien Afficher toutes les mises à jour facultatives.
Étape 6. Sur la page suivante, développez la section des mises à jour du pilote et choisissez le pilote d’affichage.
C’est ça! Vous avez terminé. Windows 10 ne téléchargera pas et n’installera pas le pilote d’affichage sur votre PC.
2. Mettez à jour le pilote à partir du gestionnaire de périphériques
Eh bien, vous pouvez également mettre à jour votre pilote d’affichage à partir du Gestionnaire de périphériques de Windows 10. Pour cela, vous devez suivre certaines des étapes simples ci-dessous.
Étape 1. Tout d’abord, ouvrez la recherche Windows et tapez Gestionnaire de périphériques.
Étape 2. Ouvrez le Gestionnaire de périphériques dans la liste des options.
Étape 3. Sur la page Gestionnaire de périphériques, développez l’option Cartes graphiques.
Étape 4. Cliquez avec le bouton droit sur le périphérique d’affichage et sélectionnez Mettre à jour le pilote.
Étape 5. La fenêtre suivante vous proposera deux options. Cliquez sur Rechercher automatiquement les pilotes.
C’est ça! Vous avez terminé. Maintenant, Windows 10 recherchera la dernière version du pilote d’affichage. S’il en trouve, il l’installera tout seul.
3. Désinstallez le pilote de Windows 10
Cette méthode forcera Windows 10 à installer la dernière version du pilote d’affichage. Pour cela, suivez certaines des étapes simples ci-dessous.
Étape 1. Tout d’abord, ouvrez la recherche Windows et tapez Gestionnaire de périphériques.
Étape 2. Ouvrez le Gestionnaire de périphériques dans la liste des options.
Étape 3. Sur la page Gestionnaire de périphériques, développez l’option Cartes graphiques.
Étape 4. Cliquez avec le bouton droit sur le périphérique d’affichage et sélectionnez Désinstaller le périphérique. Cela désinstallera l’appareil.
Étape 5. Redémarrez maintenant votre PC. Windows 10 installera automatiquement la dernière version du pilote de périphérique lors du redémarrage.
C’est ça! Vous avez terminé. C’est ainsi que vous pouvez réinstaller le pilote d’affichage sur un ordinateur Windows 10.
4. Téléchargez et installez le pilote d’affichage à partir du site Web du fabricant
En fonction de la carte graphique que vous utilisez, vous pouvez visiter le site Web du fabricant pour télécharger la version la plus récente du pilote d’affichage. Si vous utilisez des graphiques Nvidia, vous devez visiter le site Web de Nvidia. Ci-dessous, nous avons répertorié le site Web officiel de Nvidia et de Radeon.
Une fois téléchargé, vous pouvez installer le pilote directement sur votre PC en exécutant le fichier exécutable.
5. Utilisation du logiciel Driver Updater
À partir de maintenant, il existe des centaines de logiciels de mise à jour de pilotes disponibles pour Windows 10. Vous pouvez utiliser les logiciels gratuits pour mettre à jour votre pilote d’affichage.
Sur Friwato, nous avons déjà partagé une liste des meilleurs outils de mise à jour de pilotes pour Windows 10. Nous vous recommandons de vérifier ce lien – 30 meilleurs outils de mise à jour de pilotes pour Windows 10 pour obtenir le logiciel préféré.
Après avoir installé les outils, exécutez-les simplement sur votre système. Les outils de mise à jour du pilote détecteront automatiquement le pilote obsolète et installeront le nouveau.
Voici les cinq meilleures façons de mettre à jour le pilote d’affichage sur les ordinateurs Windows 10. J’espère que cet article vous a aidé! Merci de le partager également avec vos amis. Si vous avez des doutes à ce sujet, faites-le nous savoir dans la zone de commentaire ci-dessous.