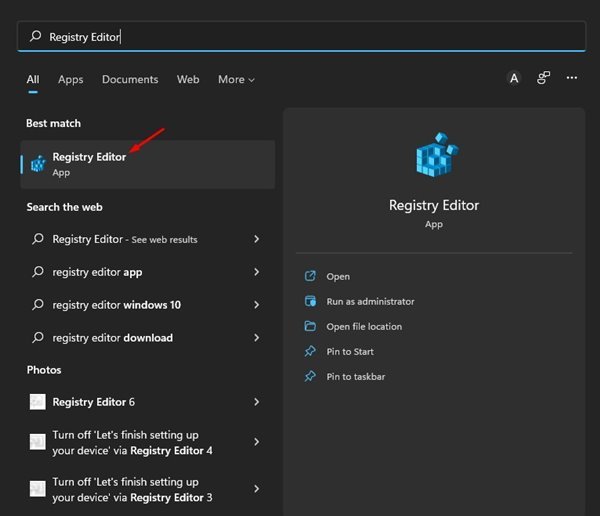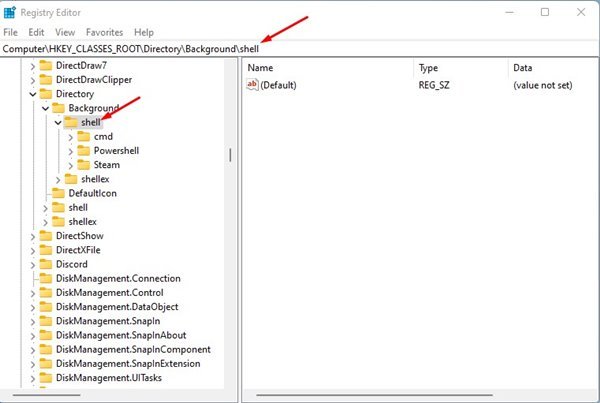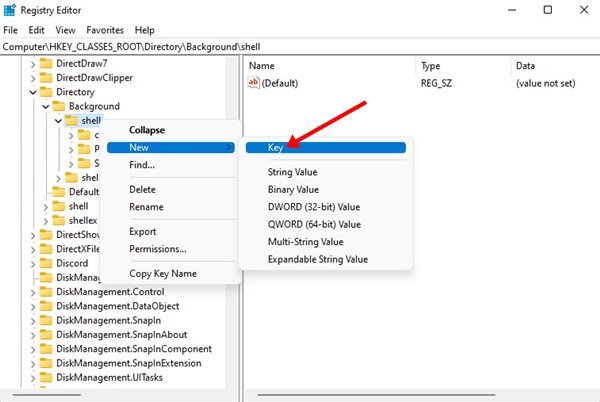Chrome vous propose un mode Incognito pour des raisons légitimes. Vous pouvez l’utiliser pour masquer votre historique de navigation, les données mises en cache et les cookies aux membres de votre famille qui utilisent votre PC. Même si personne n’utilise votre PC, vous pouvez utiliser le mode incognito de Chrome pour naviguer sur le Web en privé.
Si vous utilisez le navigateur Chrome sur Windows 11, vous pouvez ajouter le raccourci du mode Chrome Incognito au menu contextuel. Pourquoi est-ce utile ? De nombreux utilisateurs préfèrent utiliser le mode Incognito par défaut ; avoir un raccourci de menu contextuel pourrait vous éviter d’avoir à ouvrir manuellement le mode incognito chaque fois qu’ils veulent naviguer sur le Web.
Étapes pour ajouter le mode Chrome Incognito au menu contextuel sur Windows 11
Ainsi, si vous utilisez le mode incognito de Chrome plus que le mode normal, cela pourrait être un choix idéal pour ajouter un raccourci du mode Chrome Incognito au menu contextuel de Windows 11. Si vous le faites, la prochaine fois que vous voudrez utiliser le mode incognito de Chrome, faites un clic droit et sélectionnez « Chrome Incognito ». Voici comment configurer un raccourci de menu contextuel Chrome Incognito dans Windows 11.
1. Tout d’abord, cliquez sur la recherche Windows 11 et tapez dans l’Éditeur du Registre. Ensuite, ouvrez le Éditeur de registre dans la liste des options.
2. Dans l’Éditeur du Registre, accédez au chemin suivant :
Computer\HKEY_CLASSES_ROOT\Directory\Background\shell
3. Maintenant, faites un clic droit sur le dossier Shell et sélectionnez Nouveau > Clé.
5. Ensuite, faites un clic droit sur la touche Chrome Incognito et sélectionnez Nouveau > Clé.
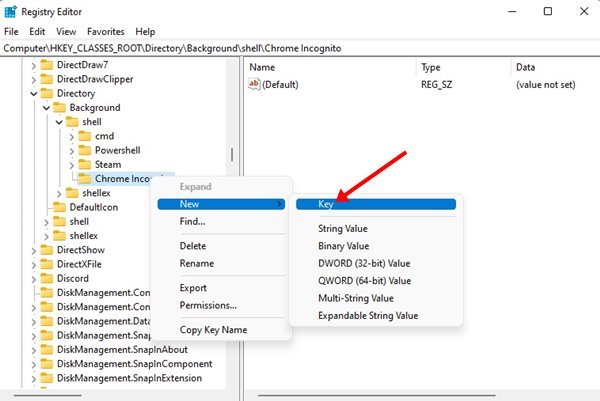
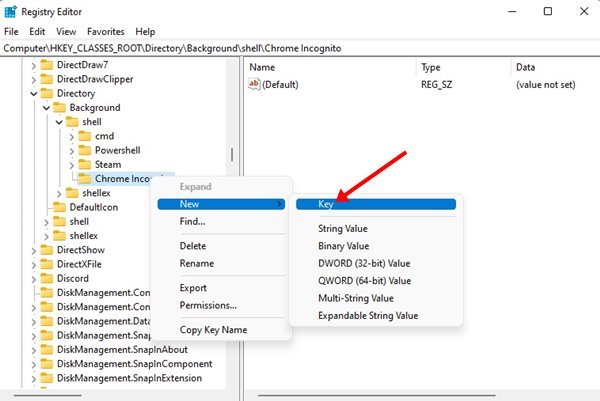
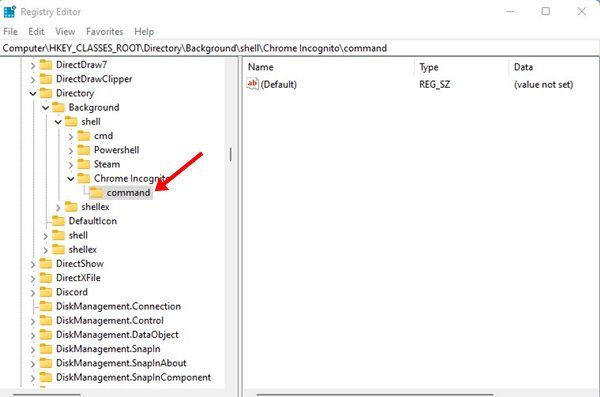
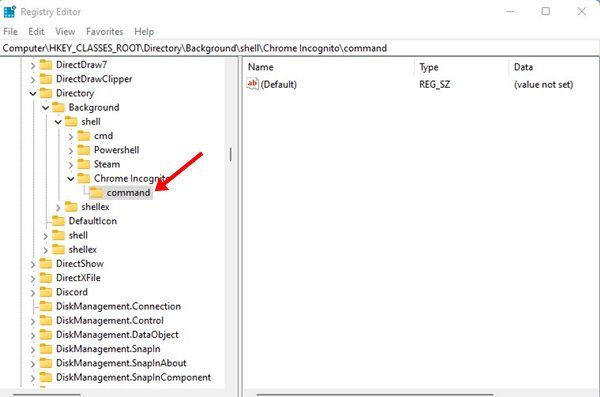
7. Cliquez avec le bouton droit sur la clé par défaut et sélectionnez Modifier dans le volet de droite.
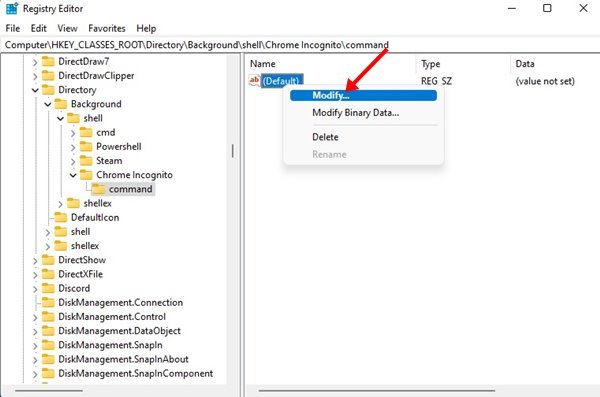
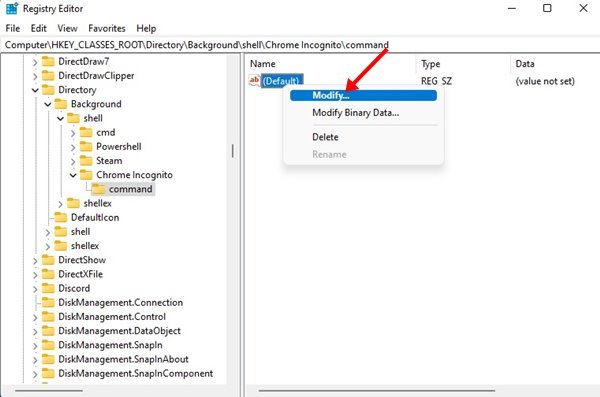
8. Maintenant, faites un clic droit sur le raccourci du bureau de Chrome et sélectionnez Propriétés. Sur les propriétés de Chrome, copier le chemin affiché dans la zone cible.
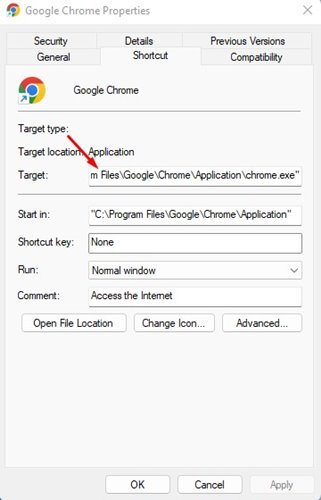
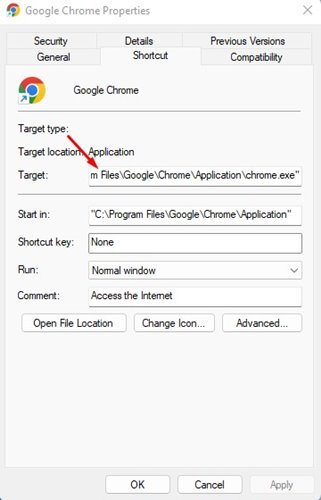
9. Collez maintenant le chemin que vous avez copié dans le champ Données de la valeur de la clé par défaut. Au bout du chemin, ajouter un espace et entrée -Incognito. Le chemin final ressemblerait à ceci :
"C:\Program Files\Google\Chrome\Application\chrome.exe" -Incognito
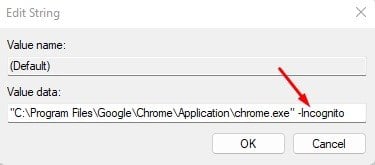
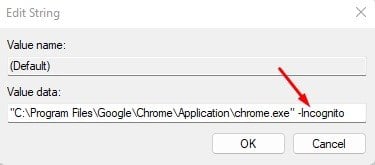
C’est ça! Vous devez cliquer sur le bouton OK et fermer l’Éditeur du Registre. Ensuite, redémarrez votre PC Windows 11 pour appliquer les modifications. Après le redémarrage, faites un clic droit n’importe où sur votre bureau et sélectionnez le Montre plus option. Vous trouverez l’option de mode Chrome Incognito dans le Le contexte menu.
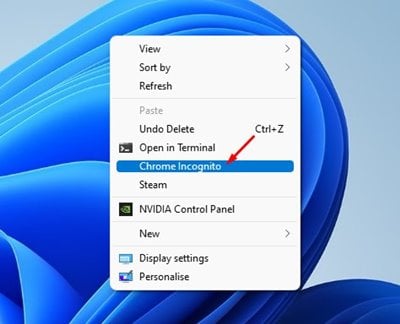
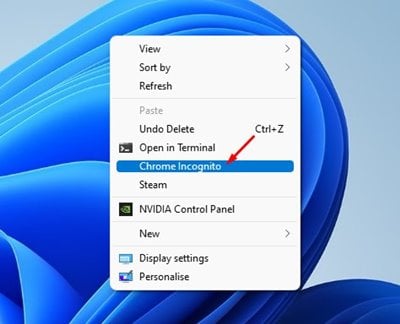
Donc, c’est tout sur la façon d’ajouter l’option de mode incognito de Google Chrome dans le menu contextuel de Windows 11. Si vous souhaitez supprimer l’option de menu contextuel, vous devez supprimer la clé que vous avez créée à l’étape 3. Si vous êtes bloqué quelque part et avez besoin d’aide, faites-le nous savoir.