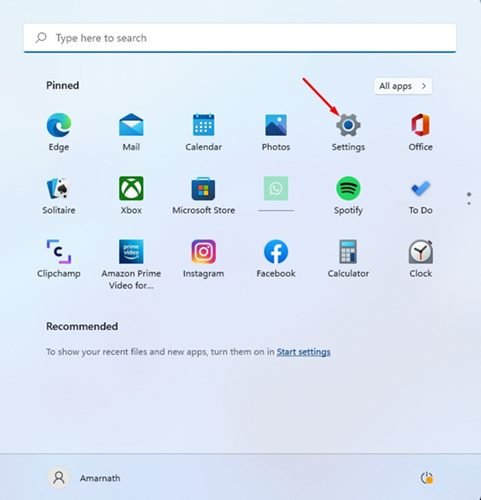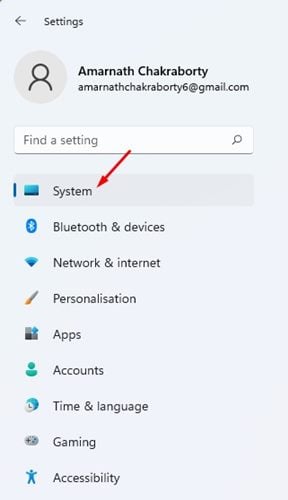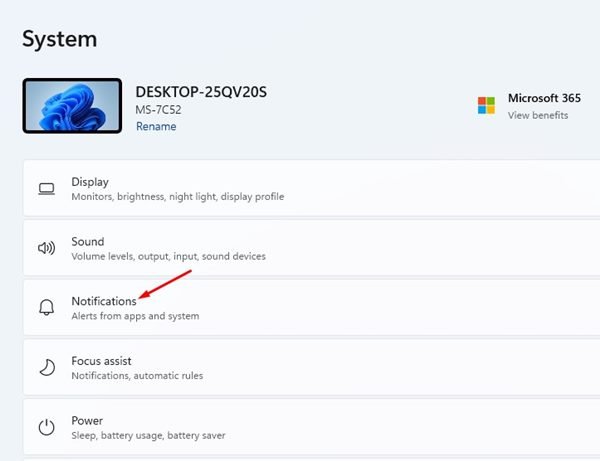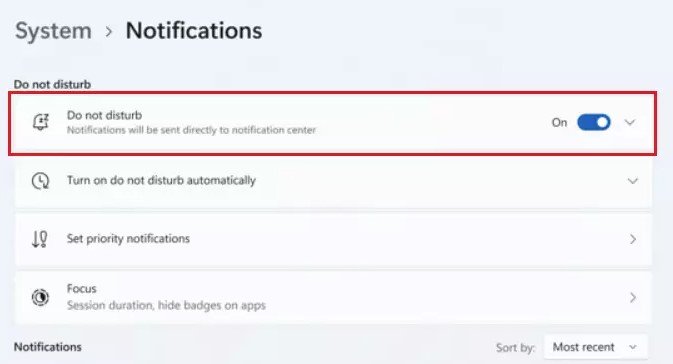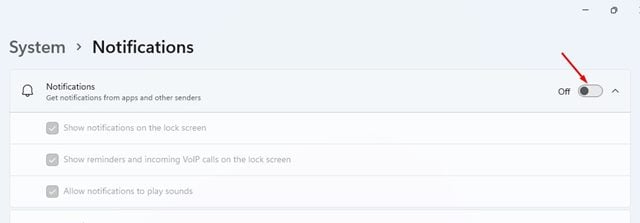Si vous avez utilisé les anciennes versions de Windows 11, vous connaissez peut-être l’assistant de mise au point, une fonctionnalité qui bloque les notifications gênantes. L’assistance à la mise au point est également visible sur les anciennes versions de Windows, mais Windows 11 a ajouté de nouvelles options à la fonctionnalité.
On parle de Focus Assist car avec Windows 11 22H2, Microsoft a changé le nom de la fonction Focus Assist. L’assistant de mise au point s’appelle désormais « Ne pas déranger » et offre les mêmes avantages.
Parallèlement au changement de nom, Microsoft a également modifié l’interface de Ne pas déranger et ajouté quelques nouvelles options. Toutes les notifications seront envoyées directement au centre de notification lorsque vous activez le mode Ne pas déranger dans Windows 11.
Étapes pour activer le mode Ne pas déranger dans Windows 11
Ci-dessous, nous avons partagé un guide étape par étape sur l’activation du mode Ne pas déranger dans Windows 11 pour arrêter les notifications distrayantes. Par conséquent, si vous souhaitez activer le mode Ne pas déranger dans Windows 11, vous avez lu le bon guide. Commençons.
1. Tout d’abord, cliquez sur la recherche Windows 11 et sélectionnez le Réglages application.
2. Dans l’application Paramètres, passez à Système onglet, comme indiqué dans la capture d’écran ci-dessous.
3. Maintenant, dans le volet de droite, cliquez sur le Avis.
4. Ensuite, sur la page Notifications, activer la bascule pour ‘Ne pas déranger’.
5. Une fois activé, développez la section Ne pas déranger. Vous trouverez de nombreux paramètres; vous devez spécifier quand vous voulez que votre PC active automatiquement le mode Ne pas déranger.
C’est ça! Voici comment vous pouvez activer le mode Ne pas déranger dans Windows 11. Si vous souhaitez désactiver la fonctionnalité, désactivez la bascule pour Ne pas déranger à l’étape 4.
Désactiver complètement les notifications sur Windows 11
Si vous le souhaitez, vous pouvez désactiver complètement les notifications sur Windows 11. Vous devez suivre certaines des étapes simples que nous avons partagées ci-dessous.
1. Tout d’abord, cliquez sur le bouton Démarrer de Windows 11 et sélectionnez Réglages.
2. Dans l’application Paramètres, cliquez sur le Système languette.
3. À droite, cliquez sur le Avis.
4. Tournez désactivé la bascule pour « Notifications » sur l’écran suivant.
C’est ça! Cela désactivera les notifications des applications et des autres expéditeurs et annulera les paramètres Ne pas déranger que vous avez définis.
Voici donc quelques-unes des étapes simples pour activer ou désactiver le mode Ne pas déranger dans Windows 11. Vous pouvez également désactiver les notifications Web envoyées par les navigateurs Web sur votre PC Windows 11, autres que les notifications système.