Rencontrez-vous des plantages du système en raison d’une mystérieuse erreur « Exception de magasin inattendue » ? Il s’agit d’une erreur d’écran bleu causée par des corruptions internes dans la mémoire du noyau Windows. Actuellement, il existe une approche principale pour corriger l’erreur « Exception de magasin inattendue » dans Windows 10 et 11, comme l’a également reconnu Microsoft. Nous partagerons également quelques conseils de dépannage supplémentaires.
Noter: « Unexpected Store Exception » n’a aucun rapport avec Microsoft Store.
Qu’est-ce que l’erreur « Exception de magasin inattendue » dans Windows
L’erreur « Unexpected Store Exception » est causée par divers problèmes d’intégrité du matériel et des fichiers associés au module de mémoire du noyau. Le bogue est également connu sous le nom de UNEXPECTED_STORE_EXCEPTION et a une valeur de 0x00000154 qui fait référence à un « code d’arrêt », une catégorie spéciale d’erreurs d’écran bleu.
Ce module de mémoire du noyau gère la RAM utilisée par certains composants principaux de Windows ainsi que les pilotes de périphérique. Le système d’exploitation Windows l’utilise pour communiquer avec le matériel de l’appareil.
Vous pouvez afficher la mémoire du noyau de votre appareil dans le Gestionnaire des tâches sous l’onglet Mémoire. Par rapport à la RAM physique, la mémoire du noyau ne fait que quelques centaines de Mo. Il est en outre classé selon les pools paginés et non paginés.
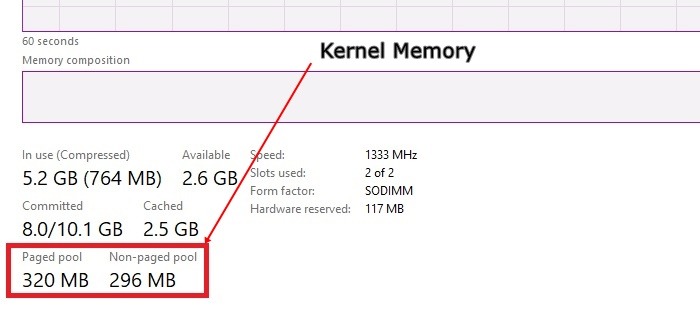
Quoi qu’il en soit, voici comment commencer à résoudre l’erreur « Exception de magasin inattendue » dans Windows.
1. Déboguer avec WinDbg
Pour déboguer l’erreur « Exception de magasin inattendue », nous utiliserons un programme de débogage Microsoft appelé WinDbg. Bien que cela implique un peu de codage, il est très facile à apprendre.
Téléchargement et installation de WinDbg
WinDbg, le débogueur officiel de Windows. peut être téléchargé depuis ce lien dans le cadre du kit de développement logiciel (SDK) Windows. Pour l’installation, choisissez le fichier « Install SDK » en fonction de votre système d’exploitation et du dernier numéro de version. Les utilisateurs de Windows 11 l’ont relativement facile. Si vous êtes un utilisateur de Windows 10, il est préférable de mettre d’abord à jour votre système, puis d’installer le dernier SDK.
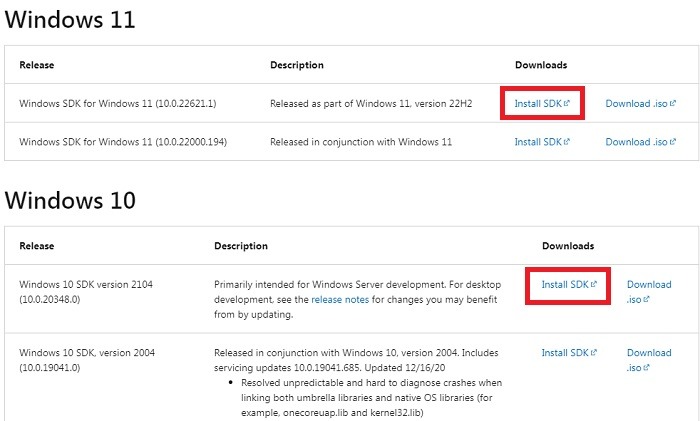
- Après avoir téléchargé le fichier exécutable, installez-le sur votre système en spécifiant un emplacement. Ou vous pouvez choisir le chemin d’installation automatique. Suivez les instructions à l’écran.
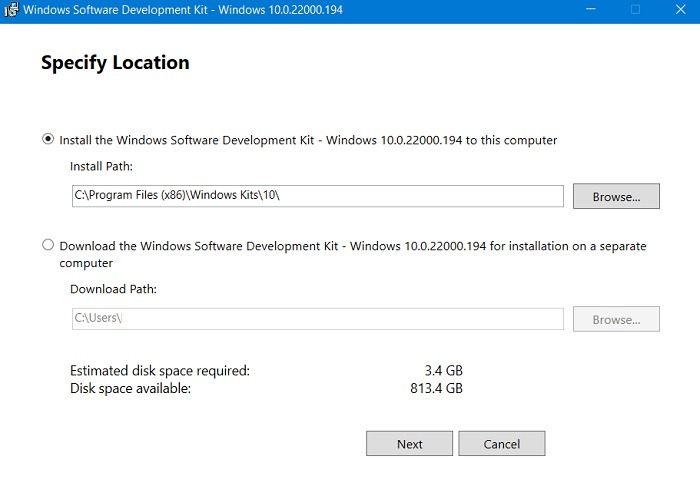
- Cette étape est très importante. Pour déboguer votre logiciel Windows, vous n’avez pas besoin de toutes les fonctionnalités du SDK Windows. Il vous suffit de cocher « Outils de débogage pour Windows » et de désélectionner tout le reste.
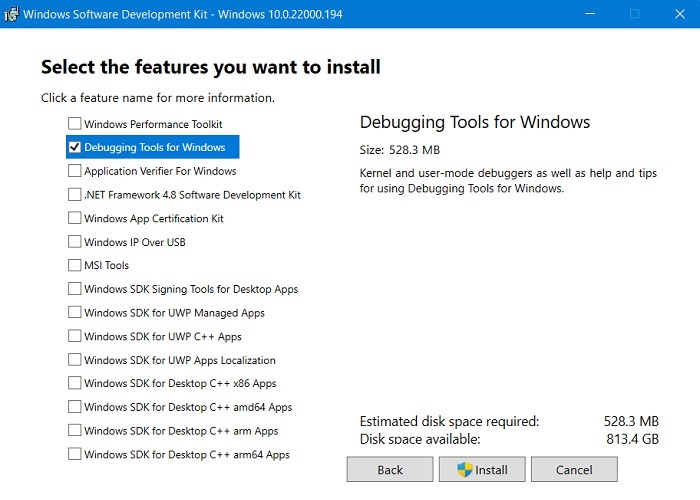
- Attendez quelques minutes que l’installation se termine pendant que le SDK Windows acquiert les outils de débogage pour Windows.
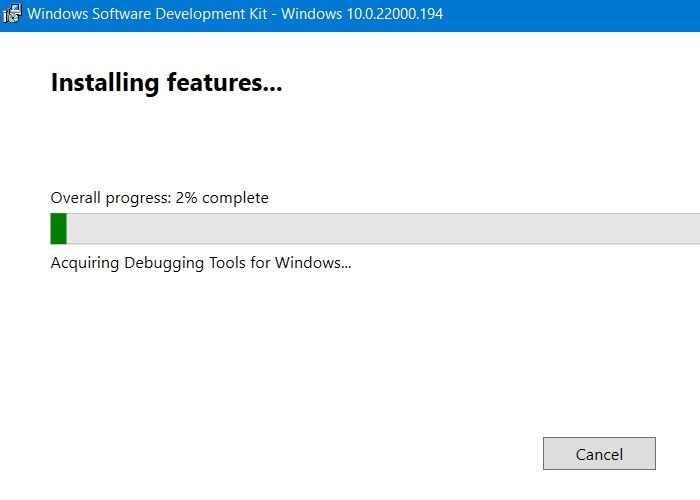
- Vous verrez un dernier message de bienvenue une fois le SDK Windows installé sur votre appareil.
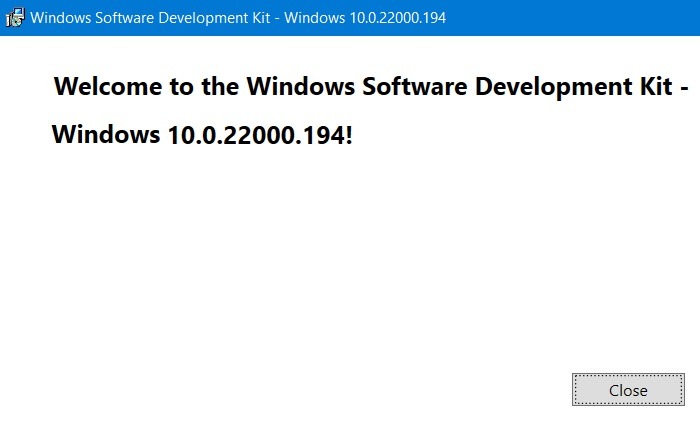
- Maintenant, localisez les répertoires d’installation selon que vous avez un x64 (« C:\Program Files (x86)\Windows Kits\10\Debuggers\x64 ») ou x86 (« C:\Program Files (x86)\Windows Kits\ 10\Debuggers\x86 »). Vous pouvez vérifier la configuration de votre CPU dans « À propos de votre PC » dans le menu de recherche de Windows 11/10.
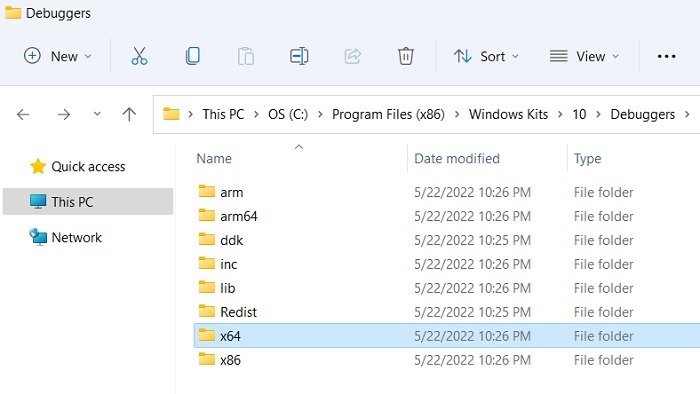
- Allez dans le répertoire d’installation et localisez le fichier exécutable WinDbg comme indiqué ci-dessous pour le dossier x64.
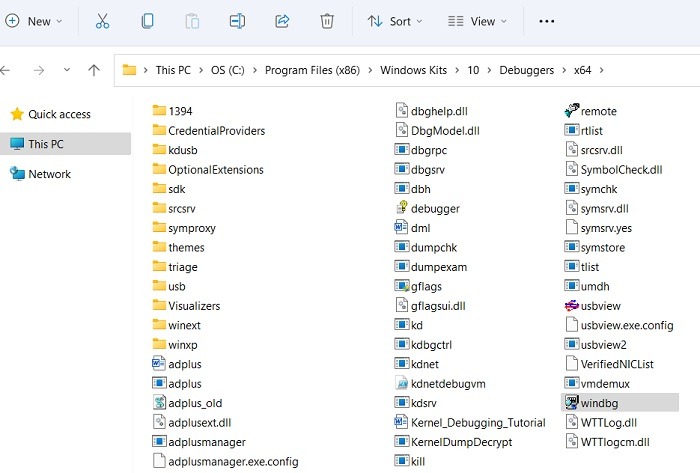
- Double-cliquez pour lancer l’exécutable WinDbg. Depuis le menu « Fichier-> Ouvrir l’exécutable », vous pouvez afficher n’importe quel fichier exécutable sur votre PC.
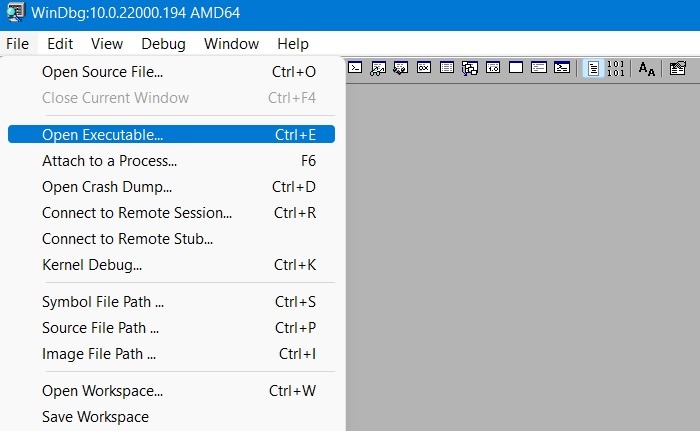
- Localisez le fichier « Notepad.exe » sur votre système qui est généralement basé dans le dossier System32. Ouvrez cet exécutable à l’aide de WinDbg.
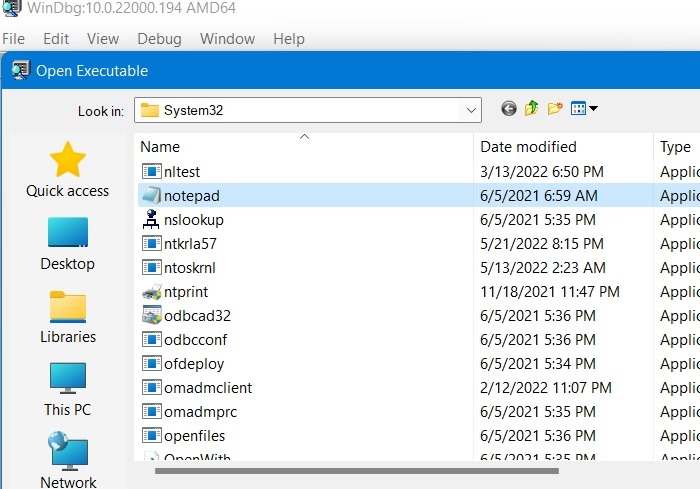
- Pour tester ce débogueur, entrez
.sympath srv*dans la ligne de commande WinDbg située en bas.
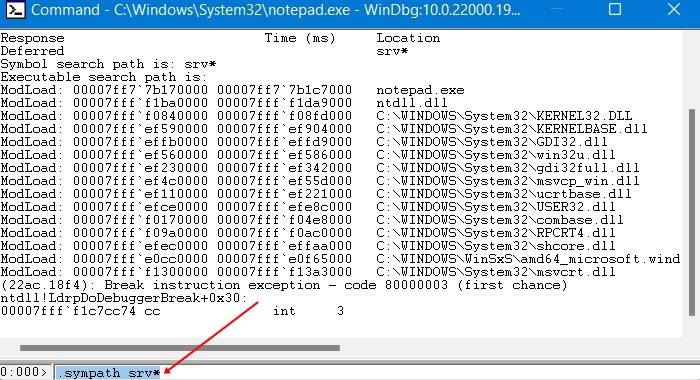
- La sortie sera affichée dans la fenêtre du Bloc-notes. Ici, nous voyons un chemin de recherche de symboles qui indique à WinDbg où rechercher les fichiers de symboles (PDB).
Symbol search path is: srv* Expanded Symbol search path is: cache*;SRV
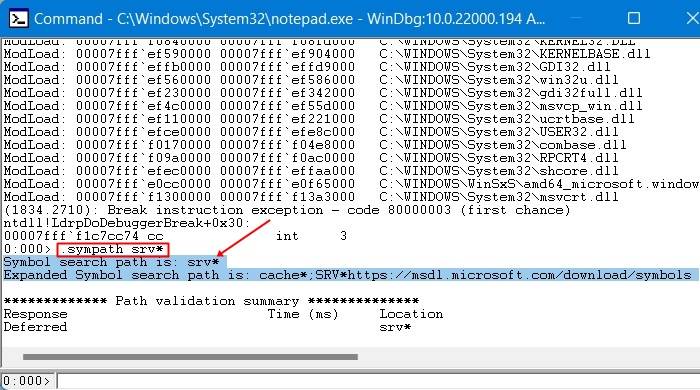
Option 1 : Créer un fichier de vidage en mode utilisateur
Après avoir téléchargé et installé WinDbg, nous pouvons utiliser l’analyse du « mode Crash » pour résoudre l’erreur d’exception. Cela implique de provoquer un faux crash et de remarquer le fichier Dump comme indiqué ci-dessous.
- Ouvrez les paramètres sur votre PC.
- Sur le côté droit, faites défiler jusqu’en bas et sélectionnez À propos de.
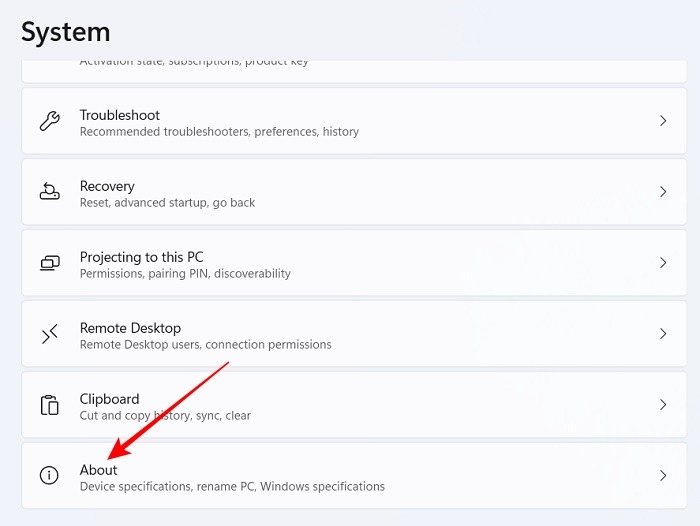
- Sélectionnez « Paramètres système avancés ».
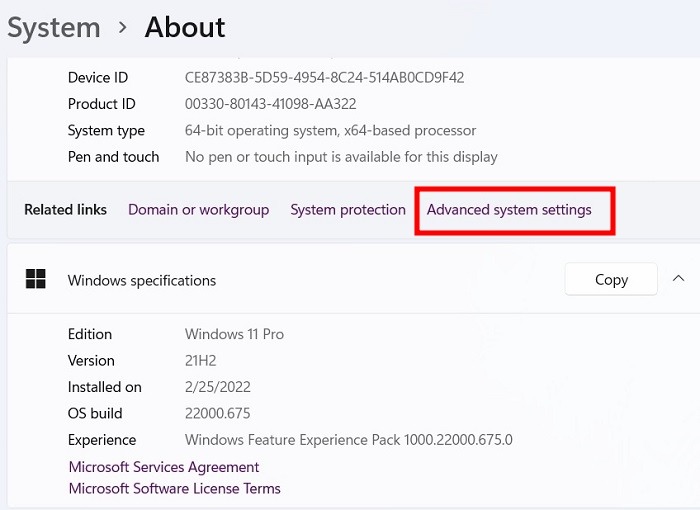
- Cela ouvrira une fenêtre « Propriétés système ».
- Sélectionnez l’onglet Avancé en haut et appuyez sur « Paramètres » sous « Démarrage et récupération ».
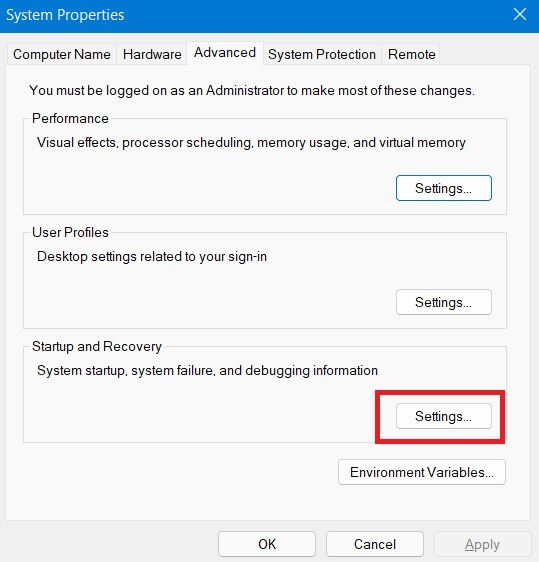
- Une nouvelle fenêtre « Démarrage et récupération » s’ouvrira.
- Prenez note de l’emplacement du « fichier de vidage ». Il peut être facilement écrasé sans aucun problème.
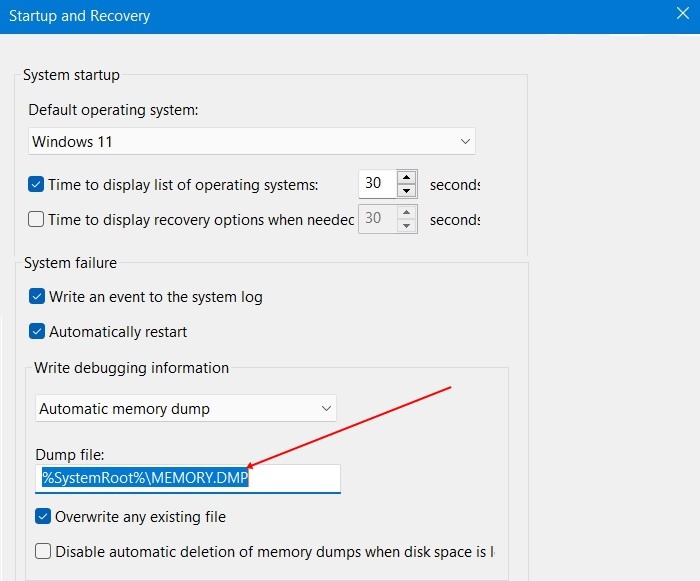
- Revenez maintenant à la ligne de commande WinDbg et entrez ce qui suit pour créer un fichier de vidage en mode utilisateur.
.dump [options] FileName .dump /?
Vous pouvez également l’utiliser comme un vidage en mode noyau, mais la procédure est différente et inutile.
- À la place de « ? » vous devrez entrer
mfou alorsmaqui font référence à une variété de fichiers de vidage. Remplacez également FileName par le chemin du fichier de vidage utilisé précédemment. - Votre analyse des exceptions a commencé. S’il y a des erreurs d’exception sur votre système, elles seront mises en évidence ici. Les fichiers problématiques seront mentionnés dans le journal et vous pourrez prendre des mesures correctives à partir de là.
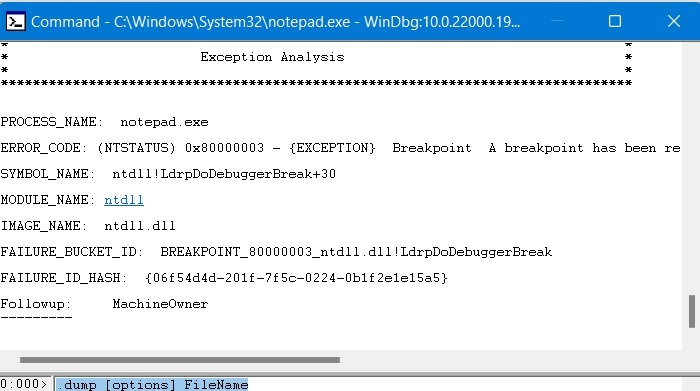
- Outre WinDbg, nous pouvons utiliser une autre méthode simple pour créer un faux crash. On l’appelle « NotMyFault » par SysInternals. Téléchargez le fichier compressé et extrayez-le.
- Ensuite, cliquez sur l’application NotMyFault pour lancer une nouvelle fenêtre dans laquelle vous pouvez émuler un crash. Fermez toutes les autres applications afin que la mémoire corrompue ne soit pas écrite sur le disque après le redémarrage.
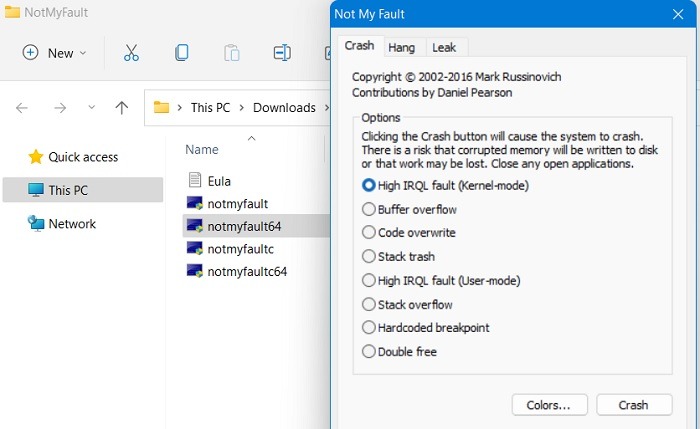
Option 2 : Utilisation de la commande d’extension !Analyze
Pour connaître la cause première d’une erreur « Store Exception », vous pouvez utiliser une autre commande WinDbg appelée Extension « !Analyser ».
- Revenez à la ligne de commande WinDbg et copiez-collez ce qui suit :
!analyze [-v] [-f | -hang] [-D BucketID] !analyze -c [-load KnownIssuesFile | -unload | -help ]
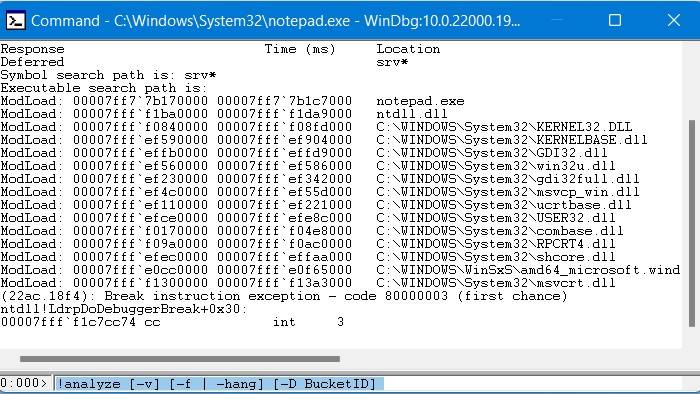
- L’analyse des exceptions a commencé. S’il y a des fichiers problématiques sur votre PC, ils seront enregistrés dans le journal.
- Supprimez ces fichiers ou désinstallez tous les programmes associés à l’erreur « Store Exception ». S’il n’y a pas de problèmes, vous ne verrez aucun résultat.
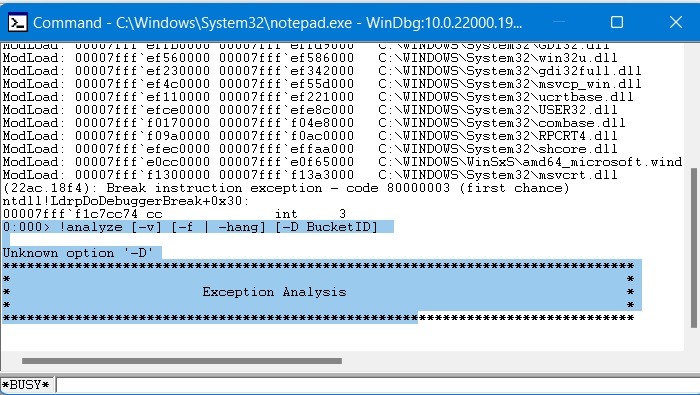
- Le « Bucket ID » fait référence à l’ID d’événement exact lié à l’erreur « Store Exception ».
- Dès que vous remarquez un écran bleu sur l’écran de votre ordinateur portable, vous pouvez voir le « Bucket ID » bien en évidence. Si vous manquez de l’enregistrer, vous pouvez trouver le même « ID de compartiment » dans « Observateur d’événements » dans Windows 11/10.
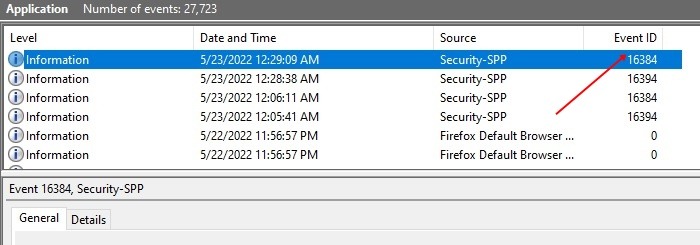
Bien que WinDbg soit la meilleure méthode pour déboguer le problème « Unexpected Store Exception », si vous ne souhaitez pas apprendre la programmation, Microsoft recommande quelques autres options.
2. Effectuer une restauration du système basée sur l’historique des mises à jour
Si des erreurs d’écran bleu sont causées par des événements récents, vous pouvez effectuer une simple restauration du système pour ramener votre appareil Windows à une configuration antérieure.
- Dans le menu de recherche de Windows, ouvrez « Afficher votre historique de mise à jour ».
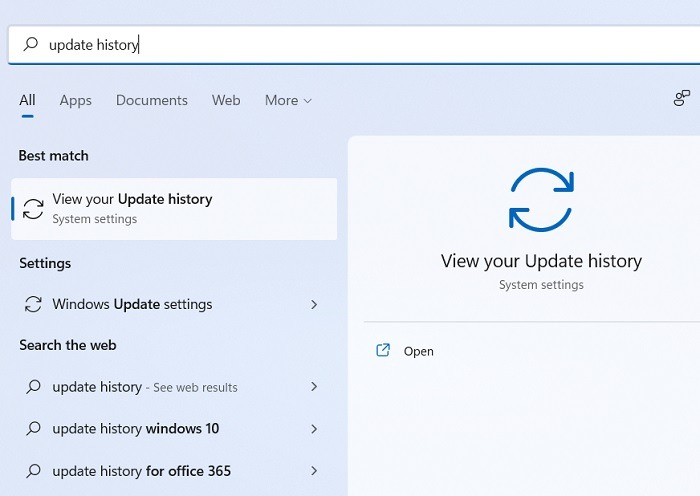
- Recherchez un événement récent au moins quelques jours avant de remarquer l’erreur « Store Exception ». Sa date sera utilisée pour envoyer le système à un moment antérieur.
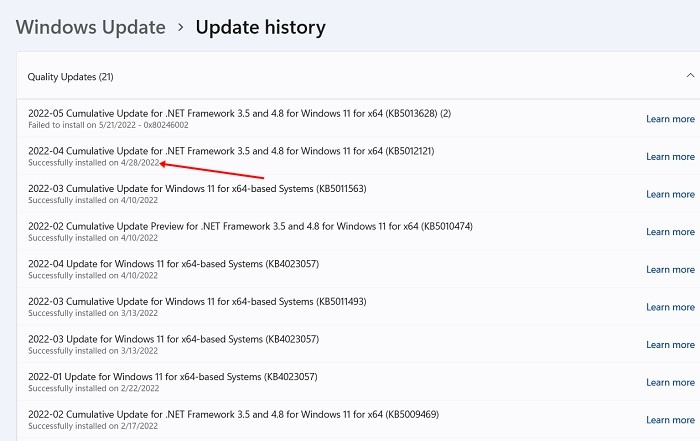
- Ouvrez « Créer un point de restauration » à partir d’une recherche dans le menu Démarrer.
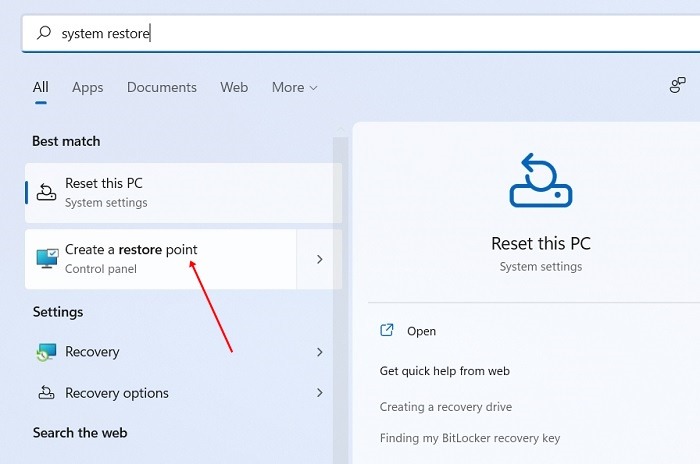
- Cochez l’option « Afficher plus de points de restauration » en bas et sélectionnez la date de l’événement à laquelle vous souhaitez revenir.
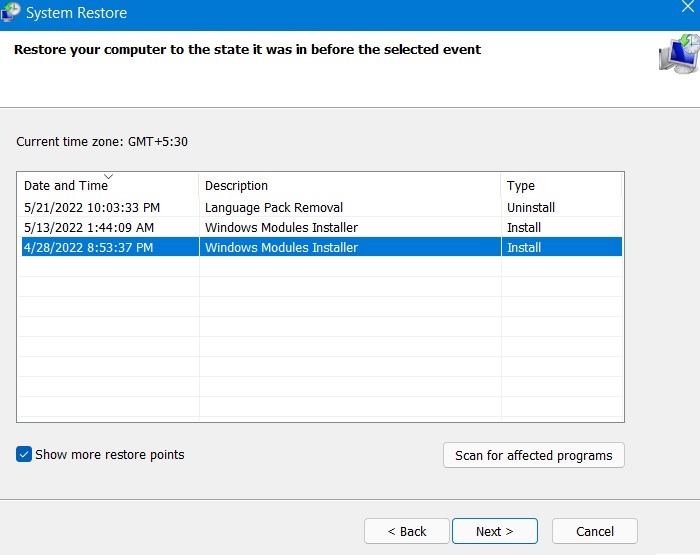
- Confirmez votre point de restauration et l’appareil redémarrera pour revenir à l’ancienne configuration.
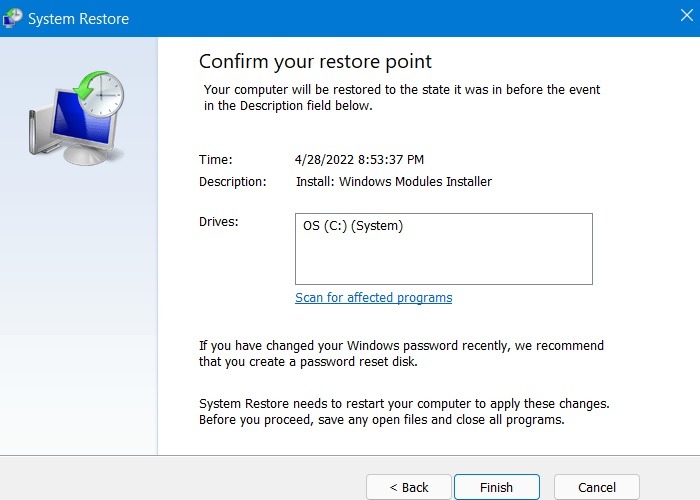
3. Utiliser le diagnostic de mémoire Windows
Vous pouvez utiliser l’application Windows Memory Diagnostic pour prendre en charge les secteurs de mémoire défectueux qui pourraient être à l’origine du crash « Unexpected Store Exception ».
- Lancez le diagnostic de la mémoire Windows à partir du menu de recherche Windows.
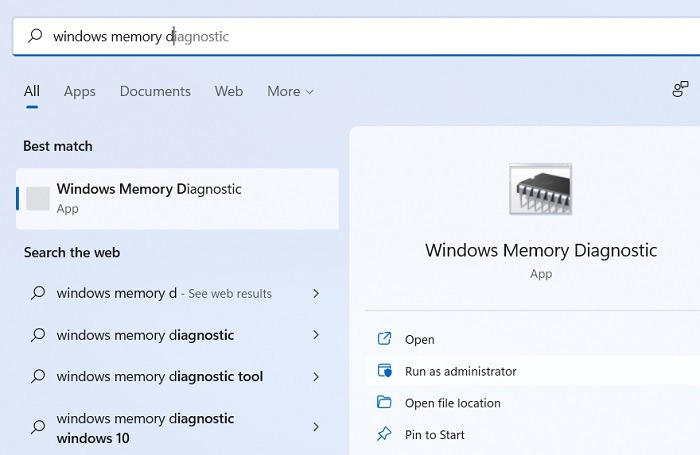
- Dès que l’application est lancée, il vous sera demandé de redémarrer l’appareil et de vérifier les problèmes de mémoire.
- Vous pouvez soit redémarrer votre PC immédiatement, soit programmer les diagnostics à tout autre moment.
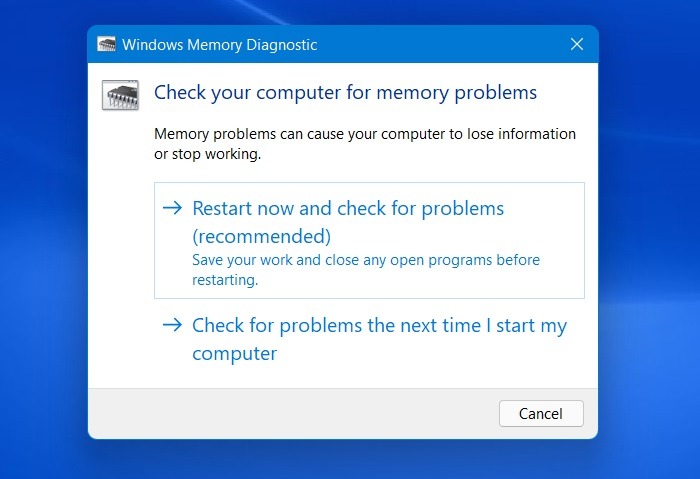
4. Recherchez le point d’exclamation dans le matériel du gestionnaire de périphériques
Si des problèmes matériels sont à l’origine du problème d’écran bleu, vous devrez peut-être remplacer le matériel plus ancien ou obsolète.
- Pour ce faire, ouvrez le Gestionnaire de périphériques à partir de la recherche du menu Démarrer ou
devmgmt.mscà partir de la commande « Exécuter ».
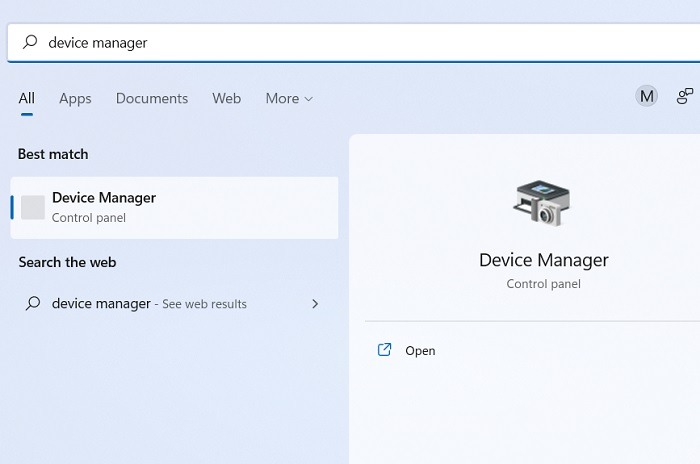
- Sous chaque périphérique matériel, recherchez les points d’exclamation (!). Si vous avez des webcams externes, des cartes SD, des clés USB ou des lecteurs externes défectueux, retirez-les d’abord. Une batterie usée doit être remplacée rapidement car elle peut entraîner des problèmes majeurs.
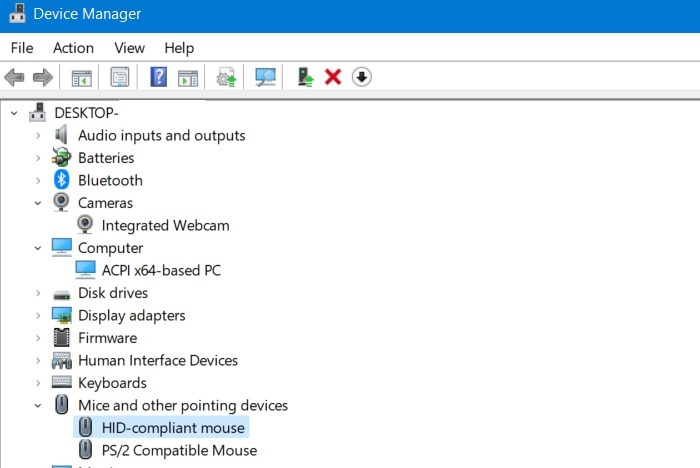
5. Effectuez le vérificateur de fichiers système et ChkDsk
La meilleure façon de restaurer l’intégrité de votre système Windows consiste à utiliser l’outil Vérificateur des fichiers système (SFC). Il aide à réparer les fichiers système manquants ou corrompus.
- Ouvrez l’invite de commande dans le menu de recherche Windows et exécutez-la en tant qu’administrateur.
- Exécutez une analyse SFC de base à l’aide de
sfc /scannow. - Si un redémarrage de réparation du système est en attente, continuez et exécutez à nouveau SFC.
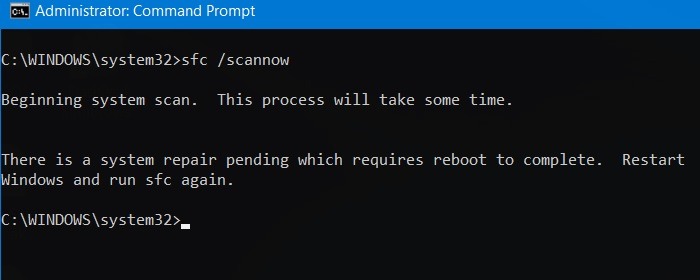
- Vous pouvez également utiliser l’utilitaire ChkDsk pour réparer tout problème sur le disque dur.
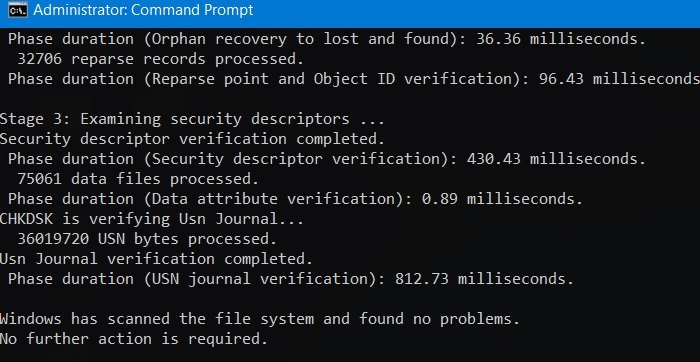
Emballer
Nous avons décrit certaines des méthodes les plus efficaces pour dépanner le UNEXPECTED_STORE_EXCEPTION erreur dans Windows, et j’espère que l’un d’entre eux vous aidera à résoudre le problème pour vous. Vous pouvez également utiliser toutes nos techniques pour résoudre d’autres types de problèmes d’écran bleu tels que l’erreur Kernel Data InPage et l’erreur Critical Process Died.






