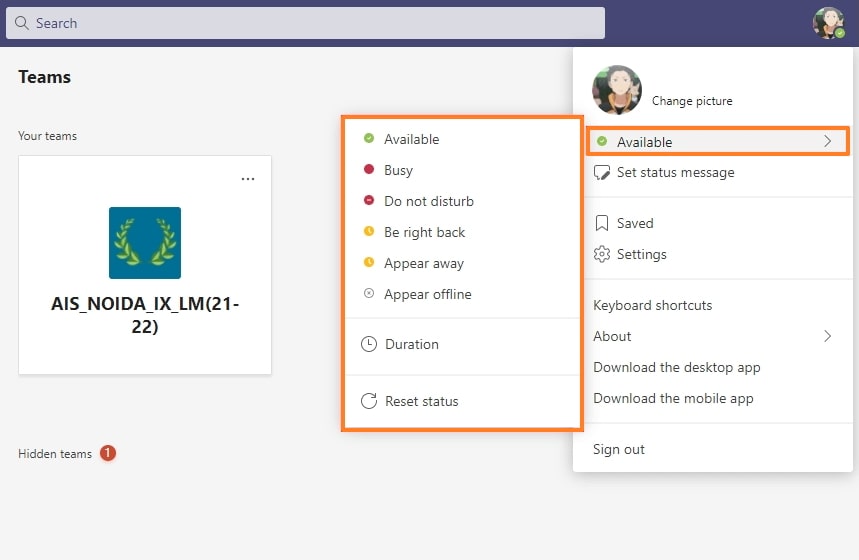Le statut Microsoft Teams que vous définissez sur votre appareil informe les utilisateurs de votre statut actuel, que vous soyez en réunion, absent ou disponible. Dans la partie supérieure de votre écran, à côté de votre photo de profil sur Microsoft Teams, vous pouvez voir votre statut actuel.
Le statut par défaut des utilisateurs est « disponible », mais il est modifié automatiquement par les équipes dès que vous rejoignez une réunion, assistez à un appel téléphonique ou exécutez d’autres tâches liées au travail.
Le statut « disponible » signifie que vous êtes disponible pour discuter et passer des appels téléphoniques, tandis que « Occupé » indique que vous êtes occupé à assister à une réunion ou à des appels téléphoniques.
Ensuite, il y a l’option Ne pas déranger qui indique que vous êtes en ligne mais que vous ne voulez pas que quelqu’un vous envoie un message ou vous appelle.
Be Right Back signifie que vous êtes absent pendant une courte période et que vous revenez dans quelques minutes.
Microsoft Teams définit automatiquement votre statut en fonction de ce que vous faites actuellement, mais vous pouvez définir votre statut manuellement si vous ne souhaitez pas que Teams mette à jour votre statut manuellement.
Dans ce guide, vous apprendrez à définir le statut de Microsoft Teams sur Toujours disponible.
Ça a l’air bien? Commençons.
Comment définir le statut de Microsoft Teams sur Toujours disponible
- Ouvrez l’application Microsoft Teams sur votre appareil Android ou iPhone. Vous pouvez également utiliser la version Web.
- Connectez-vous à votre compte en saisissant votre adresse e-mail et votre mot de passe.
- Une fois connecté, vous serez redirigé vers le tableau de bord Teams.
- Appuyez sur l’icône de votre profil en haut à droite de l’écran.
- Ensuite, cliquez sur le statut sous votre nom et choisissez Disponible status qui est la première option de la liste.
Guide vidéo: Comment garder le statut de Microsoft Teams disponible tout le temps
Derniers mots:
J’espère que les gars maintenant vous pouvez facilement garder Microsoft Teams vert après avoir lu cet article. Si vous avez des questions, faites-le nous savoir dans la section des commentaires.