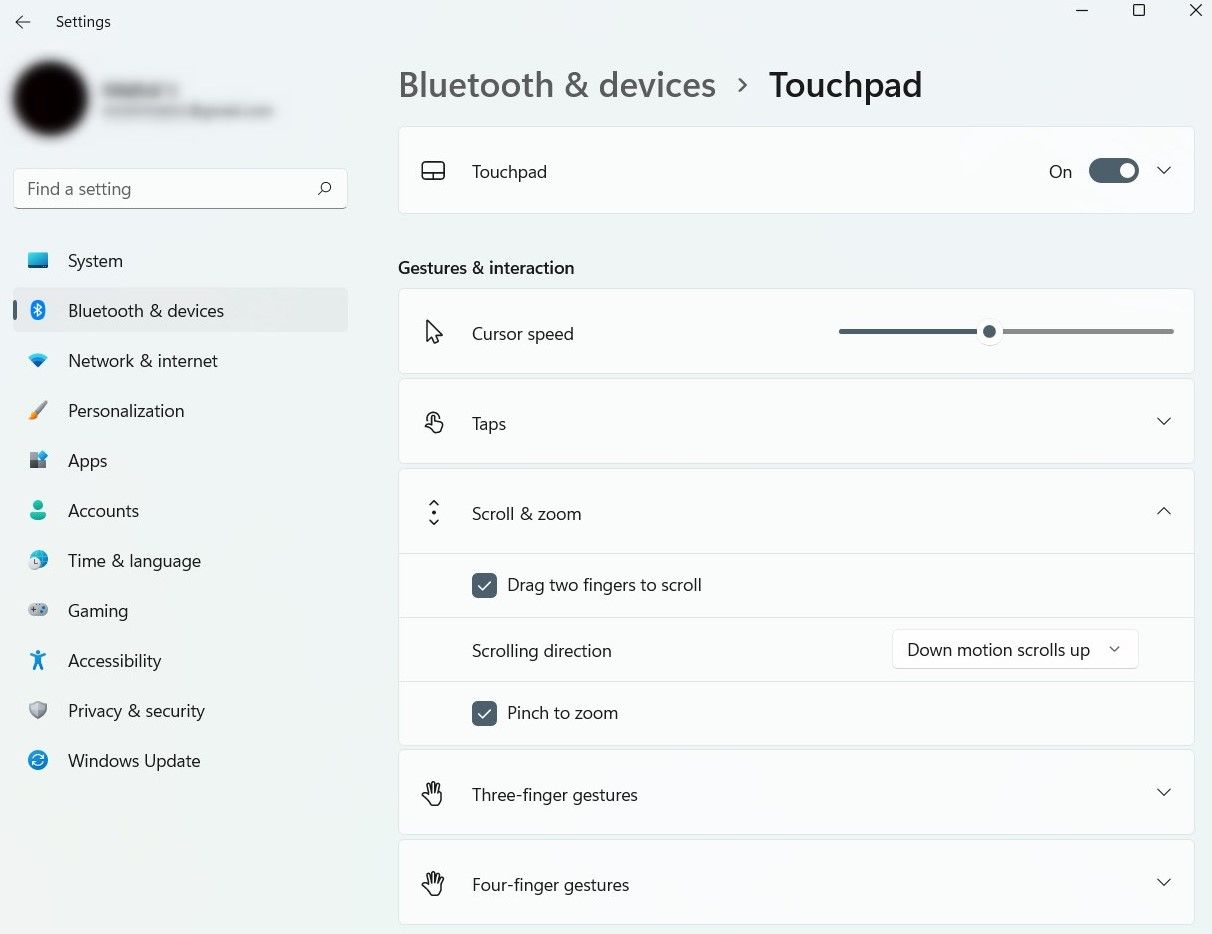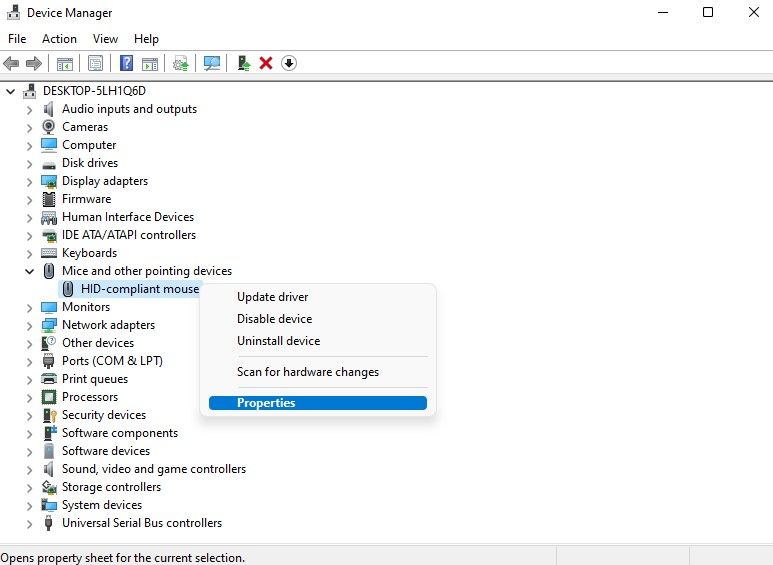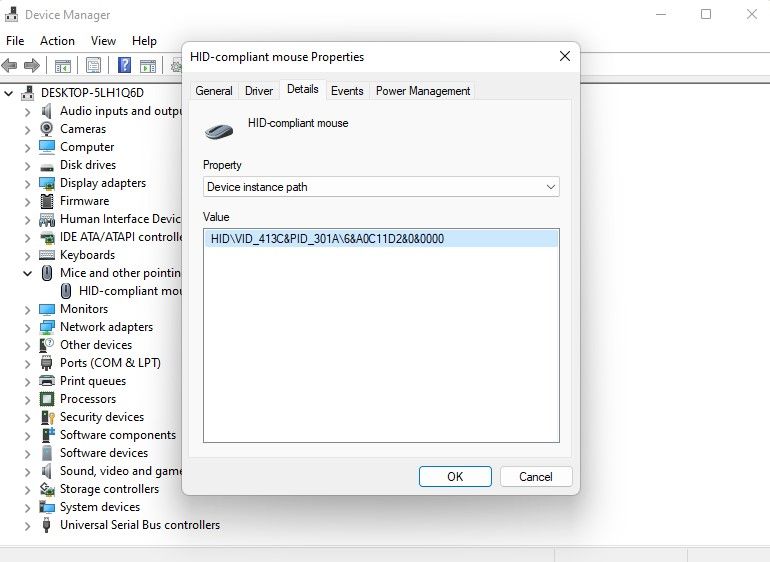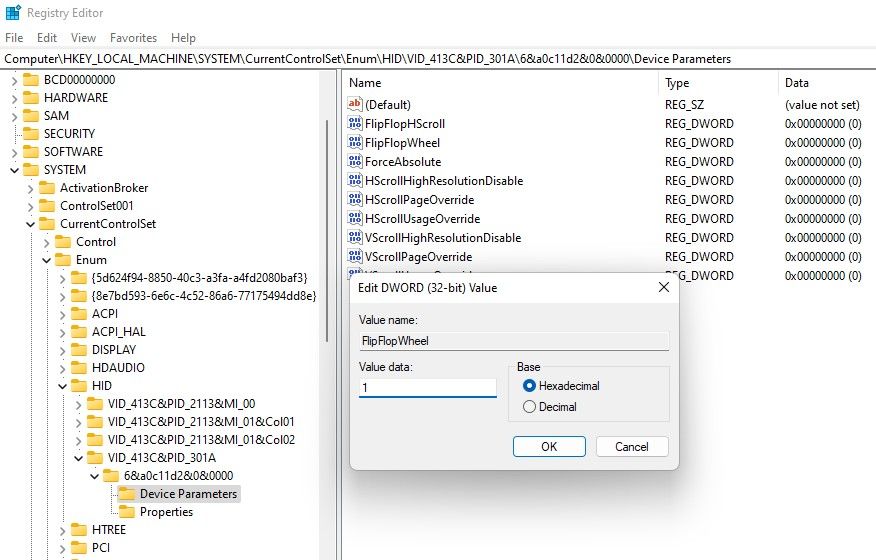Le sens de défilement par défaut dans Windows est le même depuis des années. Mais si vous avez conservé de la mémoire musculaire lorsque vous étiez un utilisateur Mac, vous voudrez peut-être modifier le sens de défilement sous Windows pour le rendre plus intuitif.
Donc, si vous sentez que votre molette de défilement va dans le mauvais sens, voici comment changer le sens de défilement sous Windows.
Windows utilise le défilement inversé où la page est supposée être statique et l’utilisateur doit déplacer la fenêtre d’affichage – votre affichage – sur la partie de la page que vous souhaitez voir.
Par exemple, si vous vouliez aller au bas de la page, faites défiler vers le bas. Au contraire, Mac utilise le défilement naturel où la fenêtre d’affichage est statique et les utilisateurs font défiler la page. Si vous vouliez aller au bas de la page sur un Mac, vous feriez défiler vers le haut.
Si vous ne pouvez pas visualiser cette différence, vous trouvez probablement le défilement inversé acceptable. Mais si vous passez de Mac à Windows, vous souhaiterez peut-être également utiliser le défilement naturel sous Windows. Dans ce guide, nous vous expliquons comment vous pouvez.
Tout d’abord, la mauvaise nouvelle. Windows 11 n’offre pas d’option intégrée pour modifier le sens de défilement d’une souris. La bonne nouvelle? Vous pouvez toujours modifier le sens de défilement à partir du Registre.
En outre, Windows 11 dispose d’une option intégrée pour modifier le sens de défilement du pavé tactile.
Comment changer la direction de défilement des pavés tactiles
Changer le sens de défilement du pavé tactile est assez simple, car l’option est intégrée directement dans votre application Paramètres Windows 11.
Presse Gagner + je pour lancer l’application Paramètres et accédez à Bluetooth et appareils > Pavé tactile. Faites défiler jusqu’à Gestes & interactions section et cliquez sur Faire défiler et zoomer.
Développez le menu déroulant à côté de Sens de défilement option et sélectionnez Le mouvement vers le bas défile vers le bas pour passer au défilement naturel.
Il n’est pas nécessaire de redémarrer votre PC. Les modifications prendront effet immédiatement. Vous pouvez également revenir au défilement inverse de la même manière si vous changez d’avis.
Comment changer le sens de défilement d’une souris
Changer le sens de défilement n’est pas aussi simple que de le changer pour le pavé tactile, mais ce n’est pas si compliqué non plus. Cependant, vous devez apporter quelques modifications au registre, il est donc préférable de sauvegarder votre registre.
Avant de bricoler avec le Registre, vous avez besoin d’une information importante : l’ID VID.
Rechercher Gestionnaire de périphériques dans le menu Démarrer et sélectionnez la meilleure correspondance. Élargir le Souris et autres dispositifs de pointage Catégorie. Trouvez votre souris dans la liste, faites un clic droit dessus et sélectionnez Propriétés.
Passez à la Détails languette. Cliquez sur la liste déroulante sous Propriété et sélectionnez Chemin d’instance d’appareil. Notez le code entre la première et la deuxième barre oblique inversée. C’est l’ID VID dont vous avez besoin pour changer le sens de défilement de la souris.
Comment modifier les paramètres du registre pour modifier le sens de défilement de votre souris
Commencez par appuyer Gagner + R pour lancer la boîte de dialogue Exécuter. Taper regedit et appuyez sur Entrer pour lancer l’Éditeur du Registre. Copiez et collez ce qui suit dans la barre de navigation de l’Éditeur du Registre :
HKEY_LOCAL_MACHINE\SYSTEM\CurrentControlSet\Enum\HIDVous verrez plusieurs clés sous HID avec des ID VID. Trouvez celui qui correspond à celui que vous avez noté dans le Gestionnaire de périphériques et cliquez dessus. Développez tous les sous-dossiers sur cette clé et vous devriez enfin voir le Paramètres de l’appareil clé. Clique dessus.
Dans le volet de gauche, double-cliquez sur le FlipFlopRoue valeur DWORD et modifiez sa valeur de 0 à 1.
Presse D’ACCORD pour quitter et redémarrer votre PC. Lorsque votre PC redémarre, le défilement naturel devrait maintenant être effectif.
Il n’y a pas de bonne ou de mauvaise façon de faire défiler, bien sûr. Cela se résume à des préférences personnelles et, dans certains cas, à la mémoire musculaire. En parlant de préférences personnelles, saviez-vous que vous pouvez également rendre votre souris gaucher ?