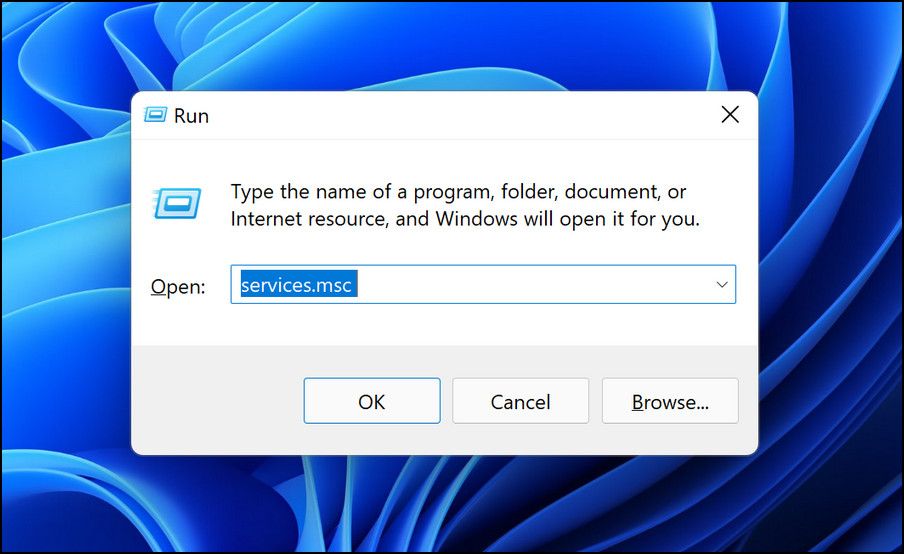L’outil de création de support vous permet de réinstaller Windows à l’aide d’une clé USB ou d’un DVD. Il s’agit essentiellement d’une copie papier de Windows qui peut être utilisée lorsque votre installation Windows actuelle est corrompue et que le système d’exploitation ne fonctionne pas correctement. Cependant, cet outil est également sujet à des erreurs qui peuvent être frustrantes, surtout si elles se produisent juste avant le processus d’installation.
Si vous vous trouvez dans une situation comme celle-ci, nous avons répertorié ci-dessous quelques correctifs efficaces. Vous pouvez essayer de faire fonctionner l’outil de création de médias comme avant.
L’un des problèmes les plus courants empêchant l’outil de création de médias de fonctionner correctement est le manque d’autorisations suffisantes. Dans certains cas, les applications nécessitent des privilèges administratifs pour s’exécuter, et lorsqu’elles n’ont pas cet accès, elles génèrent des erreurs comme celle-ci.
Le correctif, dans ce cas, est simple, car tout ce que vous avez à faire est d’exécuter l’outil de création de médias en tant qu’administrateur. Voici comment:
- Branchez la clé USB amorçable et faites un clic droit sur le Outil de création de médias icône sur le bureau.
- Choisir Exécuter en tant qu’administrateur depuis le menu contextuel.
- Cliquez sur Oui dans l’invite de contrôle de compte d’utilisateur pour continuer.
Si des autorisations insuffisantes vous empêchaient d’utiliser l’outil de création de média, l’exécuter en tant qu’administrateur vous aidera à résoudre le problème.
2. Modifier le registre Windows
Vous devrez peut-être également modifier un peu l’éditeur de registre pour exécuter l’outil de création de média avec succès.
Le registre Windows est un outil d’administration qui stocke des informations sur les programmes et les processus de Windows. La plupart, sinon toutes les modifications (comme l’installation d’une application ou l’octroi d’autorisations supplémentaires à un programme) que vous effectuez dans Windows sont enregistrées dans le registre.
Étant donné que le registre est un utilitaire essentiel qui n’est souvent utilisé que par les administrateurs, assurez-vous de créer une sauvegarde du registre avant d’effectuer tout type de modification dans le registre. N’oubliez pas non plus que vous devez être connecté à Windows en tant qu’administrateur pour effectuer les étapes ci-dessous :
- Presse Gagner + R pour ouvrir Exécuter.
- Taper regedit dans Exécuter et cliquez sur Entrer.
- Cliquez sur Oui dans l’invite de confirmation.
- Dans l’Éditeur du Registre, rendez-vous à l’emplacement mentionné ci-dessous :
HKEY_LOCAL_MACHINE\\SOFTWARE\\Microsoft\\Windows\\Current Version\\WindowsUpdate\\OSUpgrade
- Faites un clic droit sur le Mise à niveau du système d’exploitation touche et sélectionnez la Nouveau > Valeur DWORD (32 bits) option.
- Nommez cette valeur comme Autoriser la mise à niveau du système d’exploitation.
- Double-cliquez sur Autoriser la mise à niveau du système d’exploitation et sous Données de valeur, tapez 1.
- Cliquez sur D’ACCORD et fermez l’Éditeur du Registre.
Vous pouvez maintenant redémarrer votre ordinateur et vérifier si vous pouvez utiliser l’outil de création de média maintenant.
3. Activer les services pertinents
Plusieurs programmes sous Windows ont besoin de services pertinents pour fonctionner correctement. Pour que Media Creation s’exécute sans aucun problème, les services suivants doivent être activés :
- Service de transfert intelligent en arrière-plan (BITS)
- Serveur
- Aide NetBIOS TCP/IP
- Poste de travail
- Modules de chiffrement IPsec IKE et AuthIP
- Mise à jour Windows ou mises à jour automatiques
Si un ou plusieurs de ces services sont désactivés, vous risquez de rencontrer des problèmes lors de l’utilisation de l’outil de création de médias. Suivez les étapes ci-dessous pour activer ces services :
- Presse Gagner + R ensemble pour ouvrir Exécuter.
- Taper services.msc dans Exécuter et cliquez sur Entrer.
- Dans la fenêtre suivante, recherchez Service de transfert intelligent en arrière-plan (BITS) et faites un clic droit dessus.
- Choisir Propriétés depuis le menu contextuel.
- Dans la boîte de dialogue Propriétés, cliquez sur le Commencer bouton. Si le service fonctionne déjà, vous pouvez le redémarrer en l’arrêtant d’abord, puis en le redémarrant.
- Définissez le type de démarrage sur Automatique.
- Effectuez les mêmes étapes avec les autres services que nous avons mentionnés ci-dessus.
- Une fois cela fait, fermez la fenêtre Services et vérifiez si vous pouvez utiliser l’outil de création de médias sans aucun problème maintenant.
4. Assurez-vous que vous utilisez la dernière version de Windows
Garder votre Windows à jour est crucial. Les dernières mises à jour offrent de nouvelles fonctionnalités et garantissent que votre système et ses applications restent compatibles entre eux. La plupart des mises à jour contiennent également des correctifs de sécurité et des corrections de bogues qui peuvent vous aider à vous débarrasser des problèmes de Windows sans fournir beaucoup d’informations.
Vous pouvez rencontrer des problèmes avec l’outil de création de médias si votre version de Windows est obsolète. Si tel est le cas, installez les dernières mises à jour en suivant les étapes ci-dessous. Nous utiliserons Windows 11 pour démontrer le processus, mais ils fonctionnent également pour Windows 10.
- Presse Gagner + je pour ouvrir les paramètres Windows.
- Choisir Windows Update du volet de gauche.
- Ensuite, cliquez sur Vérifier les mises à jour bouton sur le côté droit de la fenêtre.
- Le système recherchera les dernières mises à jour et vous avertira si elles sont disponibles. Si vous trouvez des mises à jour en attente, installez-les une par une.
5. Vérifiez le stockage de votre système
Vous devez disposer d’au moins 8 Go d’espace libre sur le disque dur de votre ordinateur pour utiliser l’outil de création de média. En dehors de cela, votre USB doit également disposer d’environ la même quantité d’espace libre pour éviter tout problème de stockage pendant le processus.
Vous pouvez vous diriger vers notre guide sur la façon de vérifier l’espace de stockage du disque local dans Windows. Si l’espace de stockage est inférieur à l’espace libre recommandé, vous pouvez supprimer certains fichiers et dossiers Windows sans importance pour créer de l’espace.
Enfin, si les méthodes de dépannage mentionnées ci-dessus n’ont pas fait l’affaire pour vous, il est possible que le problème provienne de l’outil de création de média lui-même plutôt que du système.
Dans ce cas, la seule solution viable consiste à désinstaller l’outil de création de média et à le réinstaller à partir de zéro. Vous pouvez désinstaller la version actuelle de votre clé USB, puis la réinstaller à partir du site officiel de Microsoft.
Avoir une installation Windows sur votre clé ou disque USB peut être très bénéfique en cas d’erreurs où le système d’exploitation ne peut pas se réparer. Cependant, l’échec de l’outil de création de médias lui-même peut conduire à une situation un peu plus compliquée.
Les méthodes mentionnées ci-dessus vous aideront, espérons-le, si vous rencontrez de tels problèmes au cours du processus. Si vous rencontrez toujours le problème même après avoir essayé les techniques de dépannage ci-dessus, nous vous suggérons de contacter le support Microsoft et de leur signaler le problème.