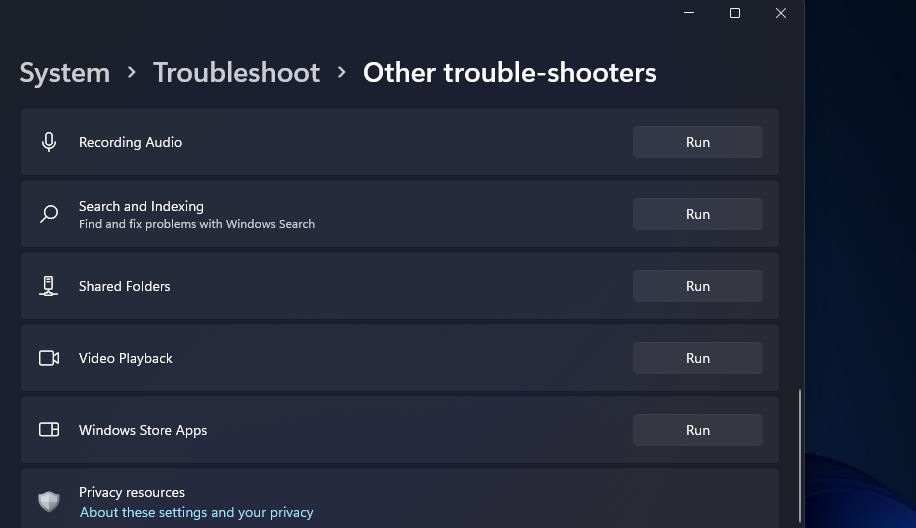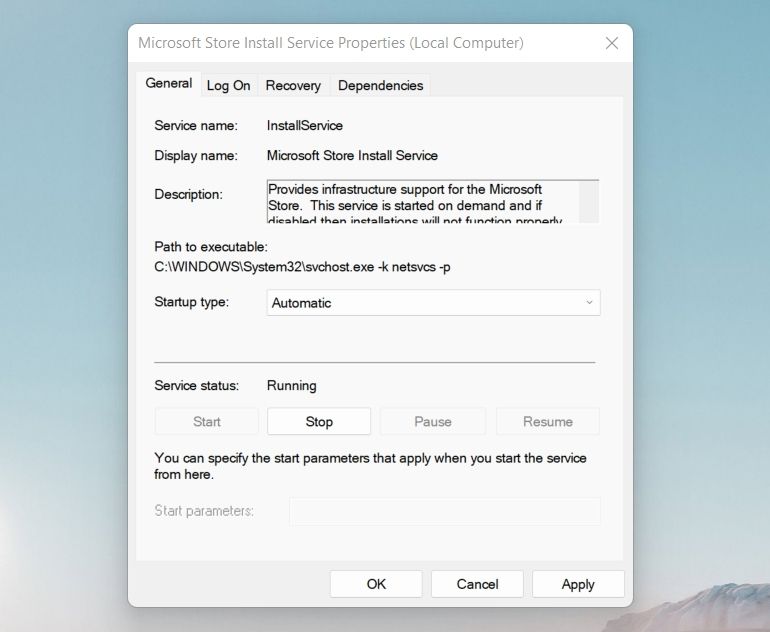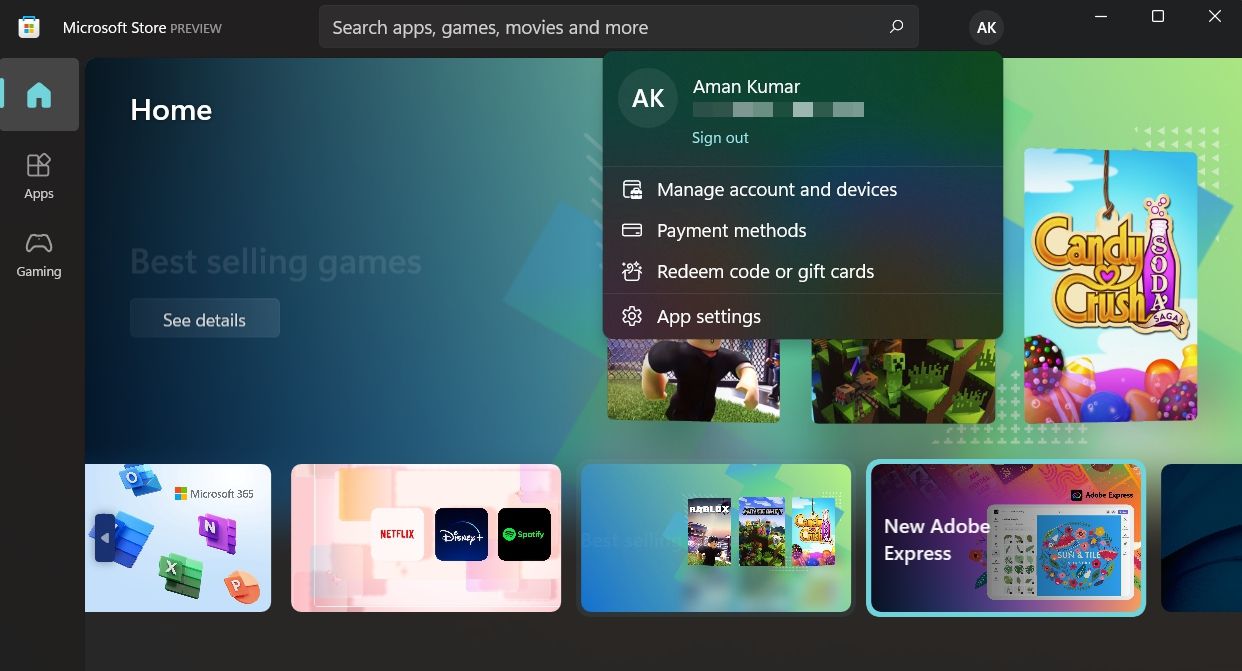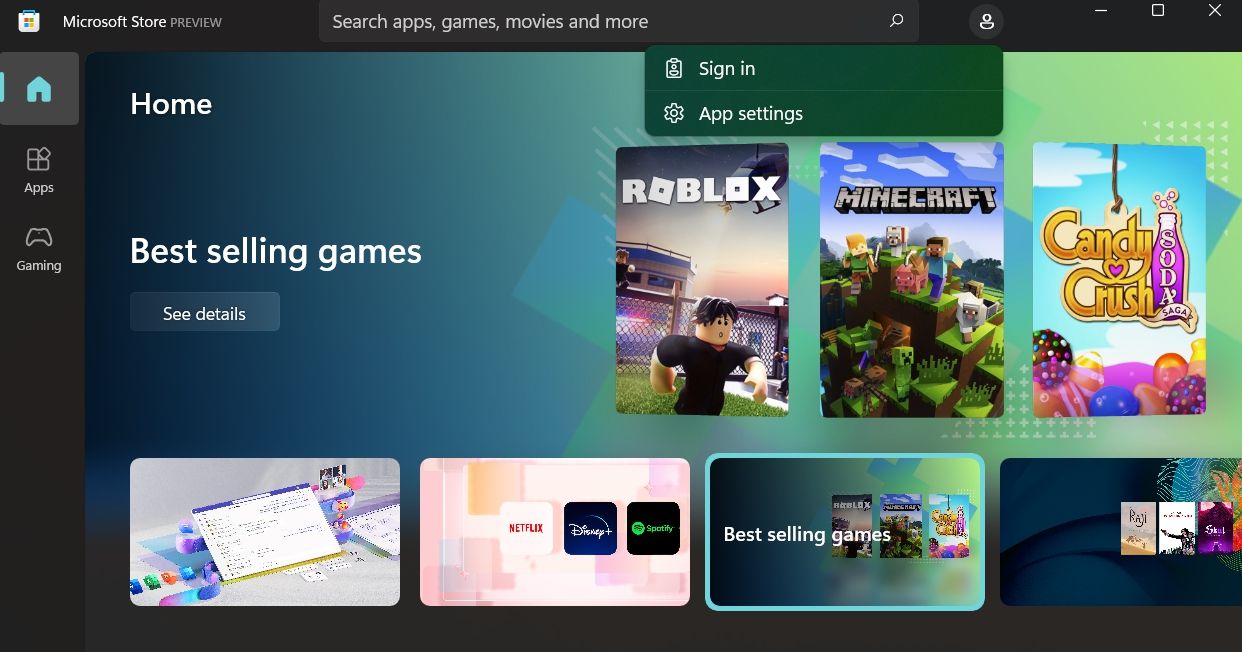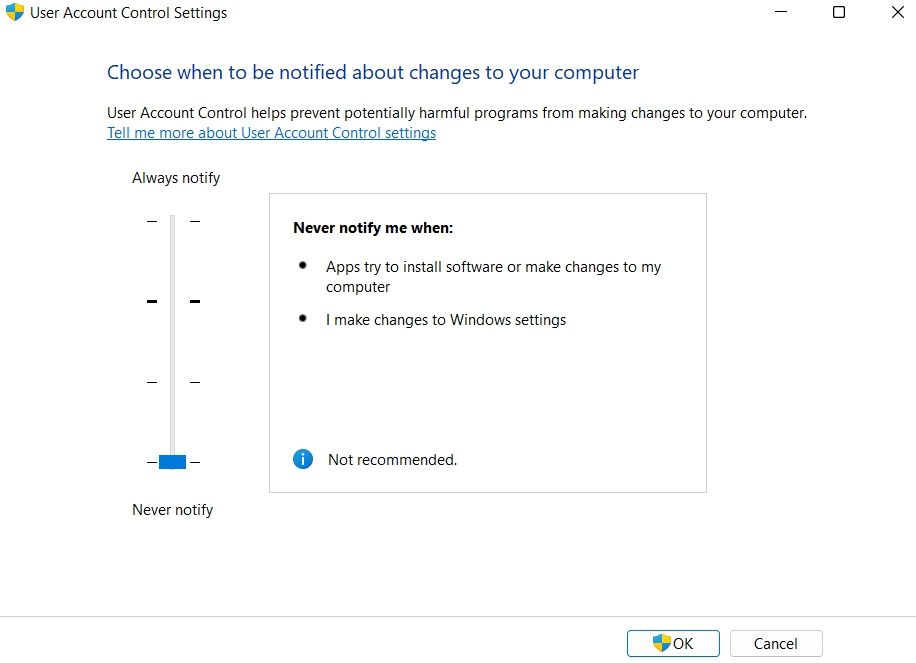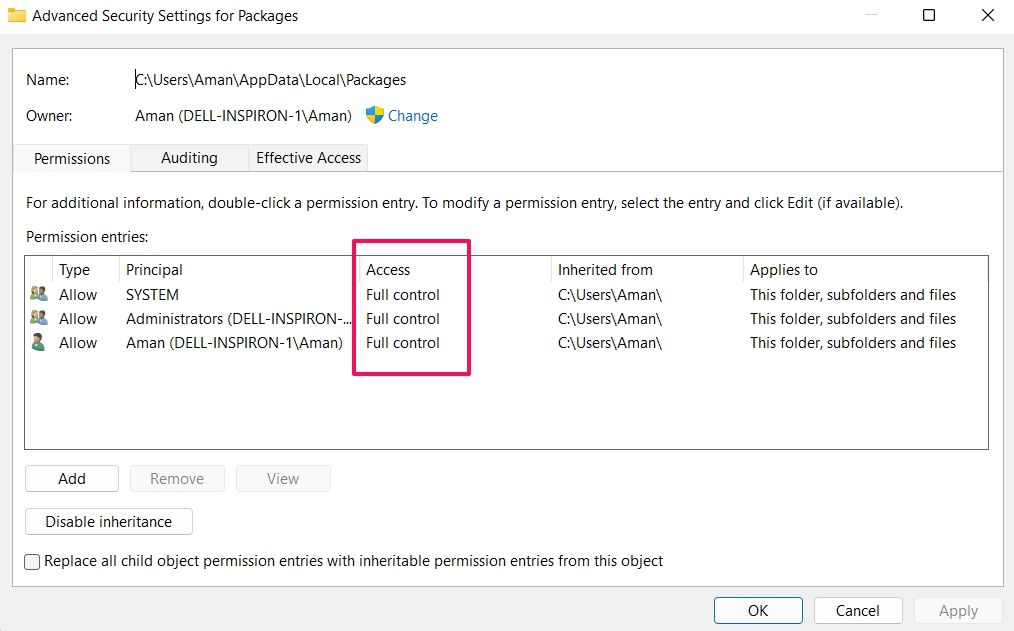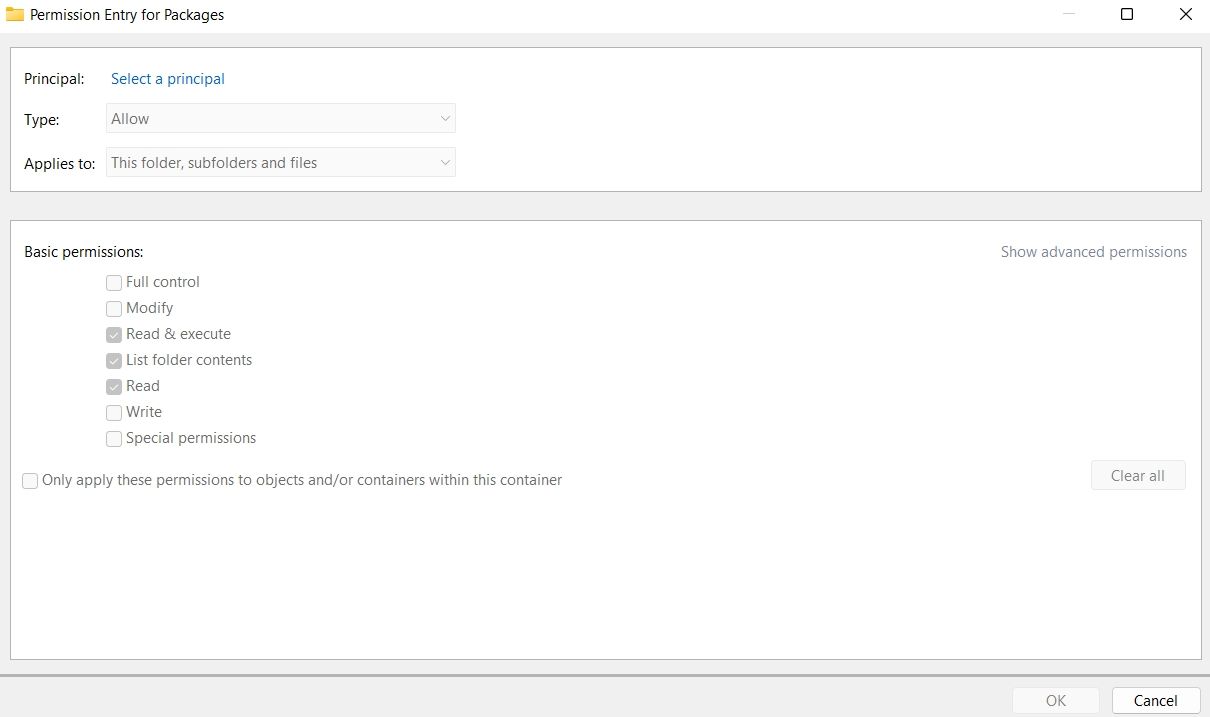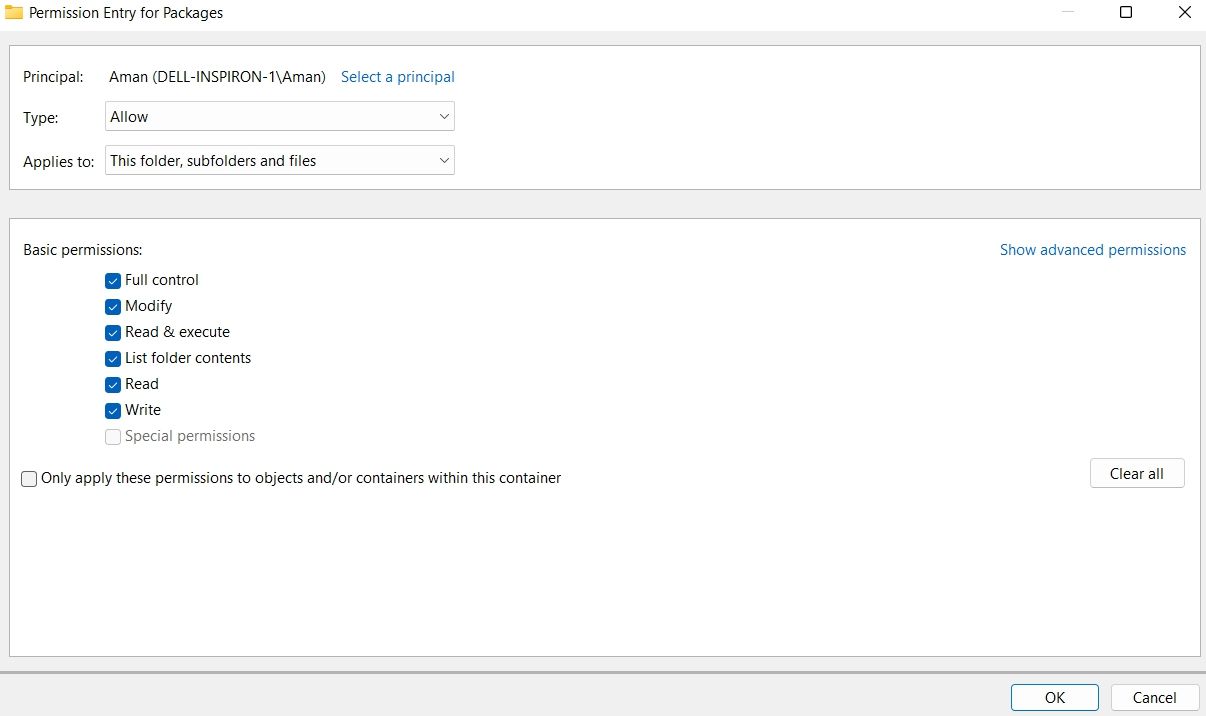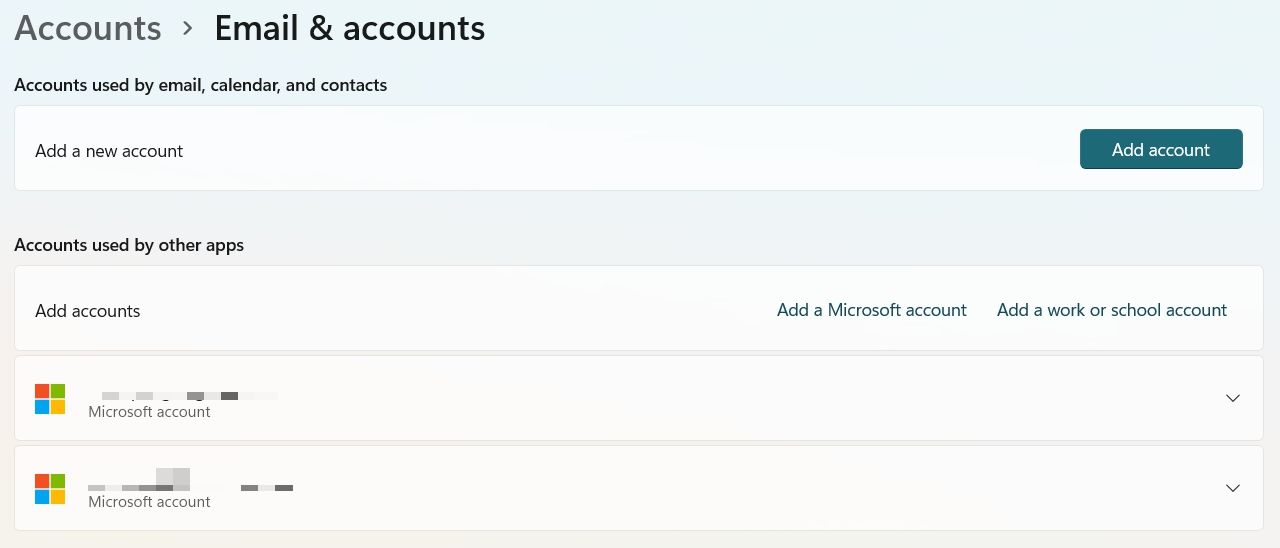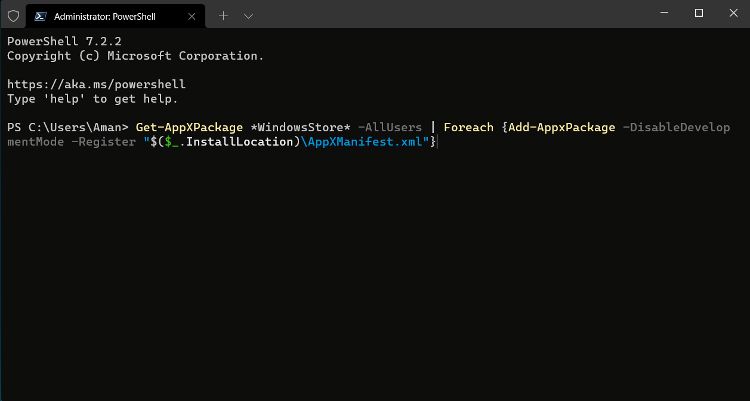Le Microsoft Store est l’endroit idéal pour télécharger des applications et des jeux sur un PC Windows. Mais lors du téléchargement de contenus depuis le Store, vous pouvez rencontrer une erreur avec le code 0x80070005. Le code est accompagné d’un message indiquant simplement « quelque chose s’est passé de notre côté ».
Il peut sembler que la solution est hors de votre contrôle, mais vous pouvez essayer certaines solutions. En tant que tel, voici toutes les méthodes de travail pour résoudre l’erreur « quelque chose s’est passé de notre côté » dans le Microsoft Store.
Qu’est-ce qui cause l’erreur Microsoft Store 0x80070005 ?
L’erreur Microsoft Store « 0x80070005 : Quelque chose s’est passé de notre côté » a quelques coupables potentiels, mais il y en a quelques-uns qui apparaissent plus fréquemment que les autres:
- L’un des principaux responsables du problème peut être un problème temporaire du Microsoft Store.
- Le message d’erreur peut apparaître si vous utilisez un compte local au lieu d’un compte Microsoft.
- Le problème peut également résulter d’une corruption des fichiers système du Microsoft Store.
Maintenant que vous connaissez les différentes raisons à l’origine du problème, voyons comment les résoudre.
1. Exécutez l’outil de dépannage des applications du Windows Store
Windows est livré avec un utilitaire intégré connu sous le nom de dépanneur de l’application Windows Store pour détecter et résoudre les problèmes liés au Microsoft Store. Vous pouvez utiliser l’outil de dépannage de l’application Windows Store en suivant les étapes ci-dessous.
- Ouvrez les paramètres à l’aide de Gagner + je.
- Choisir Dépanner option sous l’onglet Système.
- Cliquer sur Autres dépanneurs.
- Clique sur le Courir options à côté de Applications du magasin Windows.
La fenêtre de dépannage apparaîtra et tentera de détecter le problème. Vous devrez suivre les instructions à l’écran pour appliquer les correctifs potentiels.
2. Activer le service d’installation du Microsoft Store
Vous devez vous assurer que le service d’installation du Microsoft Store est activé dans le menu Services. Si ce n’est pas le cas, vous aurez du mal à télécharger et à installer des applications à partir du Microsoft Store.
Voici comment activer le service d’installation du Microsoft Store sur Windows 11.
- Ouvrez la boîte de dialogue Exécuter en appuyant sur Gagner + R.
- Taper Prestations de service et appuyez sur Entrée.
- Localisez et double-cliquez sur Service d’installation du Microsoft Store.
- Changer la Type de démarrage à Automatique.
- Cliquer sur Commencer sous le État du service.
- Cliquer sur Appliquer > D’ACCORD pour enregistrer les modifications apportées.
C’est ça. Relancez Microsoft Store, essayez de télécharger n’importe quelle application et vérifiez si le problème persiste. Si oui, essayez la solution suivante sur la liste.
3. Connectez-vous à nouveau au Microsoft Store
Le message d’erreur peut résulter d’un problème temporaire dans le Microsoft Store. Si tel est le cas, vous devrez vous reconnecter au Microsoft Store pour résoudre le problème.
Voici comment procéder.
- Ouvrez le Microsoft Store.
- Cliquez sur votre profil en haut de la fenêtre et choisissez Déconnexion depuis le menu contextuel.
- Relancez Microsoft Store et cliquez à nouveau sur l’icône de profil.
- Choisir S’identifier depuis le menu contextuel.
- Entrez les informations d’identification et connectez-vous avec votre compte Microsoft.
Maintenant, vérifiez si vous rencontrez toujours le problème.
4. Désactiver le contrôle de compte d’utilisateur (UAC)
La solution suivante sur la liste consiste à désactiver l’UAC sur un PC Windows. UAC ou contrôle de compte d’utilisateur aide le système à empêcher les logiciels malveillants et arrête les modifications non autorisées initiées par les applications. Mais ce faisant, l’UAC peut parfois devenir surprotecteur et causer différents problèmes, y compris celui de la question.
Vous devrez désactiver temporairement l’UAC pour résoudre le problème. Voici comment.
- Ouvrez le Panneau de configuration sur votre système.
- Aller vers Système et sécurité > Sécurité et entretien > Modifier les paramètres de contrôle de compte d’utilisateur.
- Faites glisser le curseur UAC vers le bas absolu (Jamais notifier).
- Cliquez sur OK.
- Cliquer sur Oui à l’UAC.
Ensuite, redémarrez le système et ouvrez Microsoft Store. Si le problème persiste, continuez avec le guide.
5. Modifier les autorisations du dossier de package
Si le Microsoft Store ne dispose pas de l’autorisation requise pour écrire dans le dossier Package, vous serez probablement confronté au problème. Vous devrez modifier certaines autorisations spécifiques pour résoudre le problème.
Voici comment procéder.
- Ouvrez l’explorateur de fichiers.
- Aller vers C : > Utilisateurs > Votre nom de profil > Données d’application.
- Choisir Local.
- Localisez et faites un clic droit sur le Paquets dossier.
- Choisir Propriétés depuis le menu contextuel.
- Passez à la Sécurité puis cliquez sur Avancé.
- Assurez-vous que tous les utilisateurs disposent d’un contrôle d’accès total.
- Sinon, cliquez sur Ajouter.
- Cliquer sur Sélectionnez un principal.
- Tapez les utilisateurs dans le Saisissez le nom de l’objet à sélectionner boîte, et cliquez sur OK.
- Cochez la Controle total boîte.
- Cliquez sur OK pour enregistrer les modifications.
C’est ça. Essayez de télécharger une application et vérifiez si le problème est résolu ou non.
6. Modifier la date et l’heure du système
Le message d’erreur peut apparaître si le système affiche une date et une heure incorrectes. Vous devrez entrer les données correctes pour résoudre le problème. Voici comment.
- Ouvrez Paramètres.
- Choisir Heure et langue du volet de gauche.
- Cliquer sur Date et heure.
- Cliquer sur Changer près de Réglez la date et l’heure manuellement.
- Entrez la date et l’heure correctes et cliquez sur Changer.
7. Utilisez un compte Microsoft au lieu de votre compte local
L’une des principales raisons du problème est lorsque vous utilisez un compte local sur votre PC au lieu d’un compte Microsoft. En tant que tel, vous pouvez résoudre le problème en vous inscrivant avec un compte Microsoft. Voici comment.
- Ouvrez Paramètres et choisissez Comptes du volet de gauche.
- Cliquer sur Comptes mail.
- Cliquer sur Ajouter un compte Microsoft.
- Tapez les informations d’identification pour vous connecter avec votre compte Microsoft.
8. Réinitialisez le cache du Windows Store
Comme toute autre application Windows, Microsoft Store stocke également les données de cache. Ces données de cache aident généralement l’application à offrir une expérience utilisateur plus rapide et plus fluide, mais si les données de cache sont corrompues pour une raison quelconque, cela peut entraîner divers problèmes.
Vous devrez effacer les données du cache pour résoudre le problème. Voici comment.
- Ouvrez la boîte de dialogue Exécuter.
- Taper wsreset.exe et appuyez sur Entrée.
Maintenant, attendez que le cache du Microsoft Store soit réinitialisé. Une fois cela fait, redémarrez le système et essayez de télécharger les applications.
9. Réinstallez le Microsoft Store
Si vous rencontrez toujours le problème, envisagez de réinstaller Microsoft Store via PowerShell. Voici comment procéder.
- Faites un clic droit sur l’icône Windows dans la barre des tâches et choisissez Terminal Windows (administrateur)– l’une des nombreuses façons d’ouvrir le terminal sous Windows.
- Cliquer sur Oui à la fenêtre UAC qui apparaît.
- Dans l’onglet Terminal de Windows PowerShell, entrez la commande suivante et appuyez sur Entrée.
Get-AppxPackage *windowsstore* | Remove-AppxPackage&nbs - Redémarrez votre système.
- Ouvrez à nouveau PowerShell avec les droits d’administrateur, tapez la commande ci-dessous et appuyez sur la touche Entrée pour réinstaller Microsoft Store.
Get-AppXPackage *WindowsStore* -AllUsers | Foreach {Add-AppxPackage -DisableDevelopmentMode -Register "$($_.InstallLocation)\AppXManifest.xml"}
Téléchargez des applications depuis le Microsoft Store sans aucun problème
Visiter le Microsoft Store est l’un des meilleurs moyens de télécharger vos applications préférées sur un PC Windows. Mais si vous rencontrez l’erreur « quelque chose s’est passé de notre côté » dans Microsoft Store, envisagez d’essayer les solutions ci-dessus.