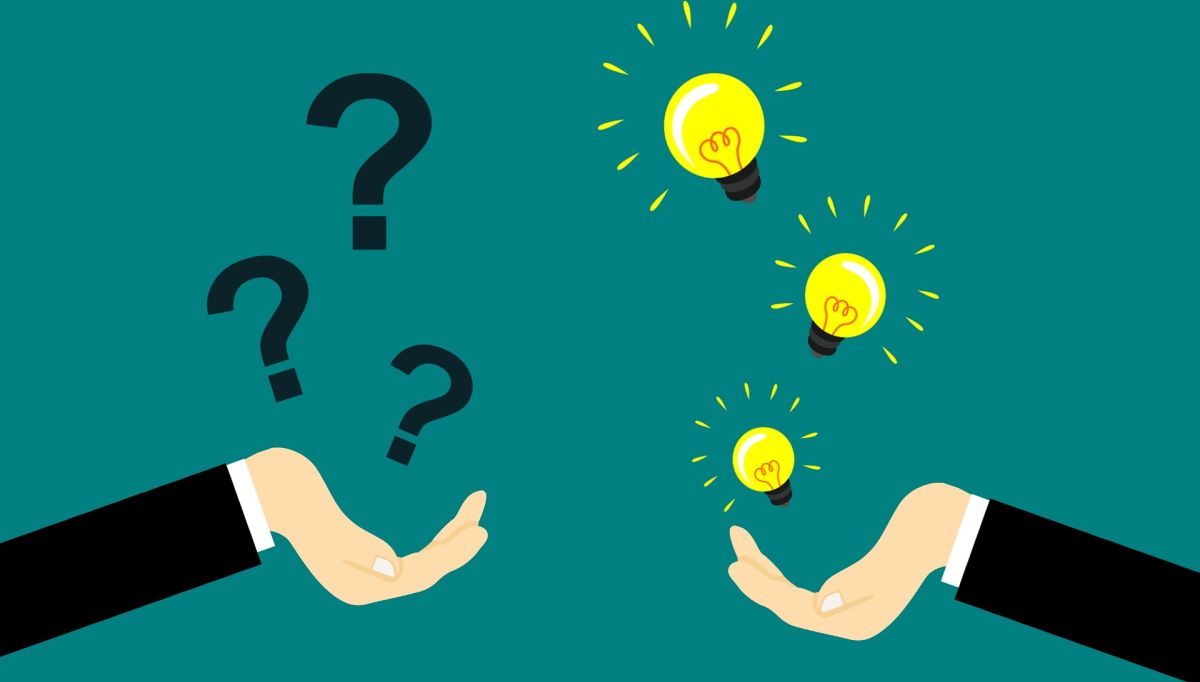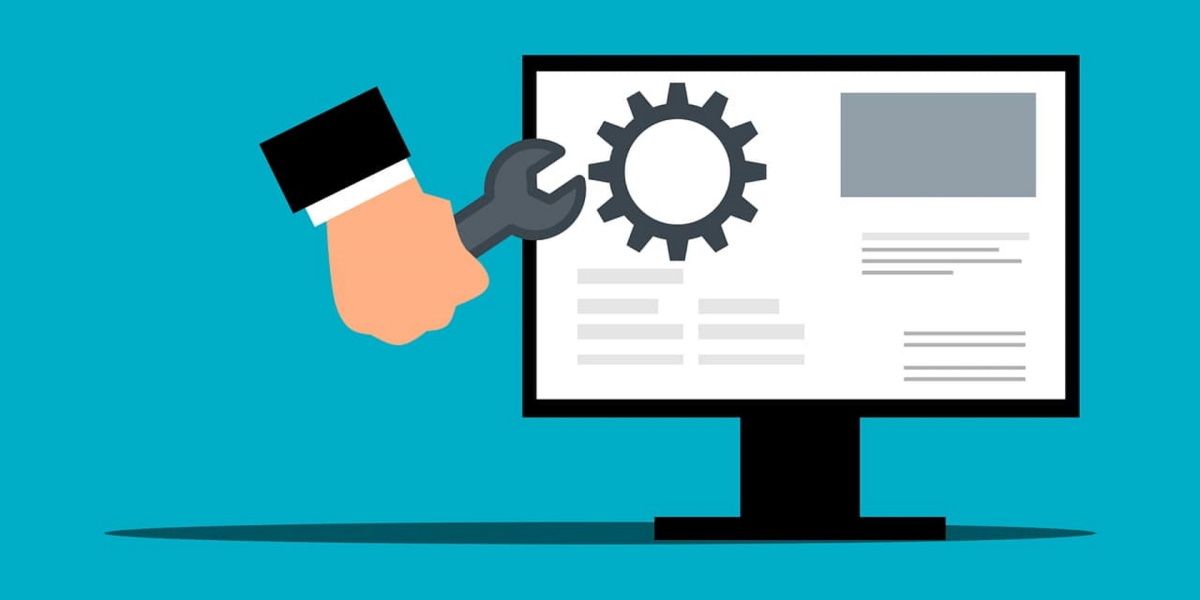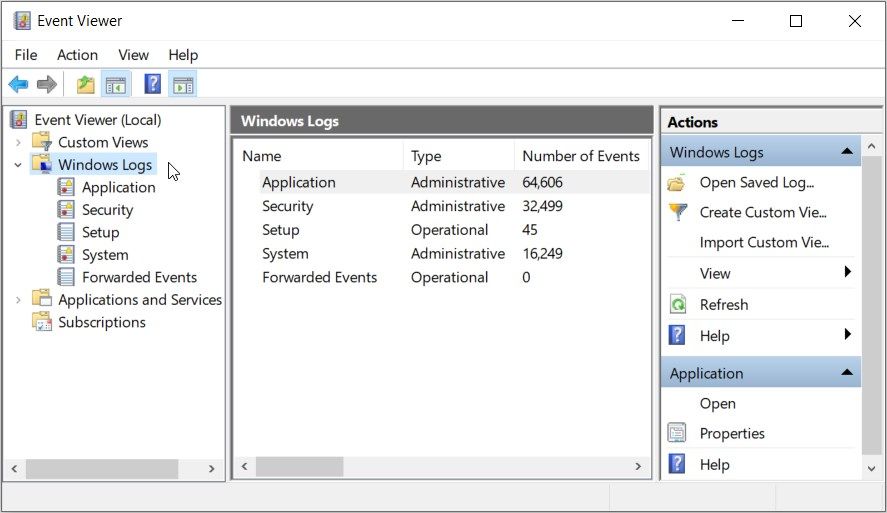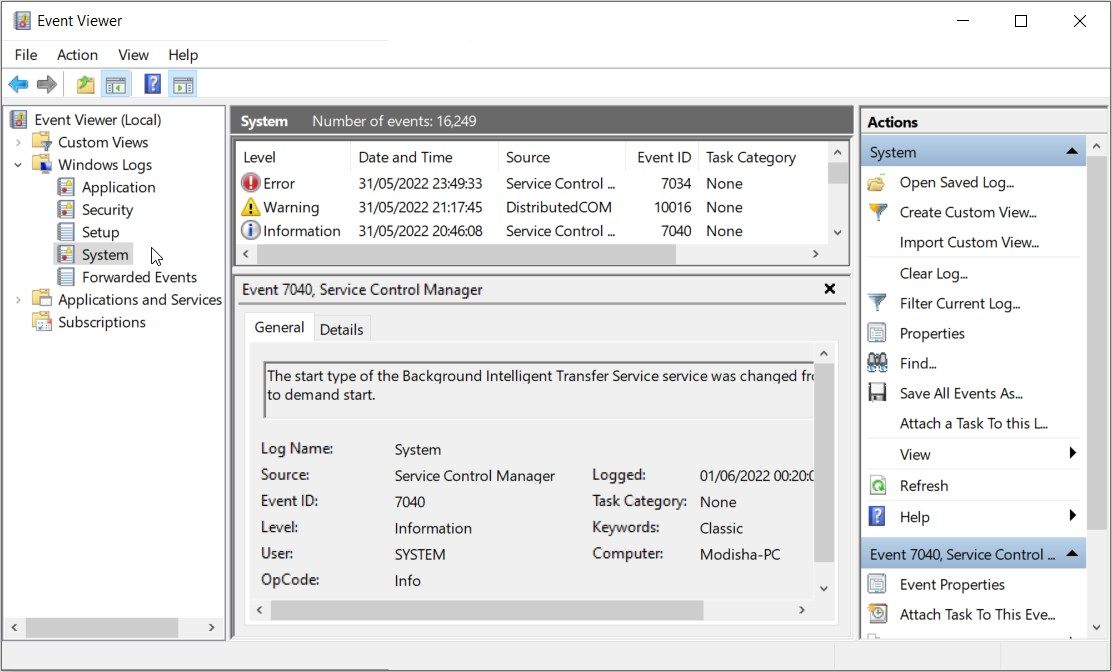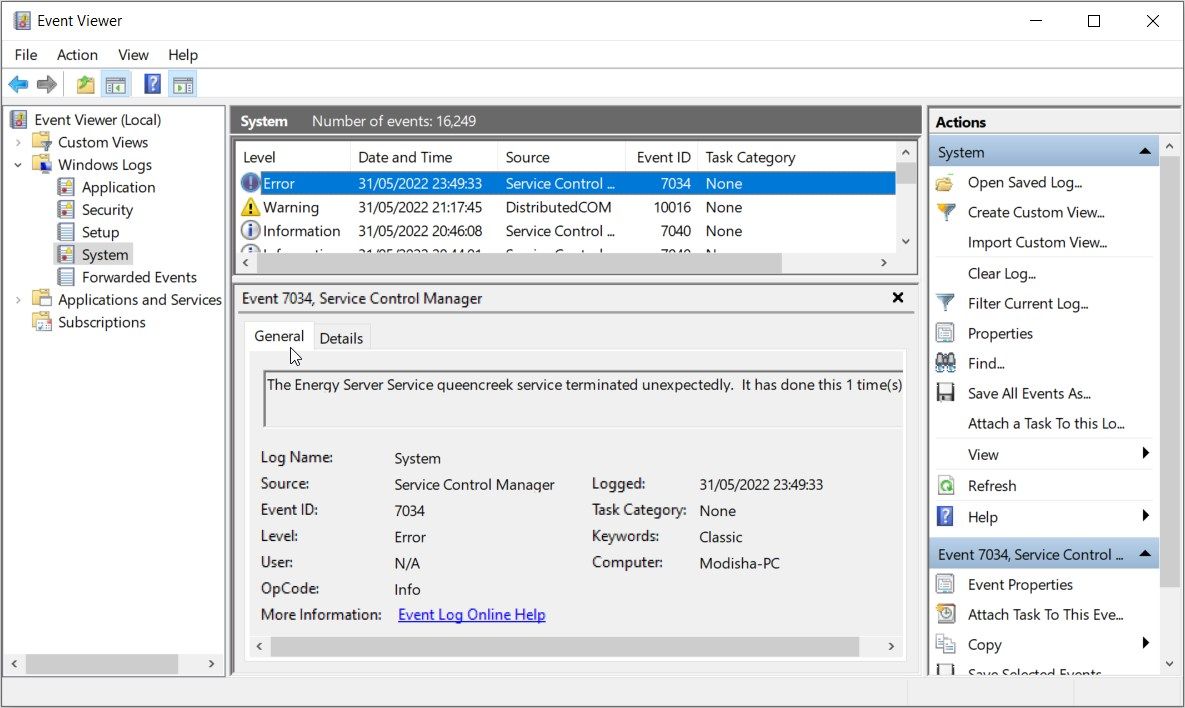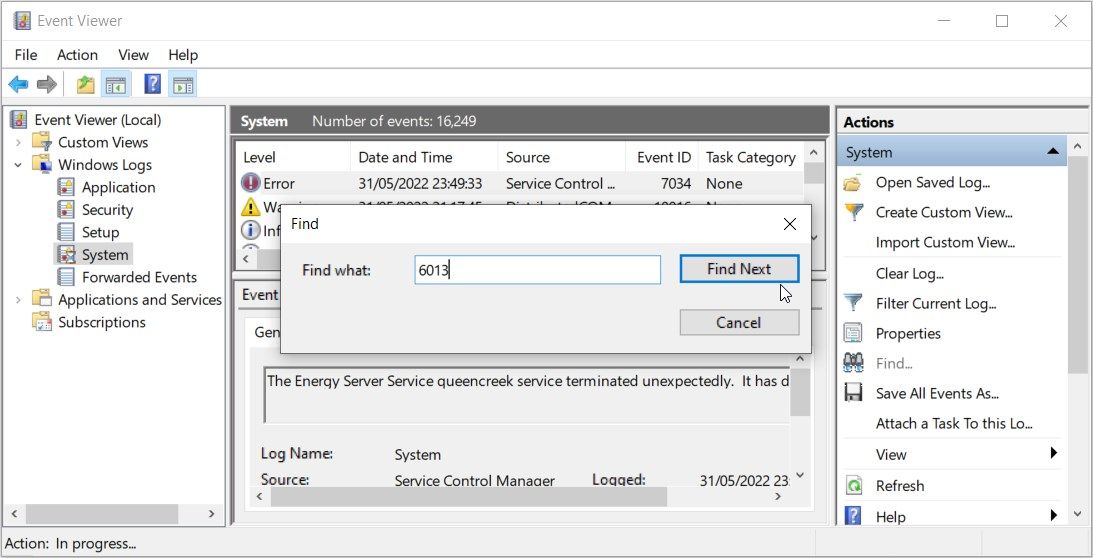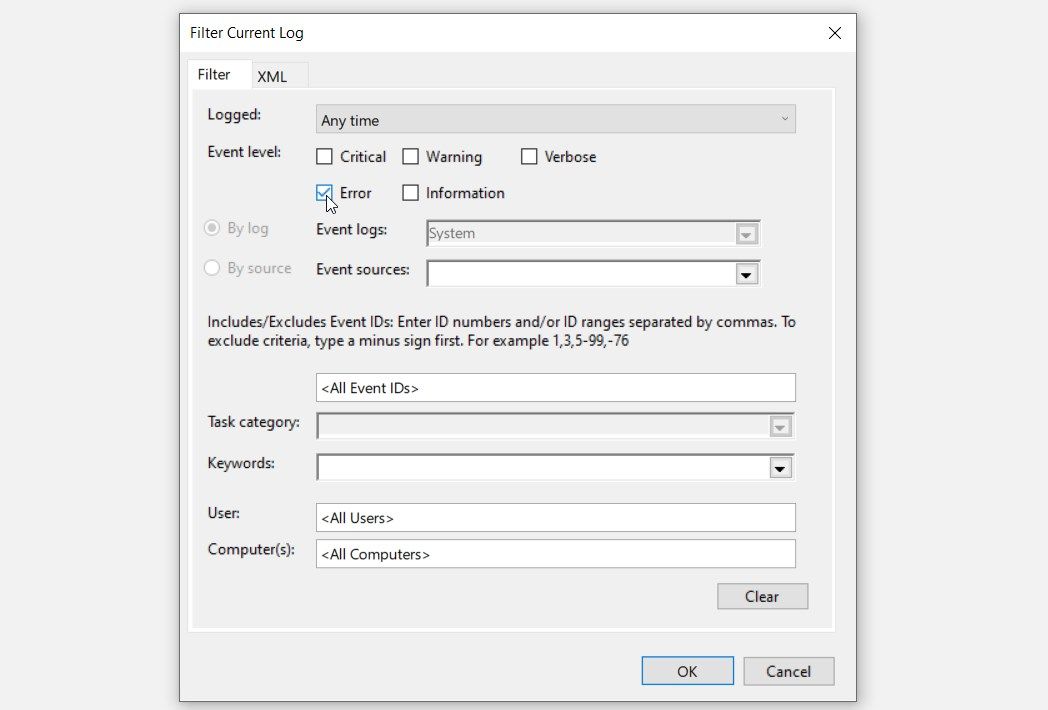Avez-vous déjà entendu parler de quelque chose qui s’appelle l’Observateur d’événements Windows ? C’est un outil incroyable qui vous aide à analyser les journaux d’événements sur votre appareil. En termes simples, l’Observateur d’événements vous montre des informations détaillées sur les processus qui se déroulent sur votre PC.
Voyons maintenant comment vous pouvez utiliser cet outil pour comprendre tout ce qui se passe sur votre PC. Mais d’abord, explorons un peu les journaux d’événements.
Que sont les journaux d’événements Windows ?
Les journaux d’événements Windows font référence aux éléments d’information qui enregistrent l’activité sur votre appareil. Ces journaux d’événements vous fournissent des informations sur le système d’exploitation et les programmes logiciels tiers. Ils peuvent même vous aider à comprendre facilement divers messages d’erreur Windows.
Par exemple, si vous rencontrez un problème, les journaux d’événements peuvent vous aider à comprendre d’où vient exactement le problème. De cette façon, vous pourrez accéder à la racine du problème et appliquer les étapes de dépannage appropriées.
Dans d’autres cas, les journaux d’événements peuvent vous montrer les actions entreprises par votre PC pour résoudre certaines erreurs. Par exemple, si un problème a été mystérieusement résolu, vous pouvez suivre la façon dont le PC l’a résolu en analysant les journaux d’événements.
Pour afficher les journaux d’événements, vous devez utiliser l’Observateur d’événements Windows.
Comment utiliser l’Observateur d’événements Windows pour analyser les journaux d’événements
Vous pouvez ouvrir l’Observateur d’événements de différentes manières. Le plus simple est d’appuyer sur Gagner + X puis sélectionnez Observateur d’événements à partir des éléments du menu.
Voyons maintenant comment fonctionne cet outil.
Présentation de l’interface de l’Observateur d’événements
Une fois que vous avez ouvert l’Observateur d’événements, vous devriez voir le menu principal vers le coin supérieur gauche. Maintenant, cliquez sur le Journaux Windows menu déroulant.
Voici une brève description des options qui s’affichent sous le Journaux Windows menu:
- Application: Journaux créés par les applications.
- Sécurité: Journaux associés aux options de sécurité du système.
- Installer: Journaux créés lors de l’installation ou de la configuration de Windows.
- Système: journaux d’événements créés par le système d’exploitation.
- Événements transférés: Journaux transmis à votre PC par d’autres ordinateurs.
Sous le Journaux Windows menu déroulant, vous devriez voir le Journaux des applications et des services menu déroulant. Ce menu contient des options qui vous aident à afficher et à analyser les journaux d’événements pour Windows PowerShell et d’autres services.
Dans cet article, nous ne détaillerons que les Système option dans le cadre de la Journaux Windows menu déroulant. Une fois que vous êtes familiarisé avec la gestion des journaux d’événements pour ce dossier, tout le reste devrait être assez simple.
Affichage et compréhension des détails du journal
Maintenant que vous êtes familiarisé avec l’interface de l’Observateur d’événements, commençons.
Clique sur le Journaux Windows menu déroulant et sélectionnez le Système option. Maintenant, explorons toutes les informations affichées dans le volet central.
Dans la partie supérieure du volet central, vous devriez voir ces cinq options : Niveau, Date et heure, Source, ID d’événement, et Catégorie de tâche.
- ID d’événement: Il s’agit du numéro d’identification de chaque événement spécifique.
- Catégorie de tâche: Affiche les noms de catégorie pour chaque journal d’événements.
- La source: Il s’agit du nom de l’application ou du processus qui déclenche le journal des événements.
- Date et l’heure: Cette option affiche la date et l’heure auxquelles les informations du journal des événements ont été enregistrées.
La Niveau L’option affiche l’état d’une tâche particulière. Voici les options que vous verriez généralement sous cette option :
- Informations: Ceci s’affiche lorsqu’une tâche est terminée avec succès.
- Avertissement: cela s’affiche sur une tâche susceptible de rencontrer des problèmes.
- Erreur: affiche les détails d’une tâche particulière qui a rencontré des problèmes.
- Critique: Ce message s’affiche sur une tâche qui a rencontré des problèmes critiques.
Pour comprendre chaque Niveau afficher le message en détail, cliquer sur une tâche spécifique et vérifier les informations affichées dans le Général onglet (sur la partie inférieure du volet central).
Pour afficher plus de détails sur un événement de journal, cliquez sur le Détails onglet à côté de Général languette.
Désormais, la partie inférieure du volet central affiche toutes les informations du journal des événements en un seul endroit. Cela inclut le Niveau, Date et heure, Source, ID d’événement, et Catégorie de tâche options dont nous avons discuté.
Voici quelques-unes des options supplémentaires qui s’affichent dans ce volet :
- Nom du journal: Il s’agit du nom de la catégorie trouvée dans le menu déroulant Journaux Windows. Par exemple, si vous visualisez Système logs dans le menu Windows Logs, le nom du journal affiché sera « Système.”
- Utilisateur: Il s’agit du nom de l’utilisateur qui s’est connecté à l’appareil lorsque l’événement a été enregistré. Dans la plupart des cas, cette option affiche « SYSTÈME.”
- OpCode: Cela montre le type de tâche effectuée lors de l’enregistrement d’un événement de journal. Par exemple, si vous consultez un journal pour un fichier particulier qui a été récemment installé, l’option affichera « Installation.”
- Connecté: Indique la date et l’heure auxquelles l’événement s’est produit.
- Mots clés: Cela affiche le mot-clé lié à un événement spécifique. Par exemple, si vous consultez un journal concernant une application qui a été installée avec succès, les mots clés affichés peuvent être « Succès, installation.”
- L’ordinateur: Ceci affiche le nom de l’ordinateur où l’événement a eu lieu.
- Plus d’information: cette option contient un lien sur lequel vous pouvez cliquer au cas où vous auriez besoin d’aide supplémentaire lors de l’analyse des journaux.
Recherche et filtrage des journaux d’événements
L’Observateur d’événements vous permet également de rechercher et de filtrer facilement des journaux spécifiques. Vous pouvez faire tout cela en utilisant le Actions volet sur le côté droit.
Pour rechercher un journal des événements, cliquez sur le Trouver bouton dans le volet Actions. À partir de là, recherchez un journal des événements à l’aide de la La source Nom, ID d’événement, ou Catégorie de tâche.
Par exemple, si vous recherchez une tâche spécifique avec un ID d’événement de 6013, tapez 6013 dans le Trouver quoi case et cliquez Rechercher suivant. Cela devrait mettre en évidence votre tâche dans le volet du milieu.
Si vous avez plusieurs tâches avec le même ID d’événement, cela devrait afficher le premier résultat. Pour accéder aux autres options, continuez à cliquer sur le Rechercher suivant jusqu’à ce que vous trouviez votre tâche.
Vous pouvez également filtrer vos événements de journal en fonction de Date et heure, niveau, catégorie de tâche, source, mots-clés, utilisateur, et L’ordinateur. À titre d’exemple, voyons comment vous pouvez filtrer vos journaux d’événements en fonction de la Niveau option:
- Clique le Filtrer le journal actuel option dans le volet Actions.
- Cochez l’une des cases à côté du Niveau événement option. Par exemple, vérifiez le Erreur case puis cliquez sur D’ACCORD. Cela ne devrait afficher que les journaux d’événements dont l’état est affiché comme « Erreur.”
Vous pouvez également effectuer d’autres actions en sélectionnant les options appropriées sur le Actions vitre. Par exemple, vous pouvez enregistrer, copier, et dégager journaux d’événements.
Si vous souhaitez afficher et analyser les journaux d’événements Windows sur un appareil distant, cliquez avec le bouton droit sur le Observateur d’événements (local) option dans le coin supérieur gauche de l’écran. De là, sélectionnez le Se connecter à un autre ordinateur option.
Analysez facilement les processus PC avec l’Observateur d’événements
Comme tout autre appareil Windows, votre PC peut rencontrer des problèmes de temps à autre. Et si vous voulez vraiment comprendre ce qui cause ces problèmes, essayez d’utiliser l’Observateur d’événements Windows.
Vous vous demandez comment commencer à utiliser cet outil ? Les conseils que nous avons couverts sont tout ce dont vous aurez besoin. Et une fois que vous arrivez à la racine du problème, vous devez utiliser les dépanneurs PC appropriés.