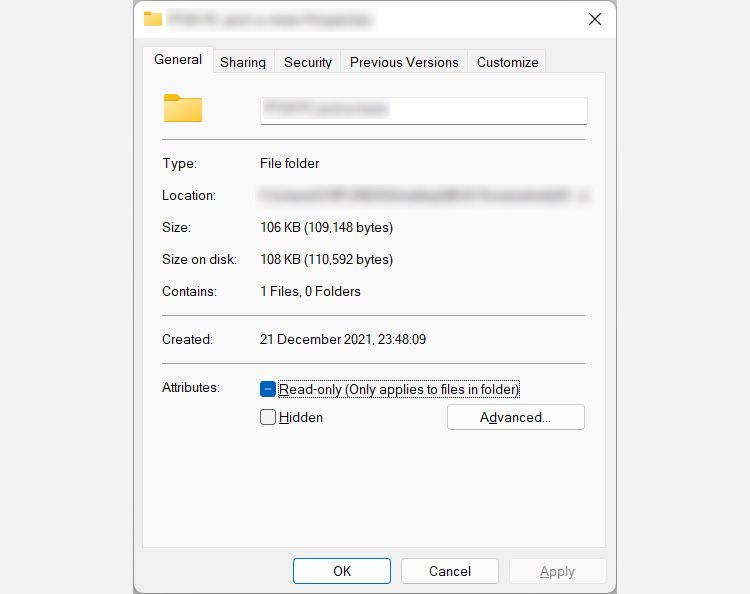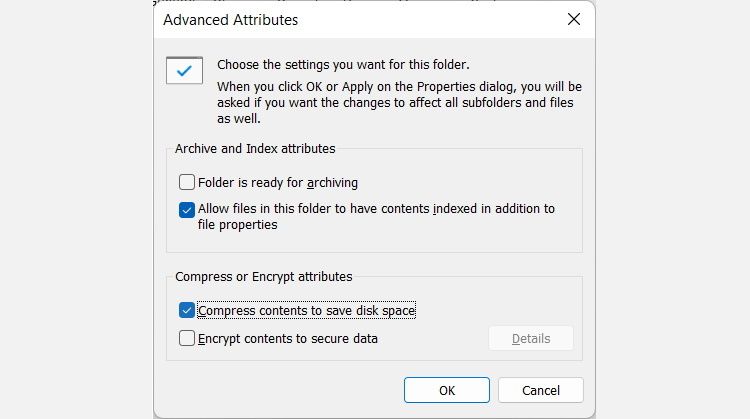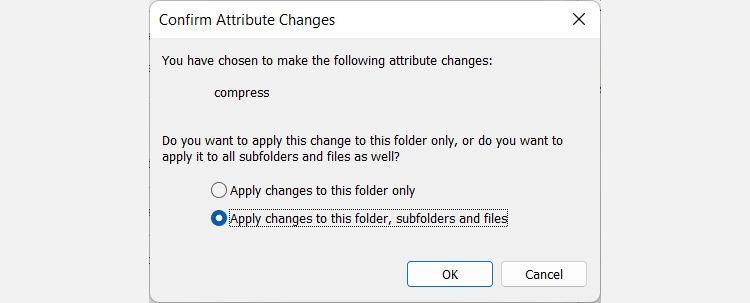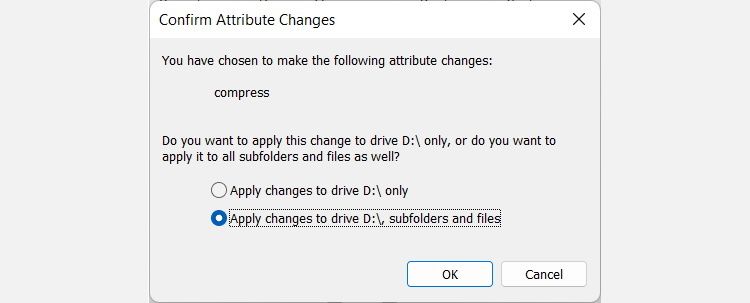Habituellement, lorsque vous souhaitez réduire la taille d’un fichier ou d’un dossier sur votre ordinateur Windows, vous le compressez, ce qui crée un fichier ZIP, pour le compresser. Et lorsque vous souhaitez le réutiliser, vous le décompressez pour le décompresser. Mais que se passerait-il si nous vous disions que vous pouvez compresser vos fichiers et dossiers dans Windows 11 pour économiser de l’espace et les utiliser sans avoir besoin de décompression ?
Vous pouvez le faire via la fonction de compression de fichiers de Windows 11. Mais qu’est-ce que c’est et comment l’activer ? Découvrons-le.
Qu’est-ce que la compression de fichiers dans Windows 11 ?
La compression de fichiers est une fonctionnalité du système de fichiers NTFS de Windows qui supprime la majorité des données redondantes d’un fichier, telles que la répétition de caractères dans un fichier texte, afin de réduire sa taille. Et la beauté à ce sujet est que l’algorithme de compression utilisé fait son travail sans perdre de données critiques. Ce processus est connu sous le nom de compression sans perte.
De plus, Windows 11 effectue la compression de manière à ce que les applications que vous avez installées voient toujours les fichiers comme non compressés (compression transparente). Cela signifie que les applications peuvent accéder aux données des fichiers et les utiliser normalement sans les décompresser.
Gardez à l’esprit que les fichiers et dossiers compressés ne seront pas compatibles avec d’autres systèmes de fichiers (uniquement NTFS). Cela signifie que vous ne pouvez pas les transférer sur un lecteur utilisant les systèmes de fichiers FAT ou exFAT.
Comment activer la compression de fichiers sur un dossier dans Windows 11
Pour compresser un dossier, suivez les étapes ci-dessous :
- Cliquez avec le bouton droit sur un dossier dans l’Explorateur de fichiers et sélectionnez Propriétés.
- Dans le Général onglet, cliquez sur le Avancé bouton.
- Dans le Compresser ou chiffrer les attributs section, cochez la case pour Compresser le contenu pour économiser de l’espace disque.
- Cliquez sur D’ACCORD puis cliquez sur D’ACCORD encore.
- Une boîte de dialogue apparaîtra, vous demandant de confirmer que vous souhaitez compresser le dossier. Windows sélectionnera le bouton radial pour Appliquer les modifications à ce dossier, sous-dossiers et fichiers par défaut. Cliquez D’ACCORD puisque c’est l’option que nous voulons.
Désormais, chaque fichier ou dossier que vous déposez dans ce dossier compressé sera également compressé. Vous pouvez également compresser un fichier en suivant les étapes 1 à 4 (vous n’avez pas toujours besoin de compresser un dossier entier).
Comment activer la compression de fichiers sur un lecteur entier
Plutôt que de compresser des fichiers et des dossiers individuels, vous pouvez compresser l’intégralité du lecteur à la place.
Pour ce faire, suivez les étapes ci-dessous :
- Cliquez avec le bouton droit sur un lecteur dans Ce PC et sélectionnez Propriétés.
- Dans le Général onglet, cochez la case pour Compresser ce lecteur pour économiser l’espace disque.
- Cliquer sur D’ACCORD.
- Vous verrez une autre boîte de dialogue vous demandant de confirmer votre action. L’option pour compresser le lecteur et tout son contenu sera sélectionnée par défaut, et vous devez simplement cliquer sur D’ACCORD.
Le lecteur, y compris ses fichiers, dossiers et sous-dossiers, est maintenant compressé. De plus, chaque fichier et dossier que vous déposez sur ce disque dur sera également compressé.
Économisez de l’espace en activant la compression de fichiers sous Windows 11
Lorsque la compression de fichiers est activée, vous pouvez économiser une quantité considérable d’espace sur votre ordinateur Windows 11. De cette façon, vous n’avez pas besoin d’utiliser des fichiers ZIP ou des outils de compression tiers. Utilisez cette fonctionnalité pour réduire la taille des fichiers et des dossiers lorsque vous manquez d’espace et que vous n’avez pas de périphérique de stockage externe à portée de main.