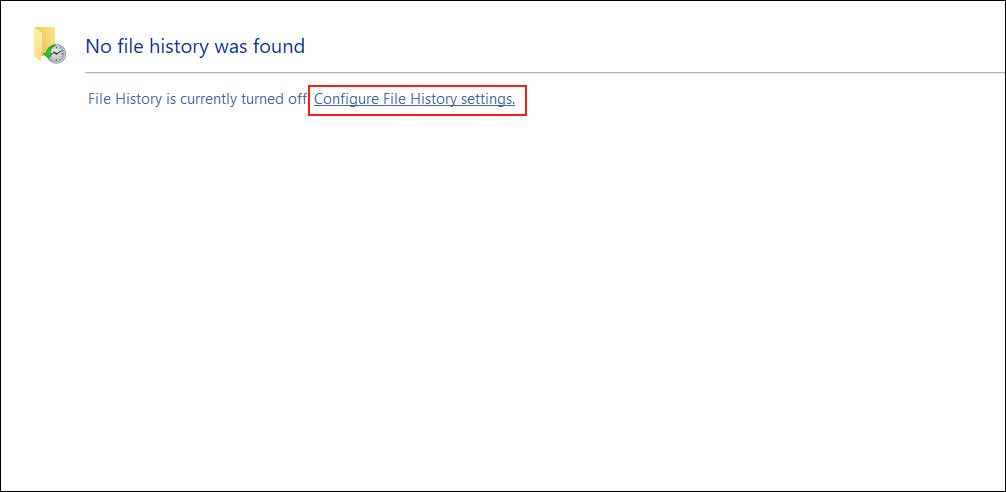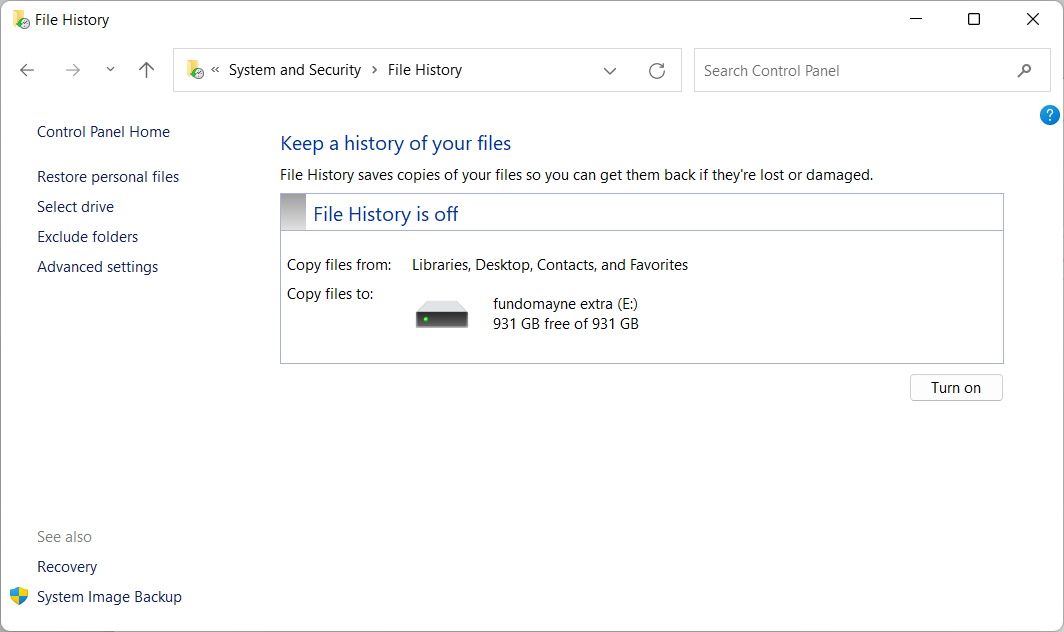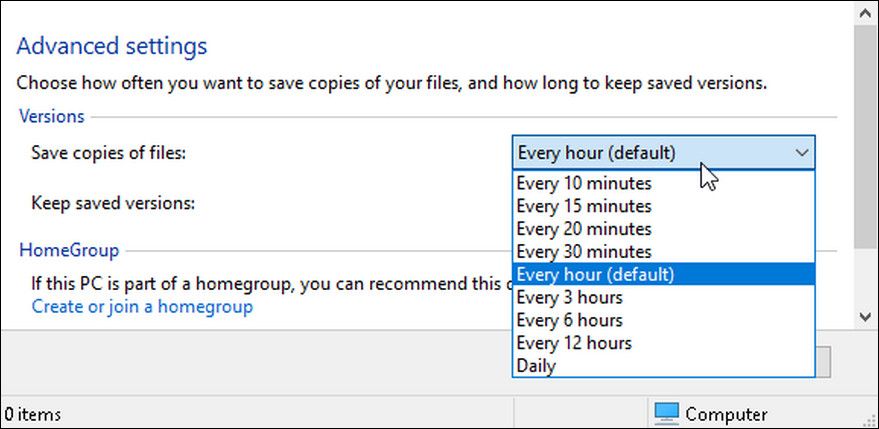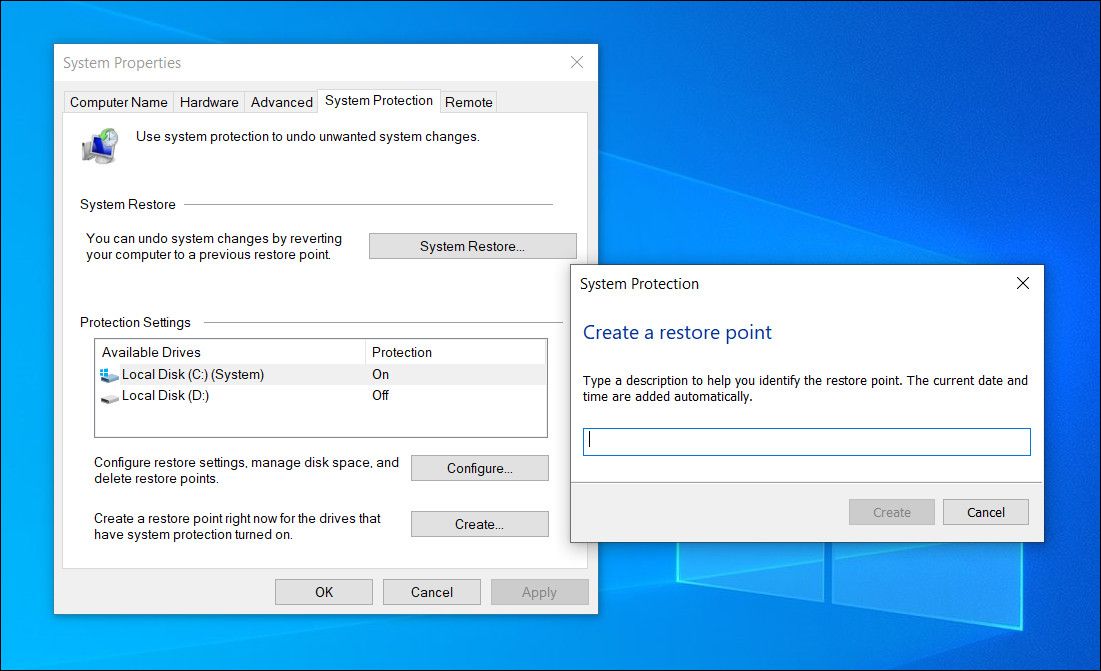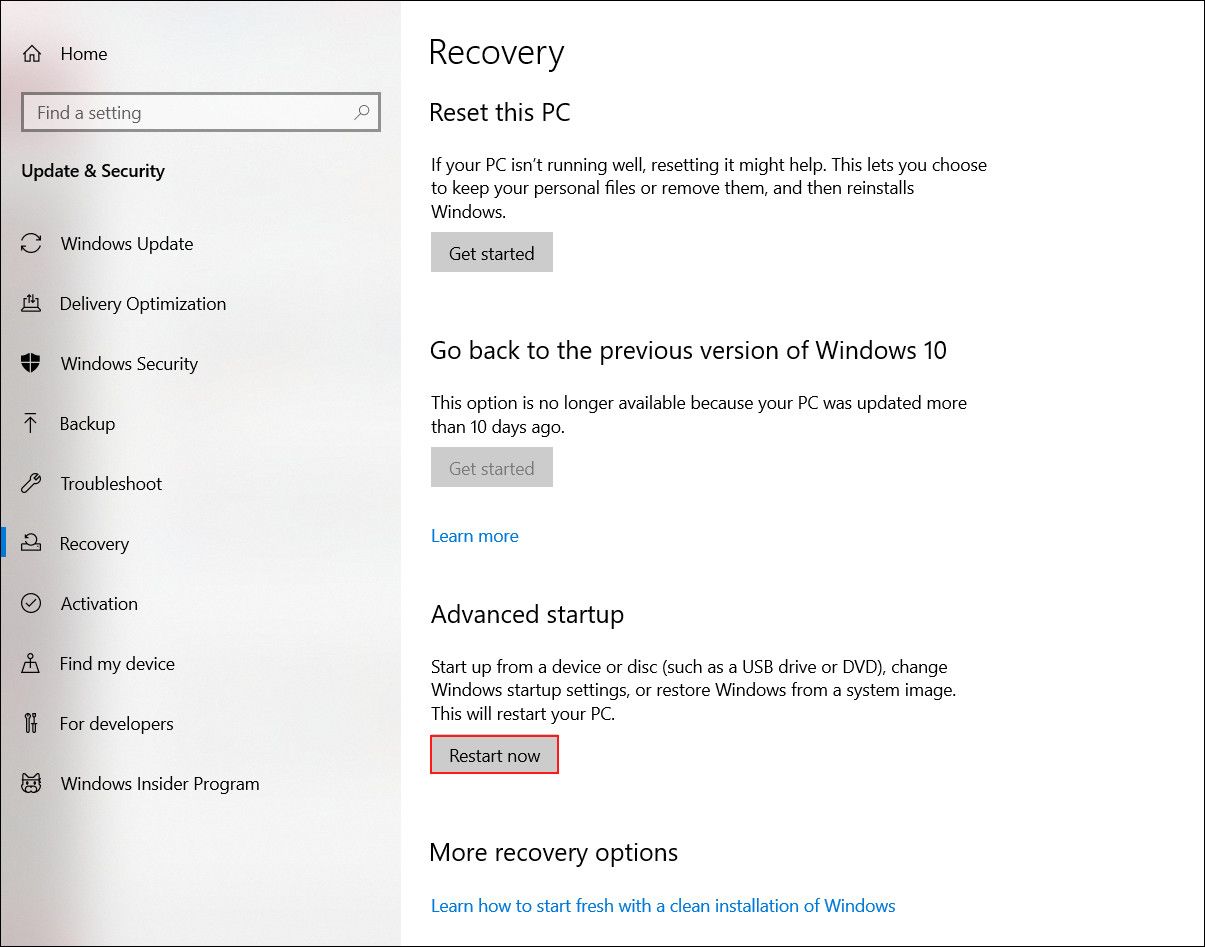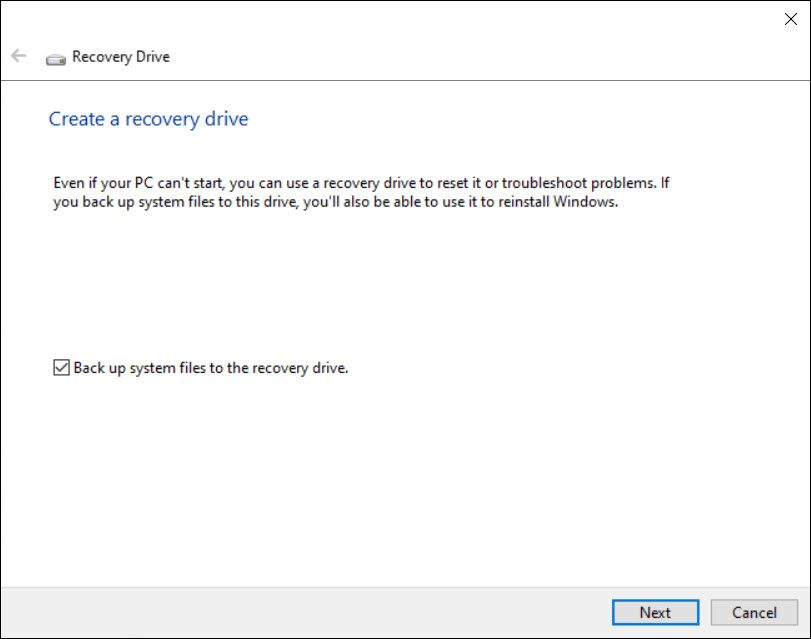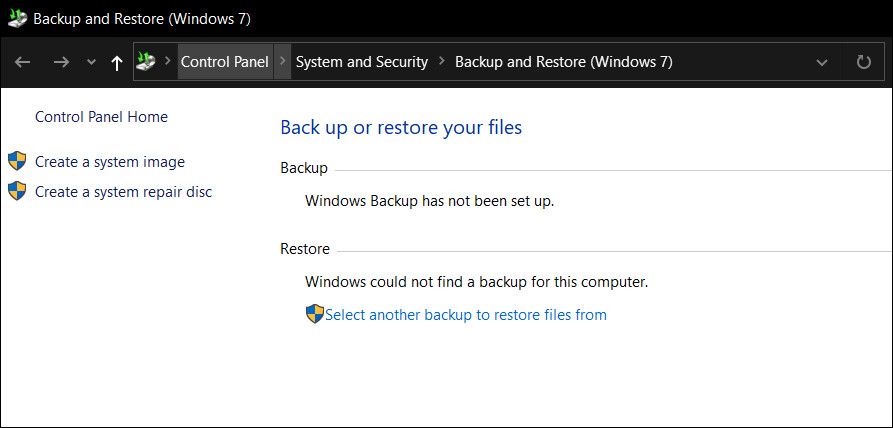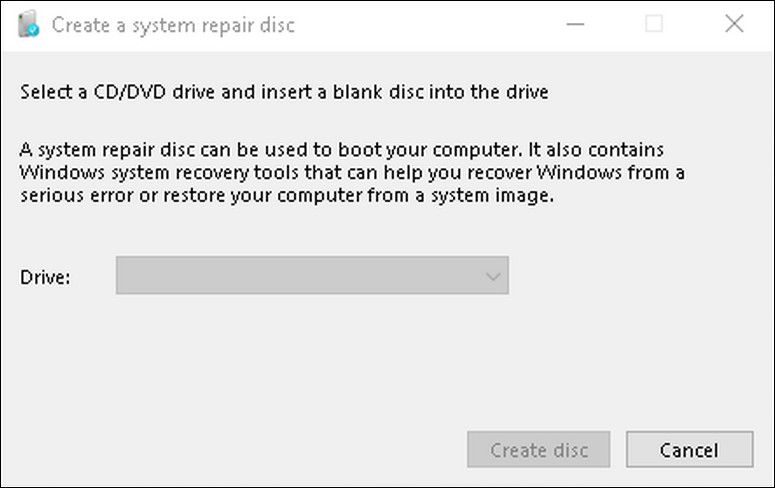Windows 10 facilite les sauvegardes de données. Au milieu de nombreux changements apportés aux paramètres de maintenance de Windows 10, Microsoft a intensifié son jeu de sauvegarde sans abandonner les fonctionnalités éprouvées. Windows 10 est bien préparé pour la révolution du stockage basé sur le cloud et offre toujours tout ce dont vous avez besoin pour sécuriser les fichiers localement.
Nous avons résumé toutes les options natives de sauvegarde, de restauration, de récupération et de réparation que nous avons pu trouver sur Windows 10. Utilisez nos conseils simples et ne désespérez plus jamais des données perdues !
1. Sauvegarde du stockage local
Le stockage local consiste à enregistrer vos fichiers sur des emplacements physiques tels que votre PC ou sur une clé USB. Ce sont des méthodes sûres et facilement accessibles pour enregistrer des fichiers qui ne nécessitent pas de connexion Internet.
1. Historique des fichiers
L’historique des fichiers est une méthode relativement nouvelle pour enregistrer des fichiers en toute sécurité sur une clé USB séparée (disponible pour Windows 8, 10 et 11).
Pour trouver le programme Historique des fichiers, appuyez sur le les fenêtres Clé rechercher historique du fichier et cliquez Restaurez vos fichiers avec l’historique des fichiers. Vous pouvez également accéder à ce programme dans votre Panneau de configuration sous Win + X > Panneau de configuration > Système et sécurité > Historique des fichiers.
La différence entre l’historique des fichiers et un simple transfert de fichiers est sa capacité à planifier régulièrement des sauvegardes sur votre clé USB. Dans la fenêtre Historique des fichiers, cliquez sur Configurer les paramètres de l’historique des fichiers pour commencer.
L’historique des fichiers trouve automatiquement les périphériques de stockage externes connectés à votre ordinateur.
Avant d’activer l’historique des fichiers, cliquez sur le Réglages avancés et définissez votre horaire préféré.
Enregistrez vos modifications et Allumer Historique des fichiers afin de garder vos sauvegardes sécurisées et documentées. Par défaut, l’historique des fichiers ne copie que les fichiers des bibliothèques, du bureau, des contacts et des favoris.
2. Restauration du système
La restauration du système est un compagnon de longue date de Windows et une méthode pratique de sauvegarde de votre image système avec les fichiers régulièrement utilisés.
Pour trouver la restauration du système, appuyez sur le Clé Windows puis recherchez point de restauration et cliquez Créer une restauration système.
En tant qu’utilisateurs fidèles de la restauration du système, nous pouvons vous assurer que cela est nécessaire lors de l’expérimentation de téléchargements de pilotes et de logiciels obscurs. Créez simplement un point de restauration à un point où votre machine Windows fonctionne régulièrement pour avoir un état sûr de votre PC. Pour revenir à un point précédent, ouvrez le Créer une restauration système fenêtre et cliquez sur le Restauration du système bouton pour commencer.
Bien que ce programme ne permette pas à l’utilisateur d’accéder à des documents particuliers, la restauration du système est idéale pour enregistrer les états de votre PC en cas de défaillance du système d’exploitation (OS). Si vous êtes intéressé par une méthode sans faille pour jouer avec le système d’exploitation de votre ordinateur, examinez le logiciel de la machine virtuelle.
La restauration du système peut ne pas toujours fonctionner. Assurez-vous de consulter cette liste de choses à vérifier lorsque la restauration du système ne fonctionne pas.
3. Sauvegarde et restauration
Sauvegarde et restauration, à ne pas confondre avec la restauration du système, est un programme initialement disponible dans Windows 7, qui sauvegarde les fichiers de données de votre bibliothèque système et tout fichier et dossier particulier (ou tous les fichiers et dossiers) présents sur votre disque dur.
La sauvegarde et la restauration offrent un peu plus de liberté pour sauvegarder les fichiers que l’historique des fichiers, tandis que l’historique des fichiers a l’avantage supplémentaire de fournir des journaux réguliers de vos sauvegardes.
Comme l’historique des fichiers, Back and Restore fournit également des sauvegardes programmées régulièrement. Vous pouvez même sauvegarder en continu l’intégralité de votre disque dur sur un disque dur interne externe ou alternatif, éliminant ainsi le besoin d’un logiciel de sauvegarde tiers.
Pour lancer la sauvegarde et la restauration, accédez à Paramètres Windows et dirigez-vous vers Mise à jour et sécurité > Récupération > Redémarrer maintenant. Cela devrait lancer le menu Dépannage. Aller vers Options avancées > Voir plus d’options de récupération > La récupération de l’image système. Choisissez une image système et suivez les instructions à l’écran pour continuer.
4. Créateur de lecteur de récupération
Windows 10 propose commodément un programme nommé Recovery Drive Creator, qui crée des fichiers système de sauvegarde de votre système d’exploitation. Vous pouvez ensuite utiliser ce lecteur de récupération pour installer ou réinstaller Windows au cas où quelque chose de tragique arriverait au PC.
Pour accéder à cet outil, rendez-vous sur Commencer (appuyez sur la Clé Windows), rechercher lecteur de récupération et sélectionnez Créer un lecteur de récupération.
Le processus est simple et vous évite d’avoir à faire à un logiciel de récupération USB tiers moins réputé. Microsoft fournit heureusement un article Wiki clair, concis et officiel sur la façon d’utiliser le programme.
5. Disque de réparation du système
En plus de créer une clé USB de récupération, Windows 10 vous permet de créer un CD de récupération pour sauvegarder votre PC. Pour trouver cette option, ouvrez Commencer rechercher sauvegarde et restauration et choisissez Aller à Sauvegarde et restauration (Windows 7). Vous avez la possibilité de Créer un disque de réparation système sur le côté gauche de la fenêtre. Notez que cela nécessite un lecteur de CD/DVD.
La création d’un disque de réparation système, comme un lecteur de récupération, est un processus simple et direct. Microsoft a également eu la gentillesse de fournir un article officiel couvrant le programme et ses fonctionnalités ainsi.
Vous pouvez également utiliser ces outils pour créer un disque de secours Windows.
6. Logiciel de sauvegarde tiers
Les logiciels de sauvegarde tiers sont un sujet délicat, compte tenu de la qualité vacillante de leurs sauvegardes. Cependant, certaines sociétés de disques durs, comme les gens de Western Digital, fournissent des logiciels gratuits comme Logiciel Acronis True Image WD Edition assurez-vous donc de consulter le site Web du créateur de votre disque dur pour vous assurer que vous utilisez le logiciel de sauvegarde approprié pour votre PC particulier.
Si vous envisagez d’utiliser un logiciel tiers pour sauvegarder votre ordinateur, assurez-vous d’étudier le logiciel avant de mettre votre vie numérique entre ses mains.
2. Sauvegarde de stockage en nuage
Le stockage basé sur le cloud ne dépend pas de votre pouce ou de votre disque dur. En fait, cela ne dépend pas du tout de vous; Le stockage basé sur le cloud est une méthode de plus en plus populaire pour sauvegarder les fichiers personnels et système (ainsi que de nombreuses autres choses), tout en gardant ces fichiers accessibles partout où il y a une connexion Internet. Et il existe de nombreux services de sauvegarde en ligne fiables parmi lesquels choisir.
1. OneDrive
OneDrive est une prise de stockage basée sur le cloud populaire faite par Microsoft, qui fournit jusqu’à 15 Go de stockage gratuit si vous avez eu la chance de vous inscrire et de le réclamer à temps, et 5 Go pour tous les autres.
OneDrive permet aux utilisateurs, via le programme de bureau ou l’application mobile, d’accéder aux fichiers chargés dans le référentiel de leur compte.
Après avoir téléchargé et installé OneDrive, le système de stockage apparaît dans votre explorateur de fichiers comme le ferait un lecteur de stockage USB ou externe normal. Connectez-vous simplement à votre compte Microsoft Live et vous pourrez profiter de l’espace de stockage dans le cloud.
Vous pouvez même accéder à vos fichiers en déplacement grâce à l’application mobile OneDrive disponible sur Android et iOS. Les prix pour plans de stockage supplémentaires sont compatibles avec d’autres sociétés de stockage basées sur le cloud, telles que Boîte de dépôt et Amazon Cloud.
2. Sauvegarde Microsoft Azure
Toute personne disposant d’un système Windows 10 peut sauvegarder ses fichiers en toute transparence dans un service basé sur le cloud nommé Microsoft Azure. Microsoft Azure est un système de sauvegarde en ligne basé sur un abonnement, qui promet de garder vos fichiers sains et saufs ainsi que sécurisés.
Mais ne vous laissez pas tromper en pensant que Microsoft Azure n’est qu’un logiciel de sauvegarde ; Microsoft Azure présente de nombreuses facettes intéressantes, ce qui en fait un programme basé sur le cloud impressionnant et facile à utiliser.
Microsoft a publié ressources officielles expliquant comment télécharger, installer et configurer Azure Backup pour faciliter le processus. Cela va encore plus loin en ce qui concerne l’intégralité Programme Microsoft Azure. Pour savoir comment vous pouvez utiliser Microsoft Azure en tant que ressource commerciale compétente et avisée.
3. Mention honorable: Systèmes NAS
Nous ne ferions pas notre travail si nous ne mentionnions pas les systèmes de stockage en réseau (NAS). Les systèmes NAS sont essentiellement des collections de disques durs, qui sont accessibles via une connexion réseau. Parce que vous êtes réellement propriétaire de ces systèmes, vous contrôlez mieux qui et quoi peut accéder à vos fichiers et informations.
Bien que le stockage en nuage soit plus largement utilisé pour sa simplicité et son prix abordable, il n’est peut-être pas l’option la plus sécurisée pour vos documents et informations sensibles.
Les systèmes NAS, en revanche, sont entièrement sous le contrôle des propriétaires.
Le prix et la sécurité d’un système NAS en font un système idéal pour les petites entreprises ou les gros volumes d’informations qu’il vaut mieux conserver sous forme physique, tout en permettant aux utilisateurs plus avertis sur le plan technologique d’accéder aux baies RAID connectées au réseau.
En bref, les machines NAS sont des clouds personnels, évolutifs et gérables.
Pour l’utilisateur moyen, cependant, les avantages d’un système NAS au-dessus du stockage cloud pour les sauvegardes sont négligeables, et les systèmes de stockage basés sur le cloud sont souvent plus faciles à utiliser et moins chers à gérer.
Ne perdez plus vos données
La sauvegarde est une protection souvent sous-utilisée et sous-estimée par l’utilisateur moyen. C’est jusqu’à ce que quelque chose de grave se produise et que ces photos inestimables de Coachella 2008 soient fanées et oubliées. Ne laissez pas l’expérience de la lecture d’échantillons d’écriture de trois ans de votre phase de « pseudo-fiction gothique » vous passer à côté; ne soyez plus jamais sans vos fichiers et dossiers importants !