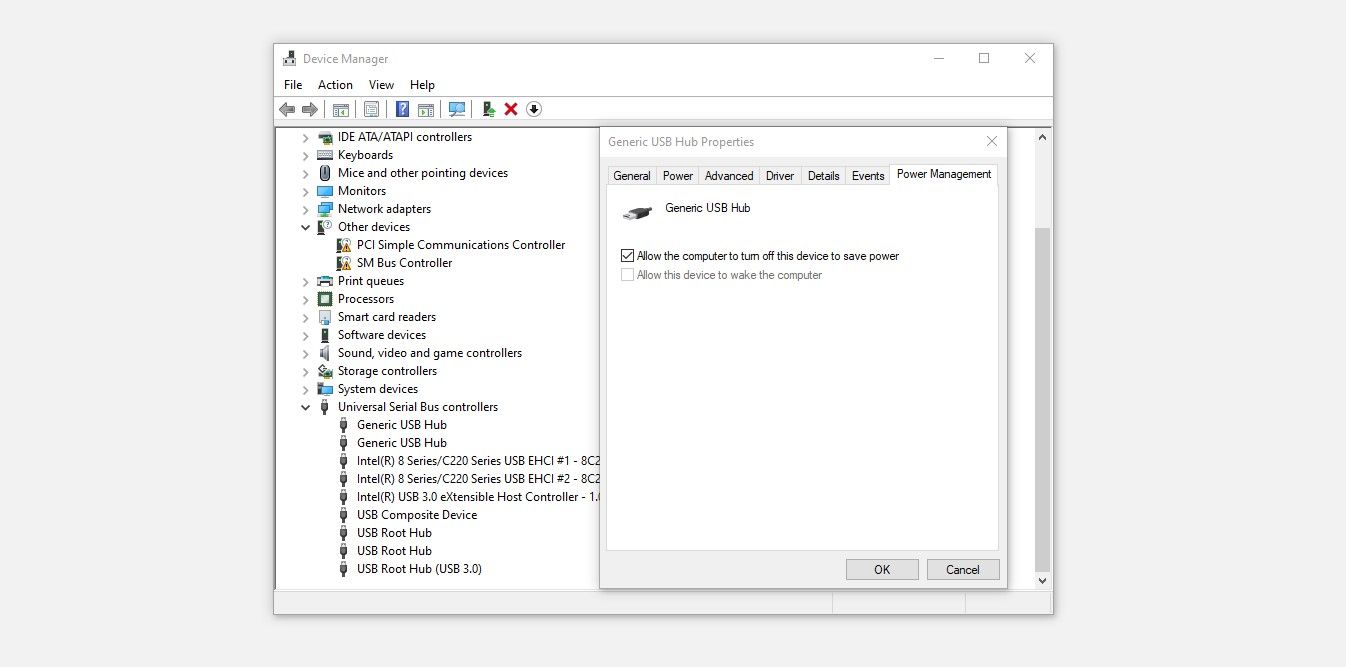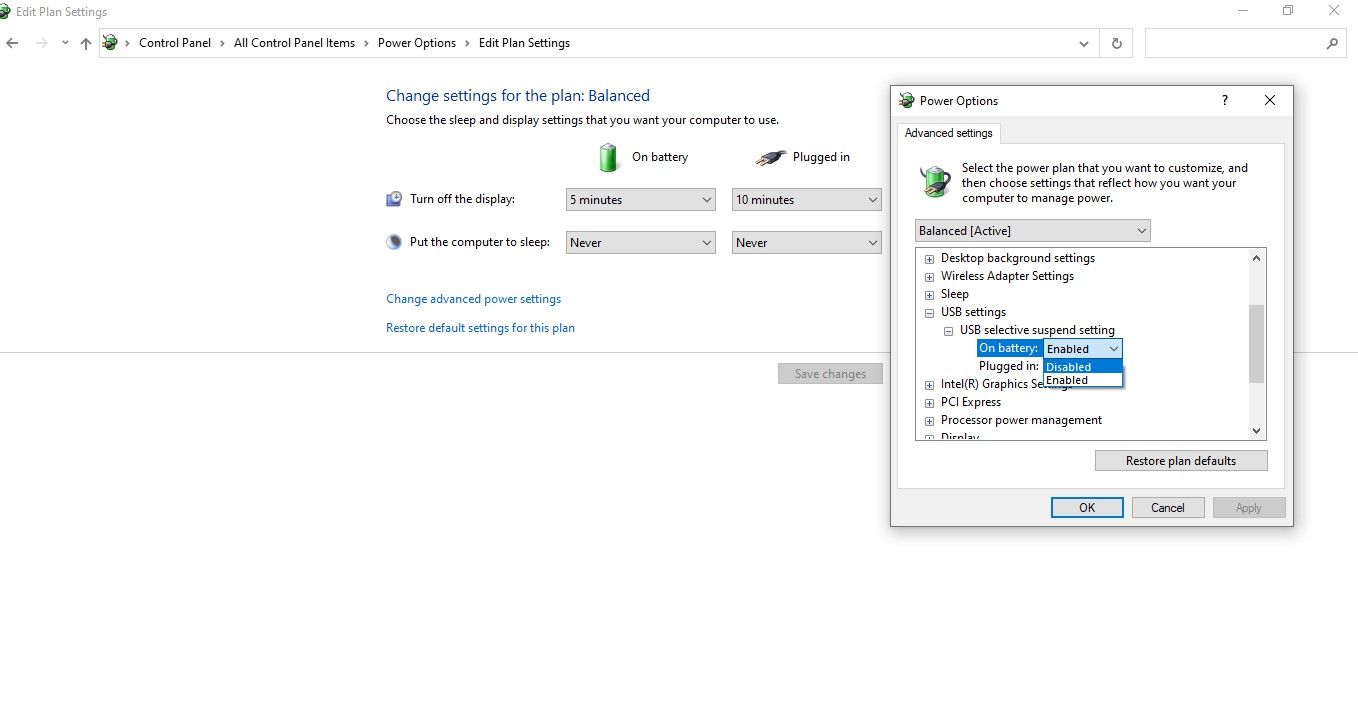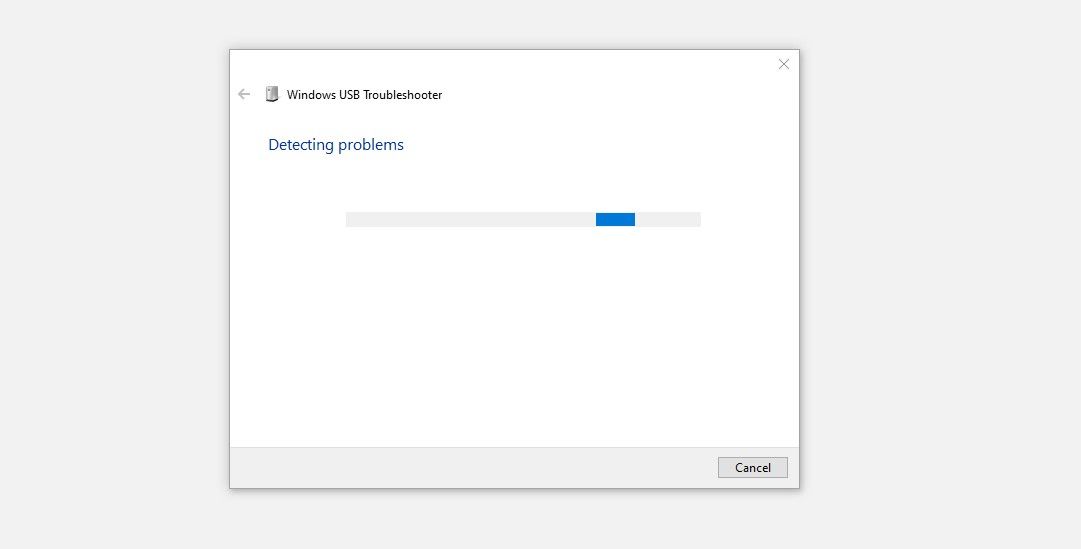Le système d’exploitation Windows dispose d’une protection intégrée pour désactiver les ports USB en cas de surtension. En conséquence, il déconnecte le périphérique connecté au port USB. Lorsque cela se produit, beaucoup pourraient supposer à tort que leur port USB est devenu défectueux, mais au lieu de cela, il pourrait simplement avoir été désactivé.
Par conséquent, avant de décider de le faire remplacer par un atelier de réparation, assurez-vous que le port USB est activé et que le problème ne provient pas du système d’exploitation.
Si votre port USB ne fonctionne plus après avoir rencontré une fois le problème de surtension, voici les correctifs que vous pouvez essayer.
1. Assurez-vous que l’appareil n’est pas le coupable
Vérifiez que le problème ne vient pas du périphérique plutôt que du port avant d’essayer autre chose. Vous pouvez le confirmer en branchant votre appareil sur un autre port prenant en charge le même standard que celui qui ne fonctionne pas. Lorsque l’appareil commence à fonctionner correctement, cela signifie qu’il peut y avoir un problème avec votre port USB.
Mais si cela ne fonctionne pas, le problème vient de votre appareil. Vous pouvez en outre le confirmer en échangeant l’appareil et en le connectant au même port. Remplacez l’appareil si vous trouvez qu’il est le coupable, et vous êtes prêt à partir.
Sinon, si vous êtes sûr que le problème vient du port USB et que le périphérique n’est pas à l’origine du problème, passez à l’étape suivante.
2. Nettoyez le port et éliminez les dommages matériels
Les débris accumulés dans le port USB peuvent également agir comme une barrière, empêchant la connexion entre l’appareil et le port. La poussière peut également être à l’origine de la surchauffe de votre port USB, qui provoque une erreur de surtension.
Avant de résoudre les problèmes logiciels, il est essentiel de nettoyer correctement les ports. De plus, assurez-vous qu’aucun dommage n’a été causé au port USB pendant la surtension.
Après vous être assuré que le port est propre et que le matériel n’est en aucun cas endommagé, appliquez les correctifs suivants.
3. Mettre à jour les pilotes des contrôleurs USB
Vos ports USB peuvent également mal fonctionner en raison de pilotes USB obsolètes. En les mettant à jour, vous vous assurez qu’aucun problème de compatibilité n’empêche votre port USB de fonctionner correctement. Pour mettre à jour les pilotes USB, procédez comme suit:
- Cliquez avec le bouton droit sur Windows Commencer bouton et sélectionnez Gestionnaire de périphériques.
- Développer la catégorie pour Contrôleurs de bus série universels.
- Faites simplement un clic droit sur chaque pilote et cliquez sur Mettre à jour le pilote.
Si la mise à jour des pilotes ne résout pas le problème, implémentez les correctifs ci-dessous.
4. Désactiver les paramètres de gestion de l’alimentation
Dans le cadre de ses paramètres de gestion de l’alimentation intégrés, Windows peut éteindre les appareils qui commencent à consommer beaucoup d’énergie. Cela peut aussi se produire dans ce cas. Il est possible que les appareils que vous essayez de connecter consomment une quantité inhabituelle d’énergie, c’est pourquoi votre ordinateur les désactive.
Pour désactiver cette option, procédez comme suit:
- Accédez au Gestionnaire de périphériques en appuyant sur Gagner + Sen tapant « gestionnaire de périphériques » dans la barre de recherche et en appuyant sur Entrer.
- Développer la catégorie pour Contrôleur de bus série universel.
- Faites un clic droit sur les pilotes respectifs et sélectionnez Propriétés.
- Dans le Propriétés fenêtre, sélectionnez la Gestion de l’alimentation languette.
- Décochez la case à gauche pour Autoriser l’ordinateur à éteindre cet appareil pour économiser de l’énergie.
- Succès D’ACCORD.
Si vous commencez à rencontrer une surtension ou des erreurs USB similaires après avoir désactivé cette fonctionnalité, reportez-vous à notre guide détaillé expliquant comment résoudre les problèmes de surtension car il s’agit de la cause première.
5. Désactiver la suspension sélective
La suspension sélective est une autre fonctionnalité offerte par le système d’exploitation Windows pour aider à la bonne gestion de l’alimentation. Lorsqu’elle est activée, la fonction suspend les ports USB qui consomment une quantité inhabituelle d’énergie après avoir remplacé le contrôleur USB.
Par conséquent, s’il est activé dans vos paramètres Windows, il suspend probablement le fonctionnement de votre port USB. Donc, le désactiver pourrait aider.
Vous pouvez désactiver la suspension sélective en suivant les étapes ci-dessous :
- Taper « Panneau de commande » dans la barre de recherche Windows et ouvrez Panneau de commande.
- Aller à Matériel et son.
- Aller vers Du pouvoir Options.
- À côté de votre plan d’alimentation préféré, cliquez sur le Modifier les paramètres du forfait lien.
- Cliquer sur Modifier les paramètres d’alimentation avancés.
- Élargir le Paramètres USB catégorie, puis développez la Suspension sélective USB.
- Sélectionner Handicapé dans le menu déroulant à côté de Paramètre.
Vérifiez si le port USB fonctionne à nouveau après avoir désactivé la « suspension sélective ». Si ce n’est pas le cas, continuez à implémenter les correctifs restants.
6. Mettez à jour le BIOS (mais gardez les risques à l’esprit)
Le problème peut également provenir de la carte mère, bien que moins probable. Étant donné que les cartes mères peuvent causer des problèmes logiciels, il est essentiel de s’assurer que ce n’est pas le cas ici. Pour éliminer cette possibilité, mettez à jour le BIOS. Avant de faire cela, assurez-vous que la dernière version du BIOS n’est pas déjà installée.
Pour ce faire, vérifiez la date de sortie du BIOS sur le site officiel du fabricant de la carte mère pour trouver la dernière version. Comparez-le avec celui que vous avez actuellement installé. S’ils diffèrent, vous n’utilisez pas la dernière version. Alors, mettez-le à jour.
Pour le mettre à jour, rendez-vous sur le site Web du fabricant, téléchargez les fichiers nécessaires et suivez les instructions du fabricant. Nous avons un guide détaillé sur la mise à jour de votre BIOS UEFI sous Windows qui pourrait vous être utile.
Compte tenu des risques associés à la modification du BIOS, vous devez ignorer cette étape si vous ne la connaissez pas. La moindre négligence peut rendre votre ordinateur impossible à démarrer, ce qui aggrave les choses. Si vous l’essayez et que cela ne fonctionne pas ou si vous prévoyez de l’ignorer, les correctifs suivants peuvent vous aider.
7. Demandez l’aide d’un dépanneur Windows
Windows n’a pas de dépanneur intégré pour diagnostiquer et résoudre les problèmes USB. Microsoft a développé un dépanneur USB officiel, mais la société ne le prend plus en charge. Vous devez donc le télécharger à partir d’une source tierce.
MajorGeeks est un endroit fiable pour télécharger. Vous pouvez l’exécuter directement après le téléchargement pour rechercher d’éventuels problèmes. Ensuite, il suffit de suivre les instructions à l’écran pour diagnostiquer le problème. Essayez le correctif suivant lorsque l’outil de dépannage ne résout pas le problème.
8. Il est temps de faire appel à l’expertise d’un technicien
Une fois que tout le reste échoue à résoudre le problème, il peut être temps d’appeler le technicien. La connexion entre le port et la carte mère peut être lâche, empêchant le port de fonctionner correctement. Ainsi, une inspection approfondie par le technicien pourrait vous aider à déterminer le véritable problème.
Lorsque tout le reste échoue, abandonnez le port USB
Suivre les étapes ci-dessus devrait vous aider à faire fonctionner à nouveau votre port USB. Si aucun de ces correctifs ne réussit et qu’un technicien ne peut pas réparer votre ordinateur, il est temps d’abandonner les ports USB qui ne fonctionnent pas et de commencer à utiliser les autres ports.
Si vous connectez fréquemment des dizaines d’appareils à la fois et que les ports semblent inadéquats, envisagez d’investir dans un bon concentrateur USB externe.