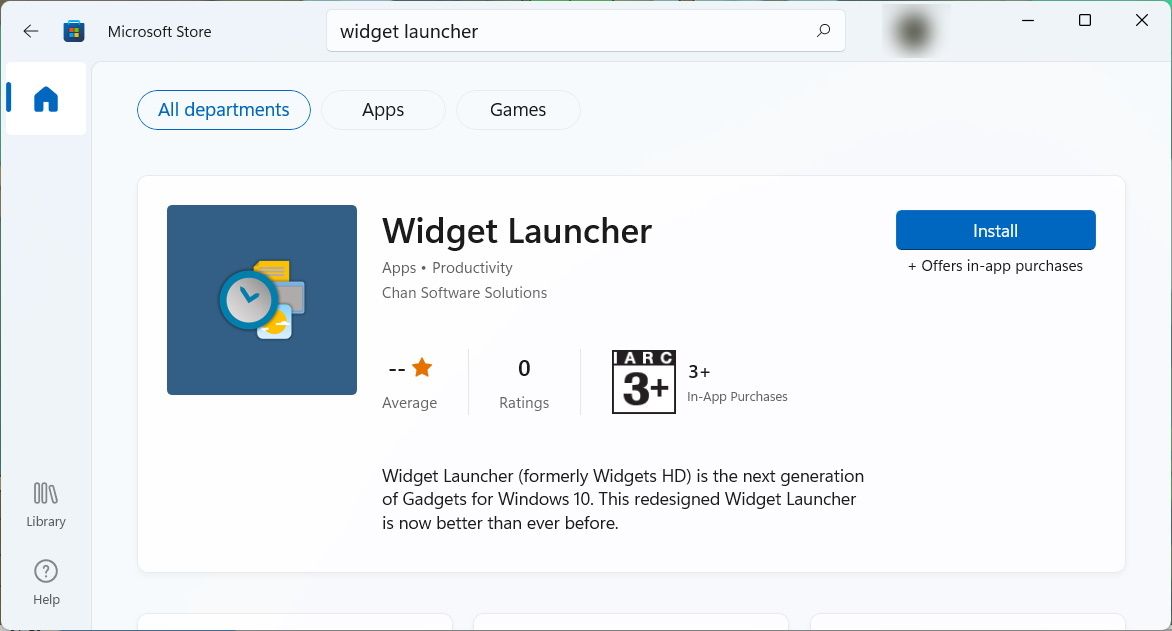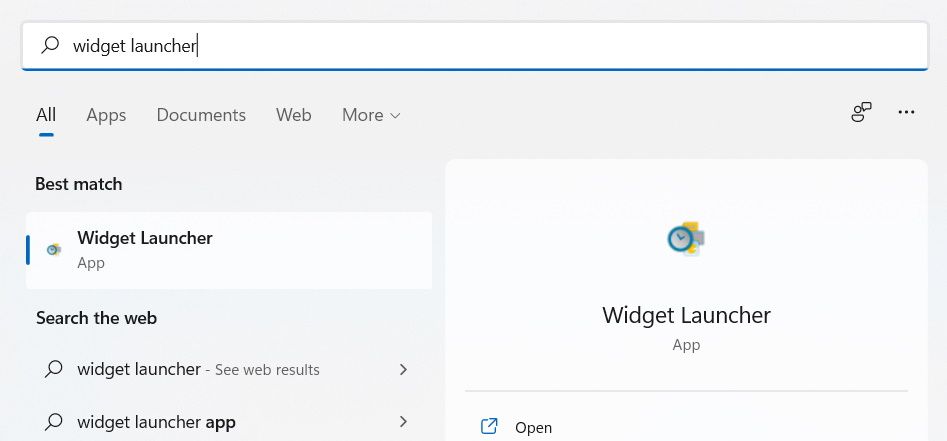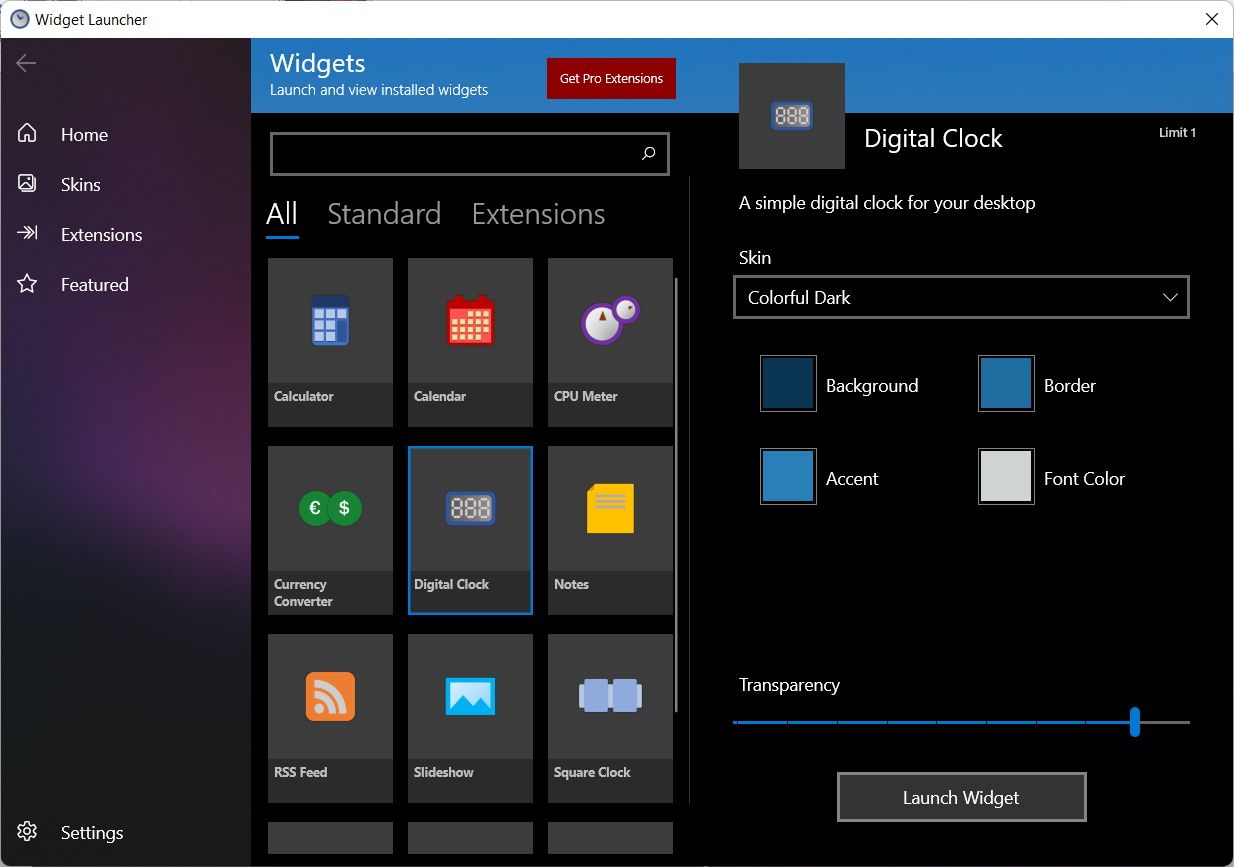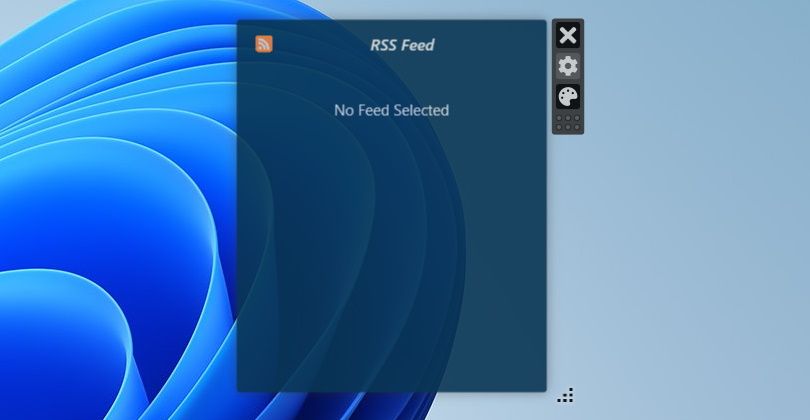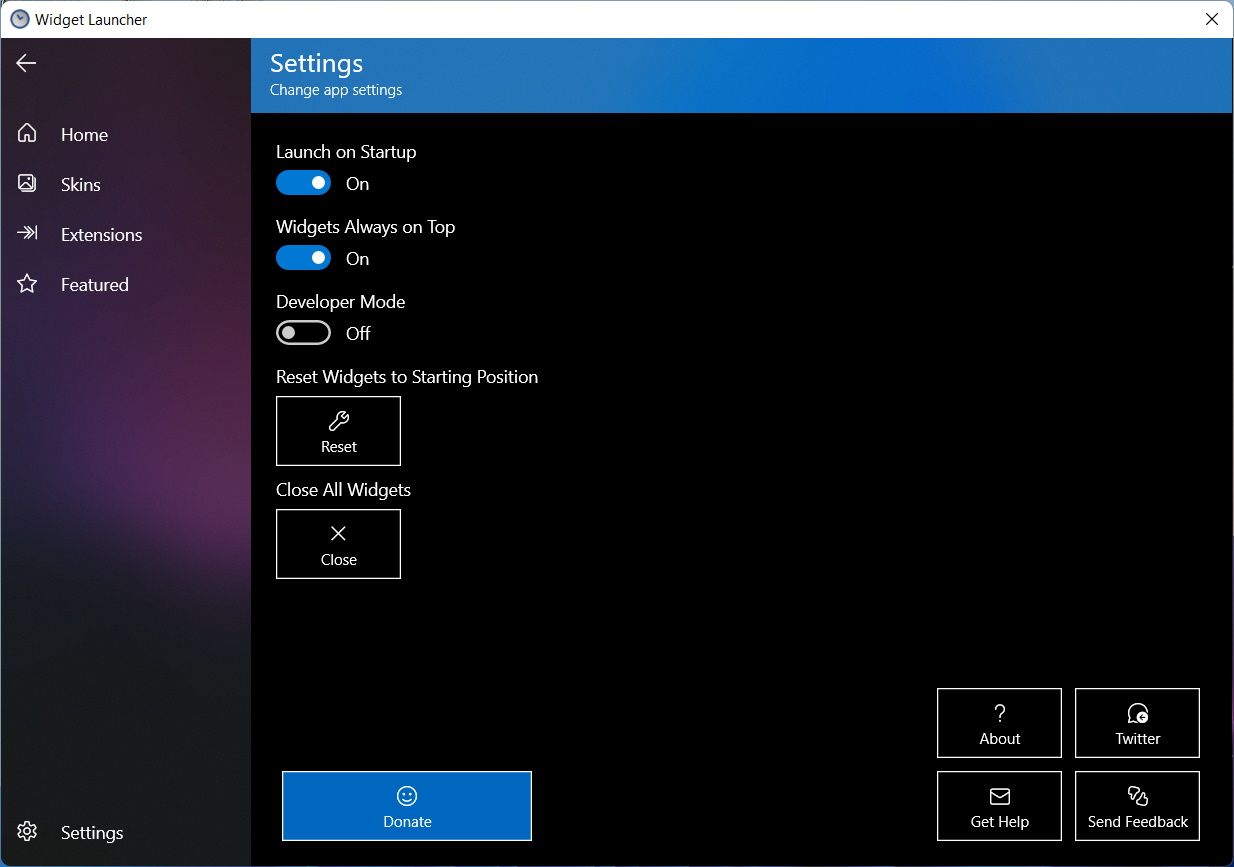En frappant le Touche Win + W dans Windows 11, vous pouvez afficher le tableau des widgets. Vous pouvez également faire la même chose en survolant le Bouton Widget sur le côté gauche de la Barre des tâches. Sur le tableau, vous pouvez ajouter ou supprimer des widgets et même les personnaliser et les réorganiser comme vous le souhaitez, mais vous ne pouvez pas les ajouter à votre bureau.
Heureusement, Windows dispose d’une application tierce appelée Widget Launcher qui vous permet d’épingler des widgets sur le bureau. Voici comment l’utiliser.
Le lanceur de widgets est disponible sur le Microsoft Store. Vous devrez vous assurer que vous avez connecté votre PC à Internet afin de télécharger l’application.
appuyez sur la Clé de victoire + S pour ouvrir la recherche Windows et tapez boutique dans le champ de recherche. En dessous de Meilleure correspondance dans les résultats de la recherche, cliquez sur Boutique Microsoft pour lancer l’application.
Dans le Microsoft Store, entrez lanceur de widgets dans la barre de recherche en haut et appuyez sur Entrer. Cela fera apparaître Widget Launcher en tant que première application dans les résultats de recherche. Clique le Installer bouton pour le télécharger et l’installer.
Une fois que le Microsoft Store a téléchargé Widget Launcher sur votre PC Windows 11, cliquez sur Ouvert pour lancer l’application. Vous pouvez également l’ouvrir en appuyant sur le Clé de victoire + Sen tapant lanceur de widgets dans le champ de recherche, puis en cliquant sur l’application dans les résultats de la recherche sous Meilleure correspondance.
Avec Widget Launcher ouvert, vous verrez une liste de tous les widgets disponibles dans le panneau du milieu. Lorsque vous sélectionnez un widget, plus d’options s’affichent sur le panneau de droite. Cliquer sur Lancer le widget dans le panneau de droite.
Le widget apparaîtra maintenant sur votre bureau, et vous pouvez continuer et désactiver les widgets de Windows 11 si vous êtes prêt.
Certains widgets dans Widget Launcher, tels que Météo, Flux RSS et Diaporama, seront vides lorsque vous les lancerez pour la première fois. C’est parce que vous devez leur dire où obtenir les données qu’ils doivent afficher. Survolez-les, cliquez sur le icône d’engrenage ouvrir Réglages et ajoutez un emplacement, un site Web, un dossier ou toute autre information dont ils ont besoin.
Si vous voulez toujours voir les widgets quelle que soit la fenêtre sur laquelle vous vous trouvez, cliquez sur Réglages en bas à gauche de l’application Widget Launcher. Ensuite, activez la bascule pour Widgets toujours au top.
Si vous souhaitez ajouter des widgets à votre bureau Windows 11, Widget Launcher vous permet de le faire facilement. De cette façon, vous pouvez toujours voir vos informations préférées directement depuis votre bureau. Et si vous voulez voir les widgets tout le temps, vous pouvez simplement les configurer pour qu’ils soient toujours au premier plan.