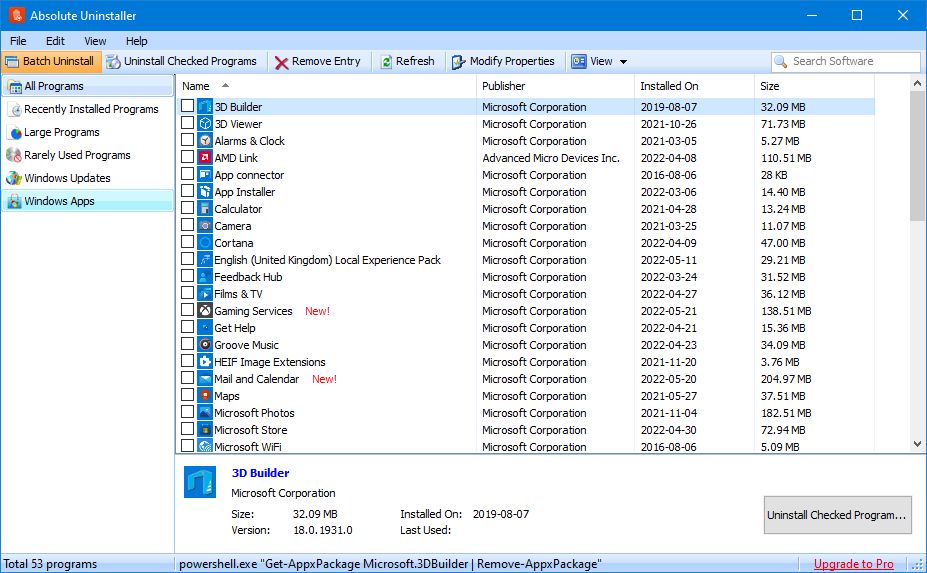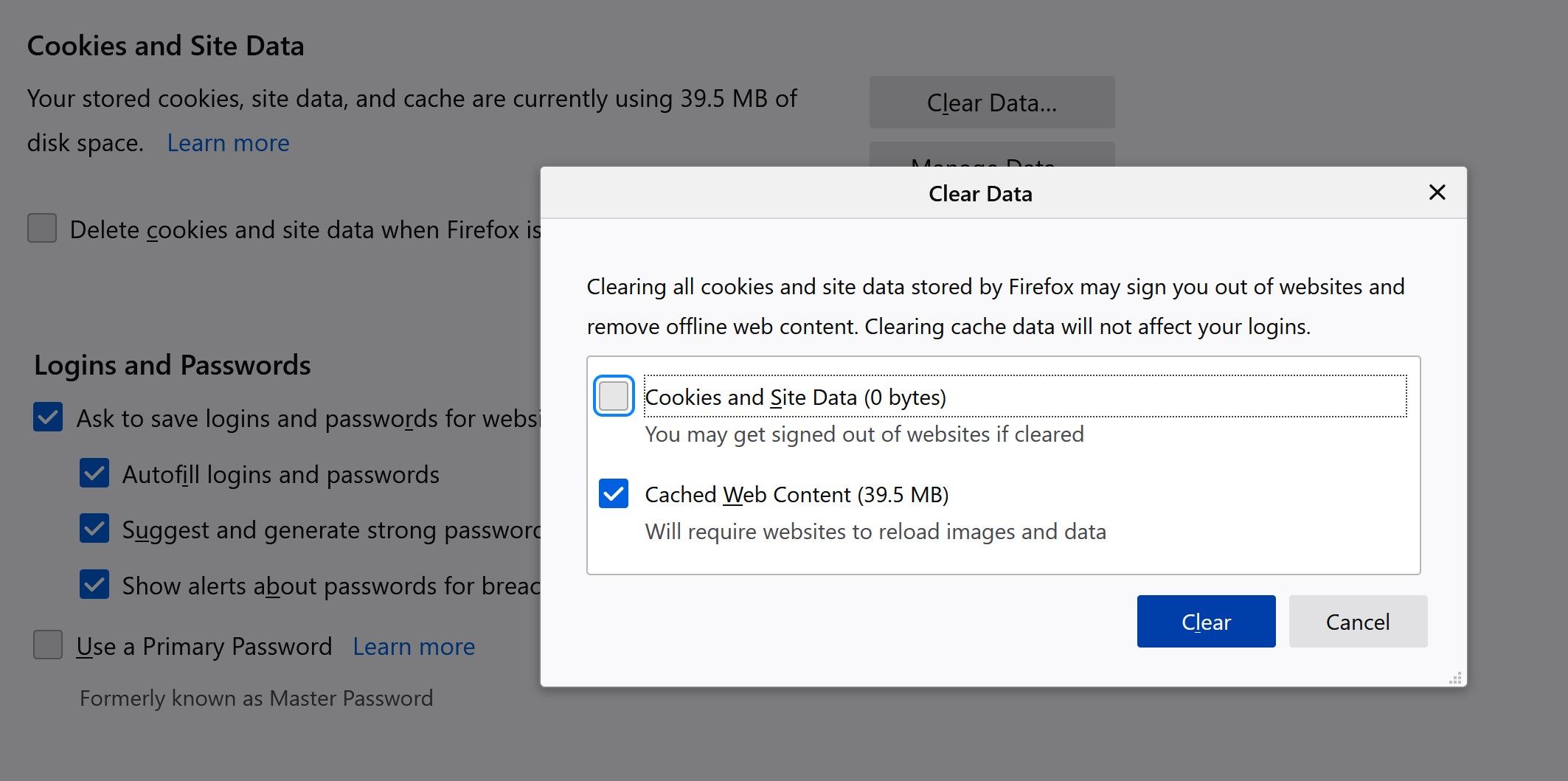Vous seriez surpris de la rapidité avec laquelle votre ordinateur peut être obstrué par des fichiers inutiles. Qu’il s’agisse de téléchargements obsolètes, de programmes inutilisés ou simplement de structures de dossiers désordonnées, garder les choses propres et organisées vous donnera non seulement la tranquillité d’esprit, mais cela libérera de l’espace sur votre disque, améliorera la navigation et améliorera potentiellement les performances.
Il est donc clair qu’il est vital de garder votre ordinateur organisé et exempt de fichiers inutiles. Mais comment fais-tu pour faire ça ? Pour vous aider, nous avons rassemblé toutes les façons de garder votre système Windows 10 ou Windows 11 bien rangé.
1. Supprimer les fichiers en double
Il ne faut pas longtemps pour créer d’innombrables fichiers sur votre ordinateur : photos personnelles, essais scolaires, documents de travail, etc. Plus vous stockez de données, plus il est probable que vous déteniez des doublons. Windows ne vous avertit pas des données en double. Vous pouvez conserver la même photo dans plusieurs dossiers, par exemple, et n’en être pas plus sage.
Stocker des données en double sur votre disque est une perte d’espace. Si vous stockez des données en double sur un seul lecteur dans le but de créer une sauvegarde, vous devez arrêter de le faire. Votre sauvegarde doit être stockée sur une solution de stockage distincte de votre disque principal pour assurer la redondance, sinon, si le disque tombe en panne, vous perdez toutes les copies des données. Idéalement, la sauvegarde doit être hors site sur un autre appareil; vous pouvez sauvegarder votre système sur le cloud pour y parvenir.
En plus des doublons, vous pouvez avoir des données similaires. Cela peut prendre la forme de documents texte qui ne diffèrent que de quelques lignes ou d’images légèrement modifiées. À condition que vous n’en ayez pas besoin pour le contrôle de version, il est temps de nettoyer votre lecteur et de ranger vos dossiers.
Il existe divers outils gratuits que vous pouvez utiliser pour rechercher et supprimer les fichiers en double. L’un des meilleurs est dupeGuru. Il analyse tous vos fichiers par leur nom ou leur contenu pour trouver les doublons, y compris les correspondances approximatives (où les fichiers sont similaires, mais pas identiques). Une fois l’analyse terminée, qui ne prend généralement que quelques minutes, vous pouvez ensuite effacer ce dont vous n’avez pas besoin.
2. Supprimer automatiquement les données inutilisées
Windows propose plusieurs fonctionnalités pour vous aider à contrôler automatiquement vos données. Pour y accéder, appuyez sur Touche Windows + I pour ouvrir Paramètres et accéder à Système > Stockage.
À partir de cette page, Windows 10 et Windows 11 incluent une fonction appelée Storage Sense. Sous Windows 10, cliquez sur Configurez Storage Sense ou exécutez-le maintenant. Sous Windows 11, cliquez sur Sens du stockage.
À partir de là, vous pouvez activer et configurer Storage Sense. Il peut nettoyer automatiquement les fichiers temporaires du système et des applications, ainsi que supprimer les fichiers de votre dossier Corbeille et Téléchargements après un nombre défini de jours. Vous pouvez également exécuter Storage Sense manuellement à partir de cette page, à la place ou en plus du nettoyage automatique programmé.
Windows 11 fournit également des recommandations générales de nettoyage. Revenez à la page Stockage et cliquez sur Recommandations de nettoyage. Ici, ouvrez chaque catégorie (Fichiers temporaires, Fichiers volumineux ou inutilisés, Fichiers synchronisés avec le cloudet Applications inutilisées) à son tour pour voir les données suggérées à supprimer. Il est préférable de vérifier périodiquement ces recommandations.
3. Désinstaller les programmes indésirables
Avez-vous déjà parcouru vos programmes et vous êtes-vous déjà demandé pourquoi vous en aviez installé certains ? Si vous ne vous souvenez pas de la dernière fois que vous les avez utilisés, il est probablement préférable de les désinstaller et de libérer de l’espace. De plus, certains de ces programmes indésirables peuvent se lancer automatiquement au démarrage de Windows et ralentir votre système.
Si vous utilisez Windows 11, vous devez toujours le faire même si vous avez utilisé l’outil de recommandations de nettoyage, car cela ne prend en compte que les applications.
Pour désinstaller un programme sous Windows :
- Presse Touche Windows + I pour ouvrir Paramètres.
- Sélectionner Applications > Applications et fonctionnalités.
- Sous Windows 10, sélectionnez un programme. Sous Windows 11, cliquez sur le trois points verticaux.
- Cliquez sur Désinstaller.
Pour avoir une meilleure idée de ce qu’il pourrait être judicieux de supprimer, utilisez le Trier par liste déroulante pour organiser par Taille et Date d’installation.
Si vous souhaitez désinstaller de nombreux programmes, envisagez d’utiliser un outil pour désinstaller les programmes Windows en masse. Une bonne option gratuite pour cela est Désinstallateur absolu qui vous permet de sélectionner ce que vous souhaitez désinstaller et de traiter cette action en un seul clic.
Si vous n’êtes pas sûr de ce que vous devez supprimer, essayez un outil appelé Dois-je l’enlever ?, qui analyse tous les programmes de votre système et vous permet de savoir à quelle fréquence d’autres personnes les suppriment et comment ils les évaluent. C’est un moyen d’évaluer les programmes peu recommandables, comme les logiciels publicitaires ou les bloatwares.
4. Gérez vos dossiers
C’est bien beau d’abandonner les données inutiles et de nettoyer votre disque dur, mais cela ne sert à rien si vos dossiers ne sont pas organisés. Il est essentiel que vous suiviez les techniques de gestion de fichiers Windows, comme l’utilisation d’une convention de dénomination cohérente, l’épinglage des dossiers souvent consultés et l’archivage des anciens dossiers.
Pour vous aider dans la gestion de vos dossiers, pensez à un programme comme Laisse tomber. Cela trie automatiquement vos fichiers dans des dossiers en fonction des règles que vous définissez et peut effectuer des actions en fonction du type de fichier.
Vous voudrez peut-être même vous éloigner du gestionnaire de fichiers Windows. Il existe de nombreuses alternatives gratuites au Gestionnaire de fichiers Windows, que vous pouvez utiliser pour parcourir et gérer vos fichiers et dossiers.
5. Videz votre navigateur
Lorsque vous naviguez en ligne, votre navigateur suit votre historique et crée un cache. Ce cache est utile pour les pages que vous visitez souvent car le navigateur n’a pas besoin de tout télécharger. Cependant, le cache peut rapidement devenir difficile à manier, stockant des données qui ont depuis longtemps perdu leur utilité.
Chaque navigateur vous permet également d’effacer automatiquement le cache, ce qui vous évite d’avoir à répéter manuellement le processus. Le processus est légèrement différent selon votre navigateur, alors référez-vous à l’un de nos guides :
Gardez votre système propre toute l’année
Il est facile pour votre ordinateur de s’enliser rapidement dans des fichiers inutiles, mais suivez nos conseils ci-dessus et vous pourrez automatiser le processus de nettoyage. Votre productivité et votre espace de stockage vous remercieront.
Une fois que vous avez pris soin des données, n’oubliez pas de nettoyer également votre ordinateur ou votre ordinateur portable ! La poussière s’accumule aussi rapidement que les débris numériques.