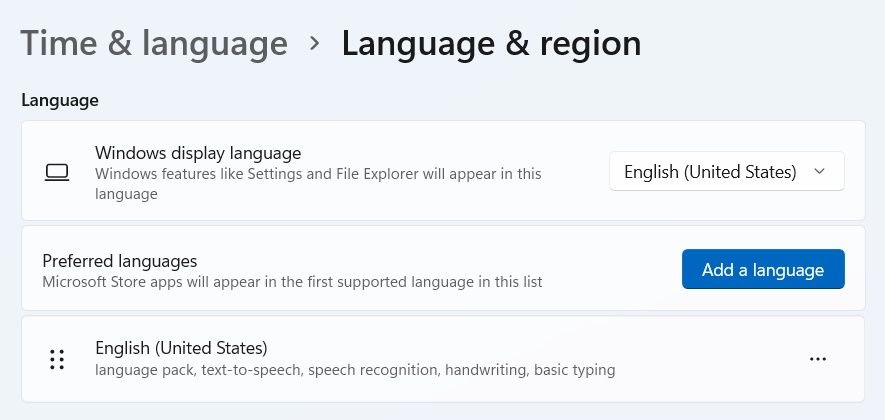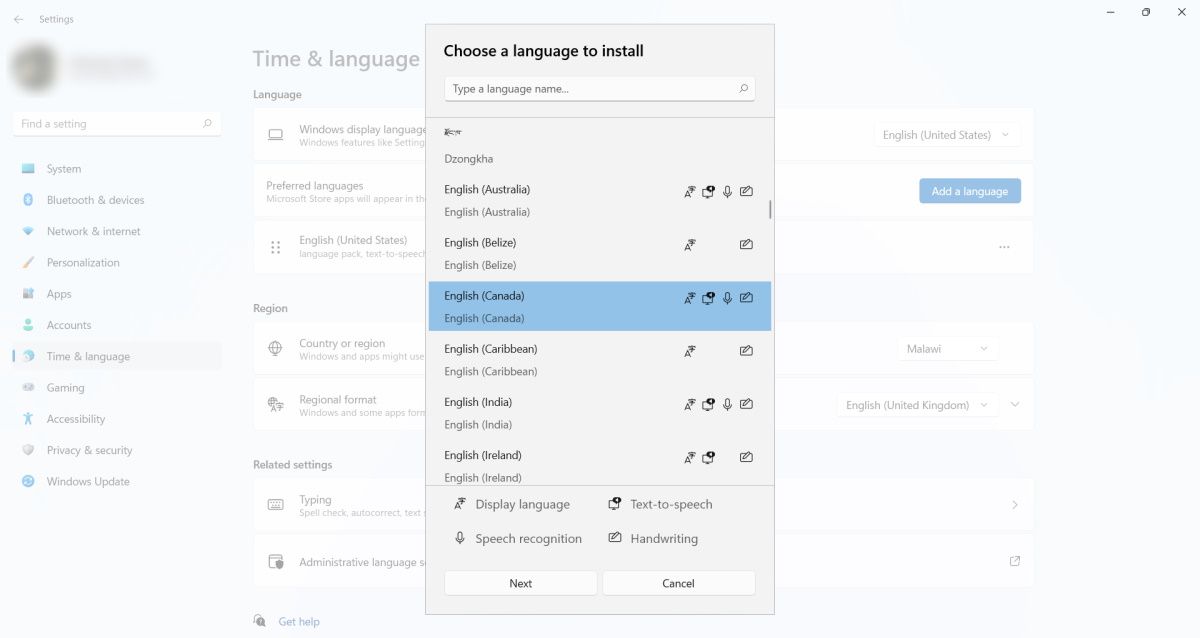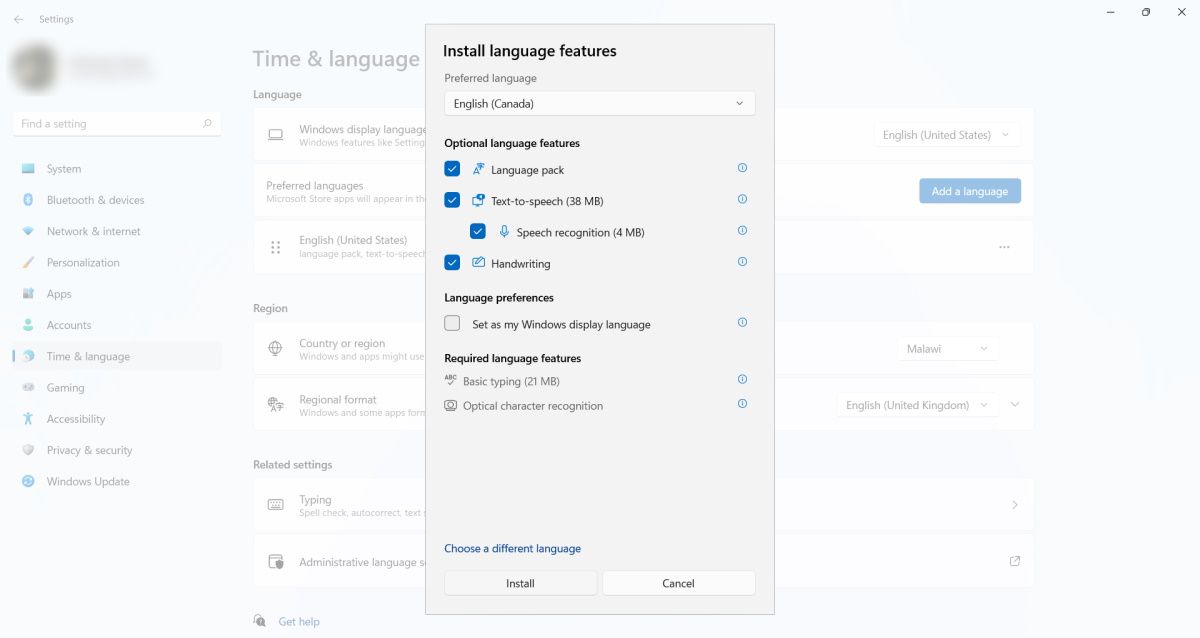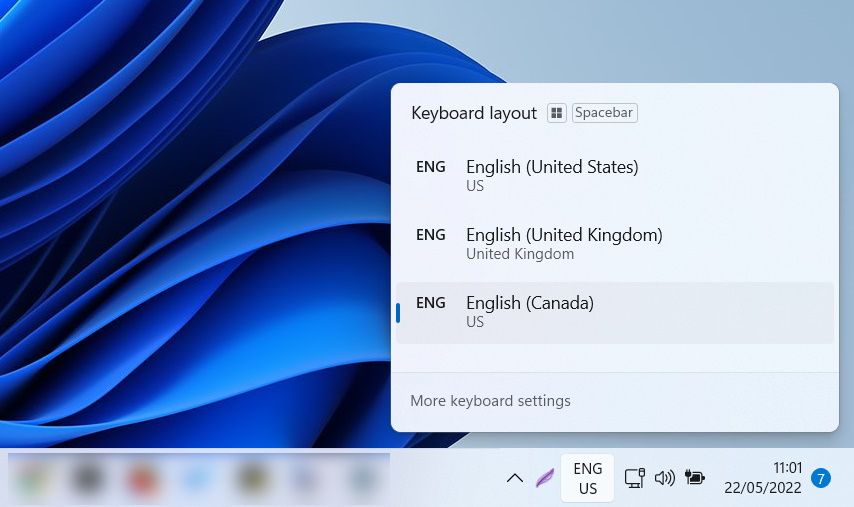Voici donc comment modifier ou ajouter des dispositions de clavier dans Windows 11.
Comment modifier une disposition de clavier dans Windows 11
Changer la disposition du clavier est facile. Cliquez simplement sur le sélecteur de langue dans le Barre des tâches section de la barre d’état système et sélectionnez une disposition différente. Alternativement, vous pouvez maintenir la touche Clé de victoire et appuyez sur le Barre d’espace à plusieurs reprises pour parcourir la liste des mises en page disponibles.
Vous pouvez également maintenir enfoncé Décalage et appuyez sur Autre à plusieurs reprises pour sélectionner différentes dispositions.
Comment ajouter une disposition de clavier dans Windows 11
Vous pouvez également ajouter de nouvelles mises en page si vous n’aimez pas celles actuellement installées. Étant donné que Windows devra télécharger les mises en page avant de les installer, connectez votre ordinateur Windows 11 à Internet avant de continuer. Ensuite, suivez les instructions ci-dessous :
- Clic-droit Commencer et sélectionnez Paramètres > Heure et langue > Langue et région.
- Cliquez sur Ajouter une langue.
- Dans la fenêtre contextuelle, sélectionnez la langue que vous souhaitez installer, puis cliquez sur Prochain au fond.
- Cliquez sur Installer pour installer la nouvelle langue.
Selon votre débit Internet, l’installation de la nouvelle langue peut prendre quelques minutes. Si vous n’êtes pas sûr de la vitesse de votre connexion Internet, vous pouvez utiliser des sites Web qui testent gratuitement votre vitesse Internet et voir à quelle vitesse vous pouvez l’obtenir.
Lorsque vous parcourez les mises en page installées, vous verrez que celle que vous avez ajoutée est maintenant incluse dans la liste.
Vous pouvez désormais modifier et ajouter des dispositions de clavier autant que vous le souhaitez.
Faire en sorte que la disposition du clavier dans Windows 11 fonctionne pour vous
Si vous n’aimez pas la disposition du clavier par défaut dans Windows 11, vous n’êtes pas coincé avec. Vous pouvez modifier ou ajouter d’autres mises en page pour trouver ce qui vous convient. Ce n’est qu’une des façons dont vous pouvez personnaliser votre expérience Windows 11 pour la rendre plus agréable.