Une capture d’écran est le moyen le plus rapide de capturer et de partager votre écran. Il existe différentes façons de prendre une capture d’écran dans Windows 11, mais les deux plus populaires sont via la touche d’impression d’écran ou en utilisant l’outil Snipping.
La touche Impr écran est un raccourci clavier qui prend une capture d’écran de tout votre écran ou de la fenêtre active pendant que Outil de biopsie est un outil intégré à Windows qui vous permet de sélectionner une zone sur votre écran et de prendre une capture d’écran uniquement de cette zone sélectionnée.
Que vous utilisiez la touche Impr écran ou l’outil Capture d’écran, Windows enregistre toutes les captures d’écran dans le C:\Users\username\Pictures\Screenshots dossier par défaut. Mais que se passe-t-il si vous souhaitez modifier l’endroit où vos captures d’écran sont enregistrées ?
Dans cet article, nous allons vous montrer comment modifier l’emplacement du dossier de capture d’écran dans Windows 11.
Modifier l’emplacement du dossier de capture d’écran dans Windows 11
La modification de l’emplacement du dossier de capture d’écran dans Windows 11 peut être effectuée en quelques étapes. Vous pouvez choisir n’importe quel emplacement pour vos captures d’écran, même sur un autre lecteur, y accéder plus facilement. Voici comment procéder :
-
- Ouvrez l’explorateur de fichiers (les fenêtres + E) sur ton ordinateur.
- Naviguez vers le
C:\Users\username\Picturesdossier.
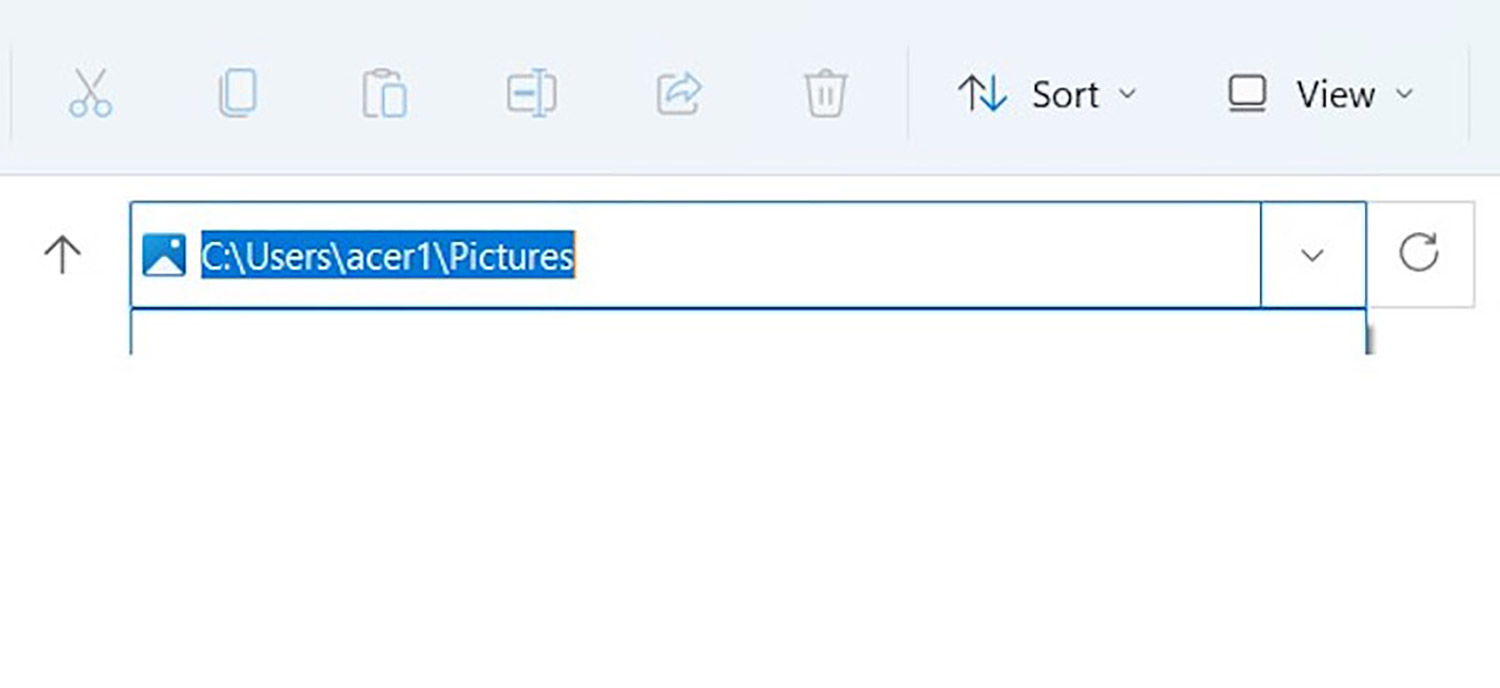
-
- Ensuite, rendez-vous au Captures d’écran dossier, faites un clic droit et sélectionnez Propriétés depuis le menu contextuel.
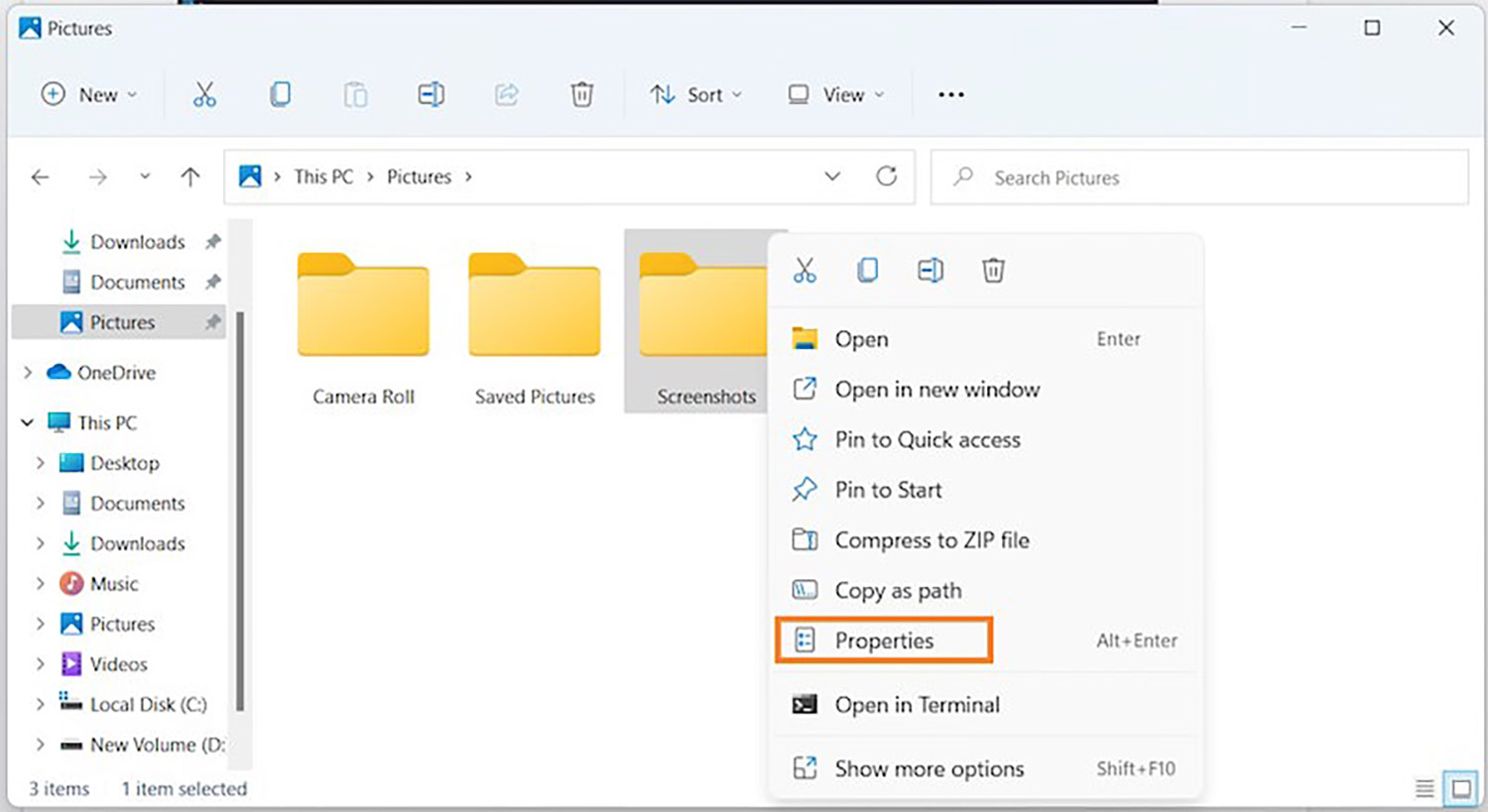
-
- Dans le Propriétés des captures d’écran fenêtre, allez à la Emplacement languette.
- Clique sur le Déplacer pour choisir un nouvel emplacement pour le dossier.

-
- Dans le Choisissez une destination fenêtre, sélectionnez le nouvel emplacement du dossier et cliquez sur le sélectionner le dossier bouton.
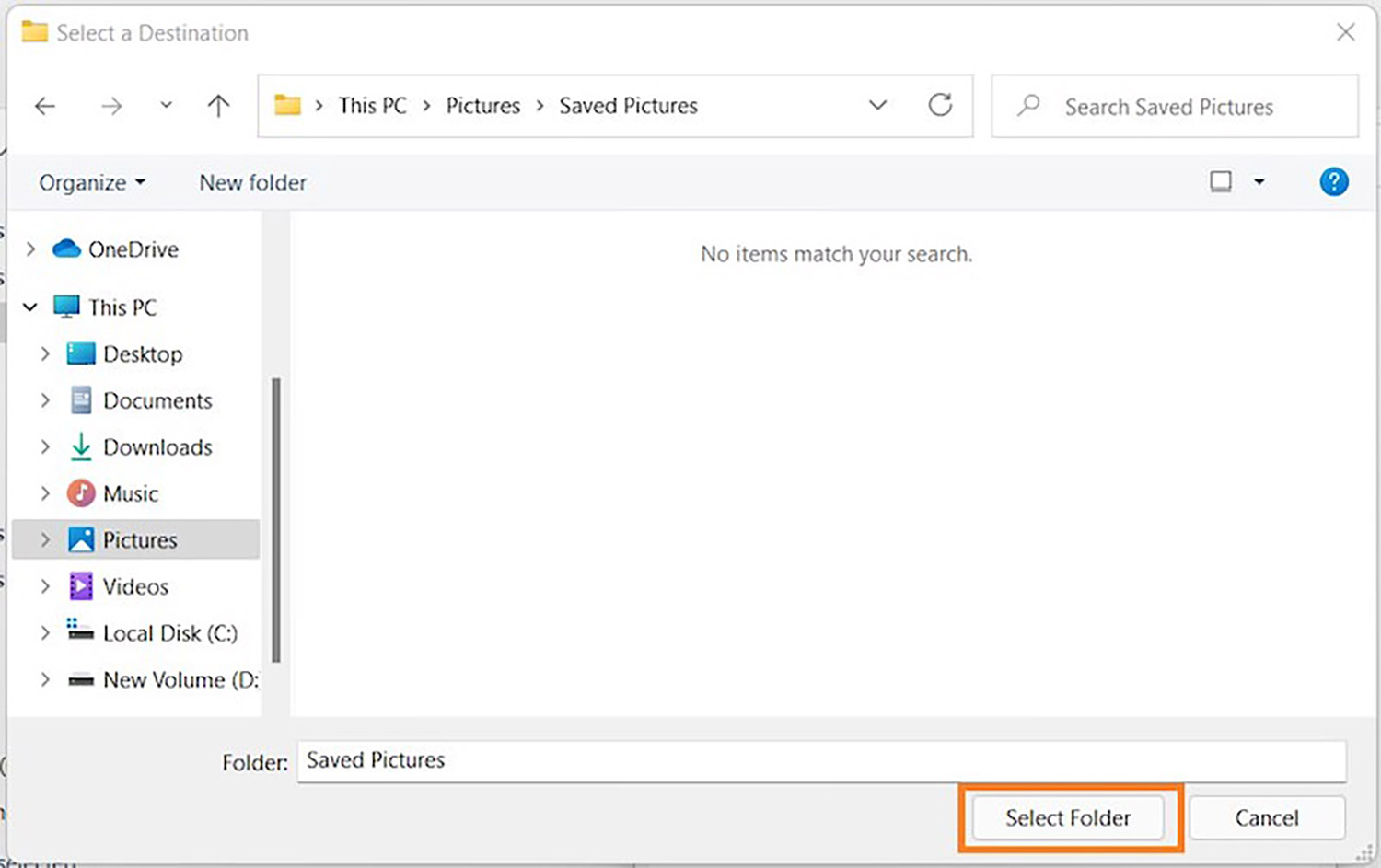
-
- Clique sur le Appliquer et D’ACCORD boutons pour enregistrer les modifications.
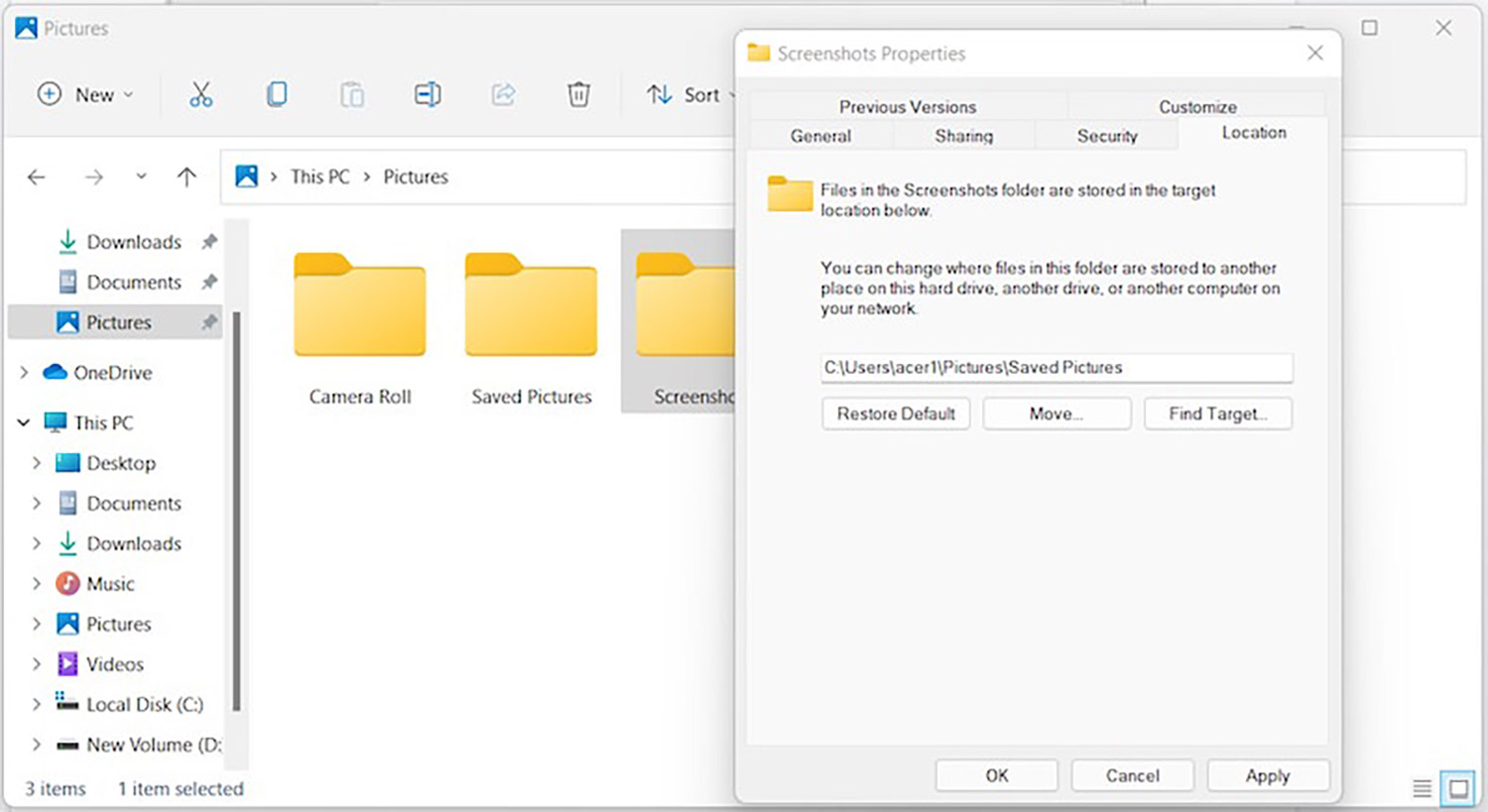
-
- Maintenant, un écran d’invite apparaîtra vous demandant si vous souhaitez déplacer tous les fichiers de l’ancien emplacement vers le nouveau. Clique sur le Oui bouton pour continuer.

C’est ça! Vous avez réussi à modifier l’emplacement du dossier de capture d’écran dans Windows 11. Si vous souhaitez le modifier à nouveau, suivez simplement les étapes ci-dessus et sélectionnez l’emplacement d’origine.






