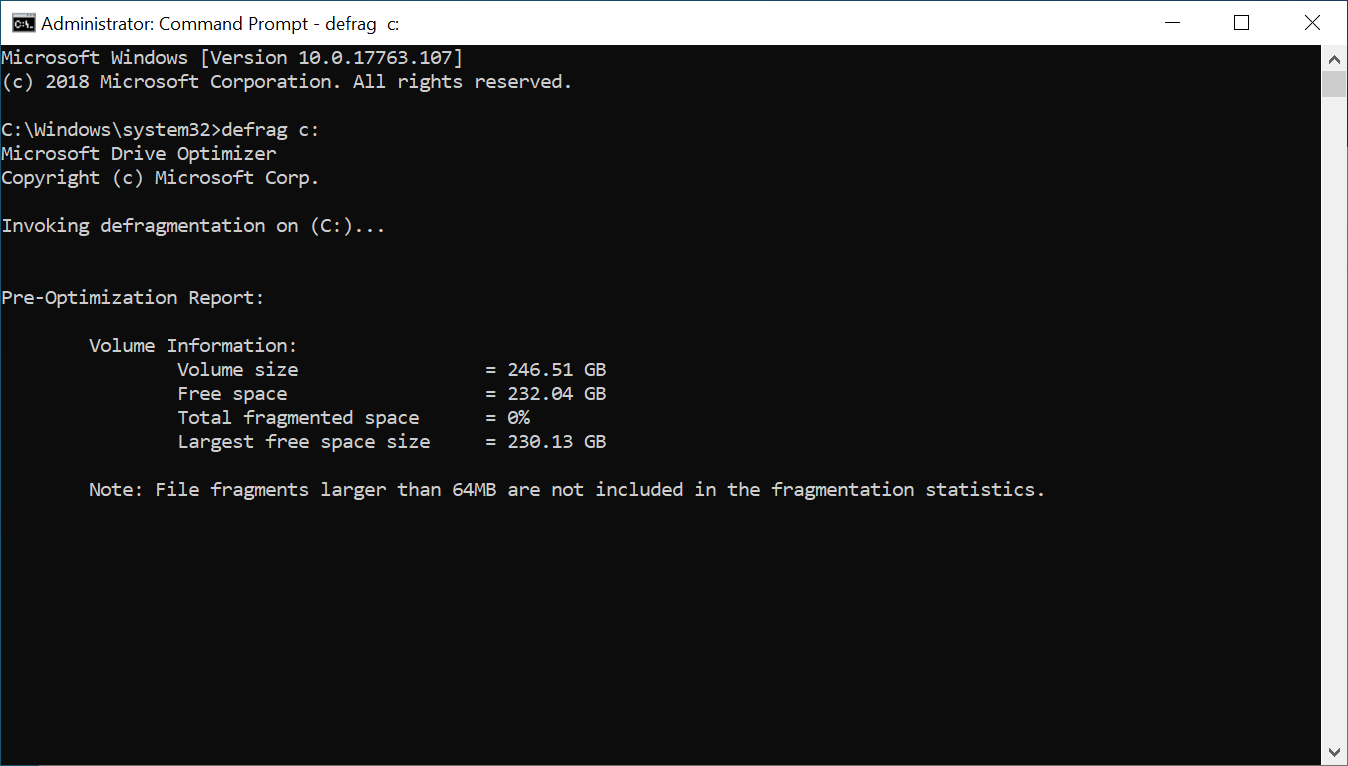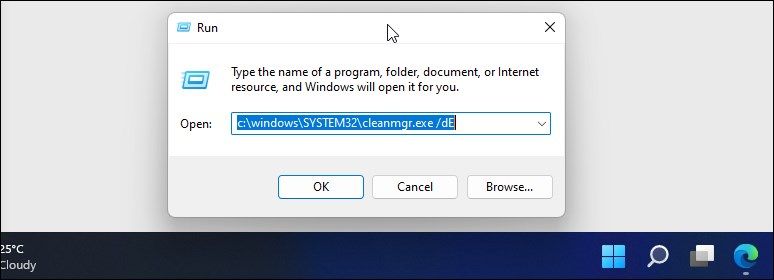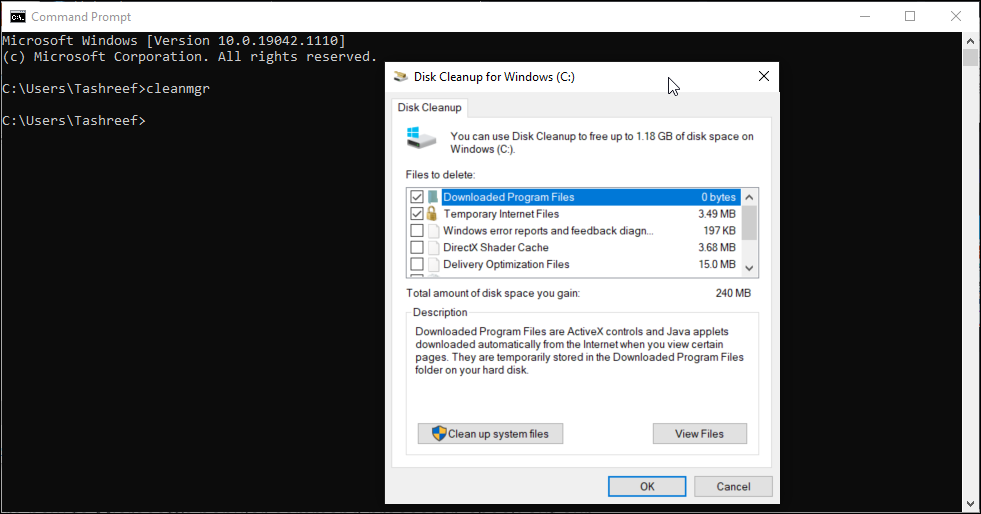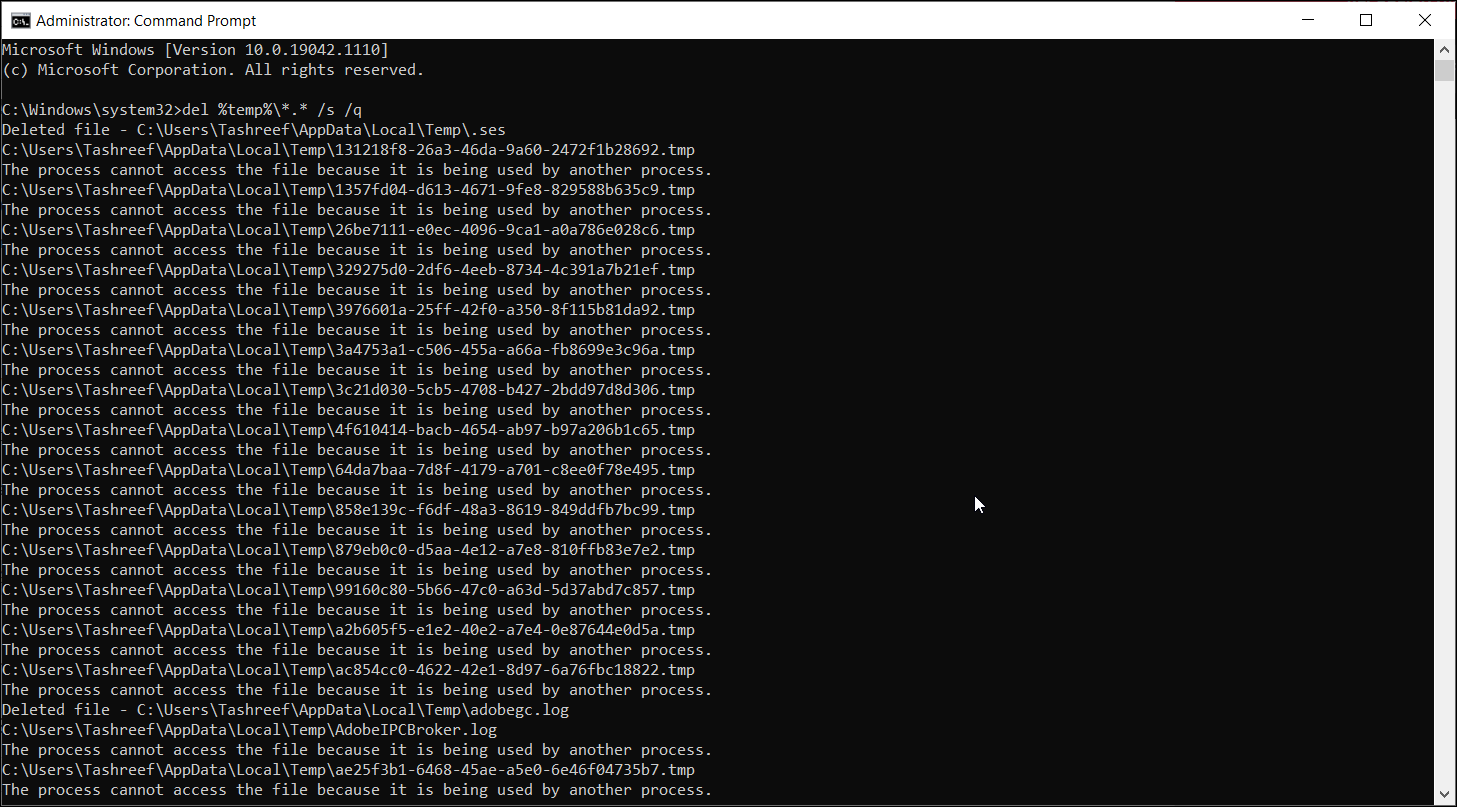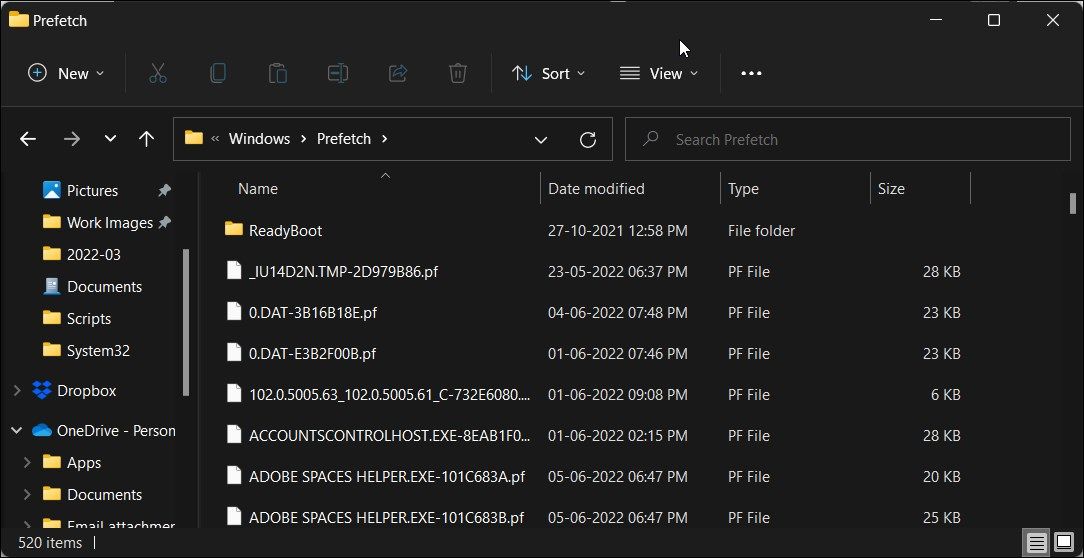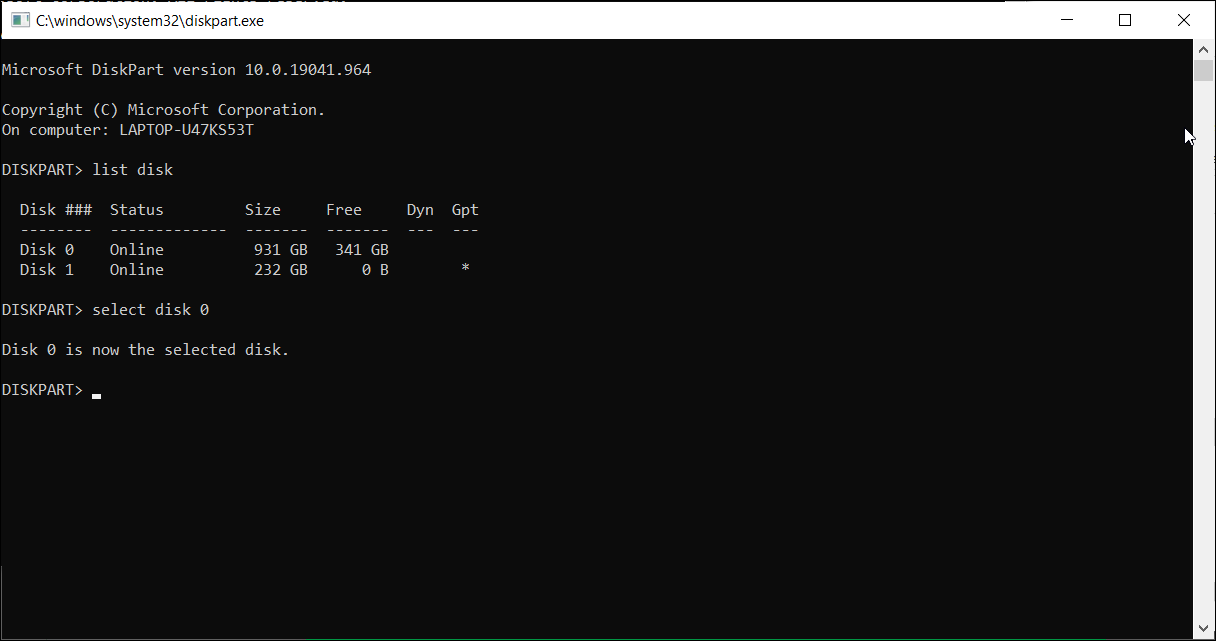Garder votre ordinateur sans encombrement peut aider à améliorer les performances et à libérer des tonnes d’espace de stockage. Windows est livré avec plusieurs utilitaires de nettoyage du système intégrés, tels que l’outil de nettoyage de disque. Cependant, un moyen moins connu de nettoyer votre ordinateur consiste à utiliser l’invite de commande.
Voici quelques façons de nettoyer un ordinateur Windows lent à l’aide de l’invite de commande.
Pourquoi nettoyer votre ordinateur à l’aide de l’invite de commande ?
L’invite de commande est un processeur de commandes intégré disponible sur presque toutes les versions de Windows depuis Windows 3.1. Bien que l’interface utilisateur graphique soit pratique pour la plupart des gens, certains peuvent préférer l’invite de commande pour effectuer plusieurs tâches pour ses avantages en termes d’efficacité et de performances.
Si vous êtes nouveau dans le processeur de commandes populaire de Microsoft, consultez notre guide du débutant sur l’invite de commande Windows.
L’outil de nettoyage de disque et la fonction Storage Sense de Windows 10 facilitent le nettoyage de votre ordinateur. S’il reste des fichiers indésirables, vous pouvez les supprimer manuellement, par exemple en effaçant votre dossier temporaire. Vous pouvez accélérer ce processus à l’aide de commandes pour accéder au défragmenteur de disque, à diskpart et à l’outil de nettoyage de disque.
Commandes pour nettoyer votre ordinateur à l’aide de CMD
Vous trouverez ci-dessous la liste des commandes pour lancer l’utilitaire de nettoyage de disque, nettoyer les fichiers temporaires, le cache mémoire, etc.
Certaines de ces commandes peuvent nécessiter que vous ouvriez l’invite de commande en tant qu’administrateur. Voici comment procéder.
- Taper commande dans la barre de recherche Windows.
- Faites un clic droit sur Invite de commandes.
- Sélectionner Exécuter en tant qu’administrateur.
Comment défragmenter le disque dur avec l’invite de commande ?
Bien que la fragmentation du disque sur les disques durs traditionnels soit un phénomène naturel, elle peut entraîner des problèmes de performances. Cela affecte la vitesse d’accès et d’écriture de votre disque, ce qui ralentit votre système.
La défragmentation réorganise les données fragmentées pour aider vos disques à fonctionner plus efficacement. Vous n’avez pas besoin de défragmenter vos périphériques de stockage SSD (ce n’est pas non plus recommandé)mais si vous utilisez un lecteur mécanique, voici comment défragmenter le disque dur avec une commande.
- Ouvrez l’invite de commande en tant qu’administrateur.
- Dans l’invite de commande, tapez la commande suivante et appuyez sur Entrée :
defrag c: - Dans la commande ci-dessus, c : est le lecteur que vous souhaitez défragmenter. Modifiez la lettre du lecteur si vous souhaitez défragmenter un autre lecteur.
Vous pouvez exécuter la commande defrag avec des commutateurs facultatifs. Cette Documentation Microsoft offre plus d’informations sur l’utilisation de différentes syntaxes avec la commande defrag pour effectuer une analyse, ajouter des exceptions, modifier la priorité, etc.
Nettoyage rapide du disque à l’aide de la boîte d’exécution
Vous pouvez utiliser une commande Exécuter pour effectuer un nettoyage rapide du disque sans même ouvrir l’invite de commande. Utile si vous souhaitez libérer quelques gigaoctets de stockage en deux étapes. Cela nécessite que vous démarriez l’outil de nettoyage de disque et que vous spécifiiez le disque que vous souhaitez nettoyer via la boîte de dialogue Exécuter.
Pour exécuter le nettoyage de disque à l’aide de Exécuter:
- Presse Gagner + R ouvrir Courir.
- Tapez la commande suivante dans la boîte de dialogue Exécuter:
C:\windows\SYSTEM32\cleanmgr.exe /dDrive - Dans la commande ci-dessus, remplacez Conduire avec la lettre du lecteur de disque que vous souhaitez nettoyer. Par exemple, si vous voulez effectuer un nettoyage rapide pour le E drive, alors la commande complète ressemblera à ceci :
C:\windows\SYSTEM32\cleanmgr.exe /dE - Cliquez sur D’ACCORD ou appuyez sur Entrer pour exécuter la commande.
- Exécuter lancera rapidement l’outil de nettoyage de disque avec votre lecteur spécifié sélectionné.
- Sélectionnez les fichiers à supprimer et cliquez sur D’ACCORD.
Comment utiliser l’utilitaire de nettoyage de disque via l’invite de commande
Le nettoyage de disque est un utilitaire Windows intégré qui vous aide à libérer de l’espace sur le disque dur de votre ordinateur. Il peut nettoyer les téléchargements, les fichiers Internet temporaires, la corbeille et même les fichiers système.
Vous pouvez utiliser l’invite de commande pour lancer le nettoyage de disque et effectuer directement certaines tâches de nettoyage automatisées. Voici comment utiliser l’outil et les commutateurs de ligne de commande pris en charge.
Suppression de fichiers de base
Vous pouvez utiliser la commande cleanmgr pour lancer l’outil de nettoyage de disque à l’aide de l’invite de commande. Pour l’utiliser:
- Ouvrez l’invite de commande, tapez nettoyage et appuyez sur Entrée.
- Dans la fenêtre Sélection de lecteur, sélectionnez le lecteur que vous souhaitez nettoyer et cliquez sur D’ACCORD.
- Ensuite, dans la fenêtre Nettoyage de disque, sélectionnez tous les fichiers que vous souhaitez supprimer et cliquez sur D’ACCORD.
- Cliquez enfin sur Supprimer les fichiers pour confirmer l’action.
Ignorer la sélection de lecteur
cleanmgr /sagesetL’exécution de cette commande ignore l’étape de sélection du lecteur et affiche la fenêtre des paramètres de nettoyage de disque. De là, vous pouvez sélectionner les fichiers à supprimer.
Supprimer les fichiers automatiquement
Si vous préférez laisser l’utilitaire de nettoyage de disque décider des fichiers à supprimer, utilisez le cleanmgr /sagerun une variante. Lors de l’exécution, il analysera vos lecteurs et supprimera les fichiers inutiles de votre système.
cleanmgr /sagerunOptimiser pour un faible espace
La disque bas commutateur, comme son nom l’indique, est utile si vous manquez d’espace de stockage sur votre disque dur. Lorsqu’il est exécuté, il vérifie automatiquement toutes les catégories de fichiers par défaut.
Lorsque vous utilisez cette forme de commande, entrez la lettre de lecteur de la partition pour libérer de l’espace. La commande ressemblera à ceci :
cleanmgr /lowdisk /dUne fois exécuté, le nettoyage de disque s’ouvrira avec toutes les catégories de fichiers inutiles sélectionnées à partir du lecteur D:.
Pour supprimer rapidement tous les fichiers inutiles, sans l’invite de l’utilisateur, utilisez plutôt la commande suivante :
cleanmgr /verylowdisk /dComment effacer les fichiers temporaires à l’aide de l’invite de commande ?
Windows crée des fichiers temporaires pour une utilisation momentanée. Les fichiers temporaires occupent rarement une grande place sur votre disque dur et sont essentiels au bon fonctionnement de votre système. Lorsque la tâche est terminée, votre système doit automatiquement les supprimer des dossiers temporaires.
L’outil de nettoyage de disque nettoie les fichiers temporaires de plus de sept jours. Mais si vous devez nettoyer fréquemment le dossier temporaire, vous pouvez le faire manuellement ou à l’aide de l’invite de commande.
Pour afficher les fichiers temporaires, saisissez la commande suivante dans l’invite de commande:
%SystemRoot%\explorer.exe %temp%\Vous pouvez supprimer ces fichiers manuellement (Ctrl + A > Supprimer) à partir de l’explorateur de fichiers ou utilisez la commande suivante pour supprimer les fichiers temporaires :
del %temp%\*.* /s /qL’invite de commande ignorera automatiquement tout fichier en cours d’utilisation, mais supprimera le reste.
Comment supprimer des fichiers de prélecture à l’aide de l’invite de commande
Les fichiers de prélecture sont des fichiers temporaires créés lorsqu’une application est exécutée sur votre système Windows. Ces fichiers contiennent des informations qui sont utilisées pour optimiser l’exécution des programmes.
Semblables à d’autres fichiers temporaires, les fichiers de prélecture n’occupent souvent pas beaucoup d’espace sur votre disque dur. Toutefois, si vous devez fréquemment supprimer des fichiers de prélecture, vous pouvez utiliser l’invite de commande pour nettoyer ces fichiers sur votre système.
Pour supprimer les fichiers de prélecture à l’aide de l’invite de commande :
- Ouvrez l’invite de commande en tant qu’administrateur.
- Dans la fenêtre d’invite de commande, saisissez la commande suivante pour afficher les fichiers de prélecture :
%SystemRoot%\explorer.exe C:\Windows\prefetch\ - Il ouvrira le dossier de prélecture dans l’Explorateur de fichiers et affichera les fichiers de prélecture que vous pouvez supprimer.
- Pour supprimer les fichiers de prélecture, utilisez la commande suivante et appuyez sur Entrée:
del C:\Windows\prefetch\*.*/s/q - L’invite de commande affichera une liste de tous les fichiers de prélecture supprimés.
Nettoyer un disque dur avec Diskpart
Si vous souhaitez nettoyer un disque entier, vous pouvez utiliser l’utilitaire diskpart. Diskpart est un utilitaire de ligne de commande Windows prenant en charge plus de 38 commandes pour différentes fonctions.
Pour nettoyer un disque, vous pouvez utiliser la commande clean de diskpart. Lors de l’exécution, il supprime toutes les données et convertit le disque en espace non alloué.
Soyez prudent lorsque vous utilisez l’utilitaire diskpart. L’utilisation d’objets incorrects peut vous coûter toutes vos données et vous ne pourrez peut-être pas en récupérer du tout. Par conséquent, nous vous recommandons de créer une sauvegarde de vos données système importantes avant d’utiliser l’outil diskpart.
Pour nettoyer un disque:
- Taper partie de disque Dans l’invite de commande et appuyez sur Entrée.
- Ensuite, tapez disque de liste pour afficher tous les disques installés sur votre système
- Sélectionnez le disque que vous souhaitez nettoyer. Par exemple:
Select disk 0 - Si l’état du disque s’affiche hors ligne, saisissez disque en ligne et appuyez sur entrée.
- Pour nettoyer votre disque, tapez la commande suivante et appuyez sur Entrée :
Clean all - Une fois terminé, tapez sortir pour fermer diskpart.
Gardez votre ordinateur propre des fichiers inutiles à l’aide de l’invite de commande
Vous pouvez utiliser l’invite de commande pour effectuer diverses actions avancées, notamment la suppression des fichiers inutiles de votre ordinateur. Bien que vous puissiez utiliser l’outil de nettoyage de disque basé sur l’interface graphique, l’invite de commande facilite le nettoyage des fichiers de catégorie individuels et le nettoyage des disques.