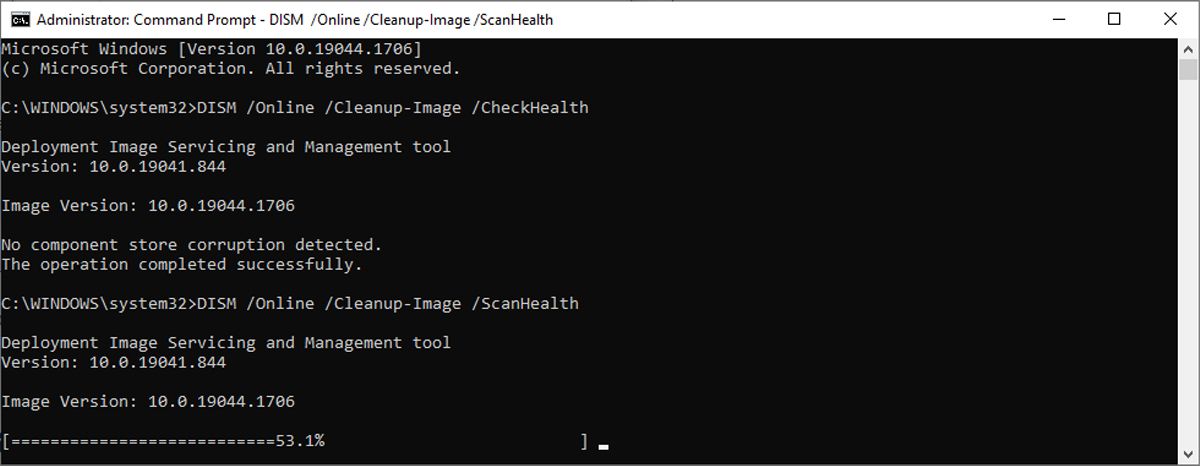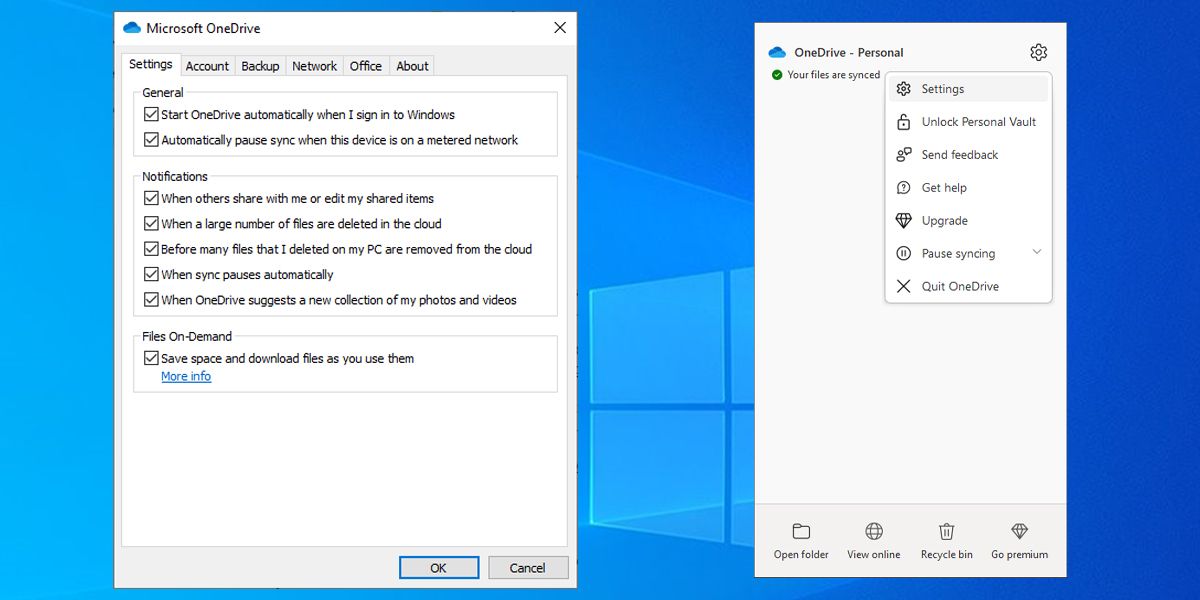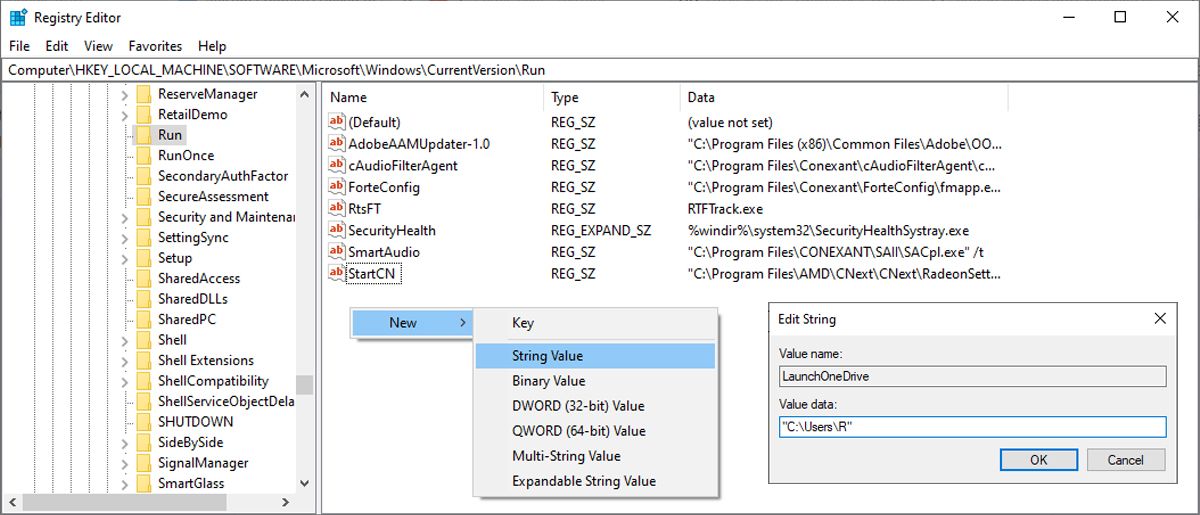Il existe des programmes sur votre PC, tels que OneDrive, Skype ou f.lux, que vous devez exécuter dès que vous démarrez Windows. Cela vous fait gagner du temps car vous n’avez pas à ouvrir chaque programme individuellement.
Si vous remarquez que certains ou tous les programmes de démarrage ne se lancent pas, vous pouvez modifier quelques paramètres pour les faire fonctionner à nouveau.
1. Vérifiez la liste de démarrage de Windows
Si vous avez remarqué que l’un de vos programmes ne se lance pas au démarrage, vous devez commencer le processus de dépannage en consultant la liste de démarrage. Le moyen le plus simple d’y accéder est via le Gestionnaire des tâches.
- Faites un clic droit sur le Commencer bouton et sélectionnez Gestionnaire des tâches.
- Ouvrez le Commencez languette.
- Vérifiez l’état du programme. S’il est réglé sur Handicapé sélectionnez le programme et cliquez sur le Activer bouton en bas de la fenêtre.
- Redémarrez votre ordinateur et vérifiez si le programme se lance maintenant au démarrage.
2. Vérifiez le dossier de démarrage
Bien que peu d’utilisateurs le sachent, le dossier de démarrage vous permet de configurer les programmes pour qu’ils s’exécutent automatiquement au démarrage de Windows.
Pour accéder à ce dossier, ouvrez une boîte de dialogue Exécuter en appuyant sur Touche Windows + R. Ensuite, tapez shell:démarrage commun et cliquez D’ACCORD. Vérifiez si le programme que vous souhaitez lancer au démarrage s’y trouve. Si ce n’est pas le cas, copiez et collez le fichier EXE du programme dans le Commencez dossier
Noter: Même s’il existe des programmes que vous utilisez souvent, vous ne devez pas tous les ajouter à la liste de démarrage pour éviter des temps de démarrage lents dans Windows 10
3. Exécutez une analyse DISM
Il est possible que les programmes ne se lancent pas au démarrage en raison d’un fichier système manquant ou corrompu. Habituellement, vous devez exécuter une commande SFC lorsque vous traitez ce problème. Cependant, s’il y a plusieurs fichiers système endommagés dans l’image locale, la commande SFC ne suffira pas.
Dans ce cas, le scan DISM sera plus efficace.
Lancez l’invite de commande avec les droits d’administrateur et exécutez les commandes suivantes en respectant l’ordre :
- DISM /En ligne /Cleanup-Image /CheckHealth
- DISM /En ligne /Cleanup-Image /ScanHealth
- DISM /En ligne /Cleanup-Image /RestoreHealth
4. Utilisez le planificateur de tâches
L’une des raisons pour lesquelles un programme peut ne pas se lancer est qu’il nécessite une autorisation d’administrateur pour s’exécuter. Pour éviter ce problème, vous pouvez utiliser le Planificateur de tâches pour lancer le programme à chaque fois avec des privilèges administratifs.
5. Vérifiez les paramètres du programme
De nombreux programmes incluent un Lancer au démarrage option dans le cadre de leurs paramètres. Vérifiez les paramètres du programme et assurez-vous que l’option est activée.
Par exemple, pour lancer OneDrive au démarrage de Windows, cliquez sur le Aide et paramètres icône et ouvrez le Réglages languette. L’option est répertoriée sous Général.
Les instructions varient selon les programmes, donc si vous ne trouvez pas le paramètre par vous-même, visitez le site du développeur.
6. Réinstallez le programme
Parfois, la raison pour laquelle un certain programme ne se lance pas au démarrage est le programme lui-même. Surtout si Windows lance avec succès d’autres programmes.
Dans ce cas, vous avez peut-être affaire à un programme corrompu ou à une installation défectueuse.
Désinstallez le programme et téléchargez-le à nouveau à partir d’une source fiable. Suivez les instructions lors de sa configuration et vous ne devriez avoir aucun problème à l’exécuter au démarrage de Windows.
7. Modifier le registre Windows
Si rien n’a fonctionné jusqu’à présent, vous pouvez essayer de modifier le registre Windows. Avant d’essayer cette méthode, créez un point de restauration afin de ne pas gâcher accidentellement le registre.
Ouvrez l’Éditeur du Registre avec des privilèges administratifs.
- Se diriger vers HKEY_LOCAL_MACHINE > Logiciel > Microsoft > les fenêtres > Version actuelle > Courir.
- Dans le volet de droite, faites un clic droit sur l’espace vide et sélectionnez Nouveau > Valeur de chaîne.
- Donnez-lui un nom évocateur.
- Cliquez avec le bouton droit sur la clé nouvellement créée et choisissez Modifier.
- Dans le Données de valeur champ, entrez le chemin du programme.
- Cliquez sur D’ACCORD.
Relancez vos programmes au démarrage
Espérons que l’une de ces méthodes vous a aidé à relancer les programmes au démarrage. Lorsque vous ajoutez de nouveaux programmes à la liste de démarrage, prenez un peu de temps et supprimez ceux que vous n’utilisez plus, afin qu’ils ne ralentissent pas votre ordinateur.
Configurer vos programmes pour qu’ils se lancent au démarrage n’est qu’un des moyens d’automatiser les tâches sur votre ordinateur pour gagner du temps.