Avez-vous vu la dernière mise à jour de Gmail, qui apporte quelques modifications cosmétiques à la plate-forme ? L’ajout d’une petite barre latérale sur le panneau de gauche est la modification la plus notable. Dans le même temps, certaines personnes qui sont de gros utilisateurs de Gmail peuvent le trouver pratique. Il y aura d’autres utilisateurs qui ne sont pas particulièrement férus de technologie. Par conséquent, ils pourraient ne pas avoir besoin de la fonctionnalité. Par conséquent, je vais vous apprendre à désactiver la barre latérale Gmail dans cet article.
Vous devrez accéder aux paramètres de Gmail pour essayer la nouvelle barre latérale de Gmail. Il est représenté par une icône en forme de rouage. Vous devriez voir l’option « Essayez le nouveau Gmail” si vous appuyez dessus. Pour utiliser les fonctionnalités nouvelles ou expérimentales que Google a lancées pour Gmail, cliquez dessus.
N’oubliez pas que vous devrez activer les fonctionnalités expérimentales dans les paramètres de Gmail. Ce n’est qu’alors que vous pourrez accéder aux fonctionnalités nouvelles ou pratiques que Google publie à des fins de test. De plus, si une fonctionnalité est expérimentale, Google a le droit de la retirer à tout moment.
Seuls Google Meet, Google Chat et Spaces sont affichés dans la nouvelle barre latérale Gmail sur le panneau de gauche. Les utilisateurs qui se contentent d’utiliser Gmail pour recevoir et envoyer des e-mails ne pourront pas bénéficier de la nouvelle fonctionnalité.
Avec la nouvelle conception de la barre latérale, ils doivent toujours passer la souris / le pavé tactile sur la barre latérale réduite sur le symbole de la boîte de réception. Les nombreuses fonctionnalités de messagerie, telles que les e-mails envoyés, les brouillons, la corbeille, les e-mails suivis, etc., augmenteront alors.
Dans la nouvelle barre latérale Gmail, aucun de ces attributs n’est affiché. Par conséquent, les utilisateurs qui utilisent Gmail uniquement pour envoyer et recevoir des e-mails et qui n’utilisent pas les outils et services de communication inclus dans Gmail peuvent souhaiter désactiver la barre latérale Gmail.
Il existe deux façons de désactiver la nouvelle vue de la barre latérale Gmail sur votre PC. Dans les parties ci-dessous, j’ai expliqué les deux. Essayez chacun pour voir celui qui vous convient le mieux.
1. Revenir à la vue Gmail d’origine
Si vous n’êtes pas un expert en technologie et que vous êtes un utilisateur profane, vous pouvez utiliser le Gmail traditionnel au lieu de découvrir comment utiliser le Gmail remanié.
Voici comment revenir à l’apparence classique de Gmail sur votre bureau.
- Ouvrez Gmail et connectez-vous à votre compte.
- Clique sur le icône de rouage pour ouvrir les paramètres de Gmail.
- Si vous utilisez le nouveau Gmail, vous devriez voir l’option « Revenez à la vue Gmail d’origine. «
- Cliquez dessus et vous reviendrez avec l’ancien design.
Notez que si Google détermine que la fonctionnalité de la barre latérale Gmail est fonctionnelle pour tout le monde dans le monde, elle deviendra une fonctionnalité permanente sur la plate-forme. Vous pourrez revenir à l’ancien Gmail si vous le souhaitez.
- Ouvrez votre compte Gmail.
- Cliquez sur l’icône de la roue dentée.
- Sélectionner Voir tous les paramètres.
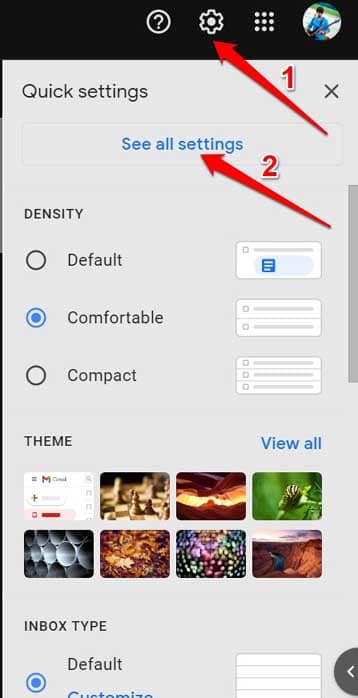
- Sous le Général onglet, cliquez sur Vue d’origine parmi les options.
- Faites défiler jusqu’à Sauvegarder les modifications et cliquez dessus.
- Relancez Gmail sur votre navigateur.
2. Désactivez Google Meet et Chat pour supprimer la nouvelle barre latérale Gmail
Vous pouvez également essayer cette méthode pour désactiver la barre latérale Gmail. Pour ce faire, vous devez supprimer complètement les options Google Meet et Google Chat.
- Ouvrez Gmail pour le Web et connectez-vous à votre compte respectif.
- Cliquez sur l’icône en forme de rouage pour développer un menu.
- De là, sélectionnez Voir tous les paramètres.
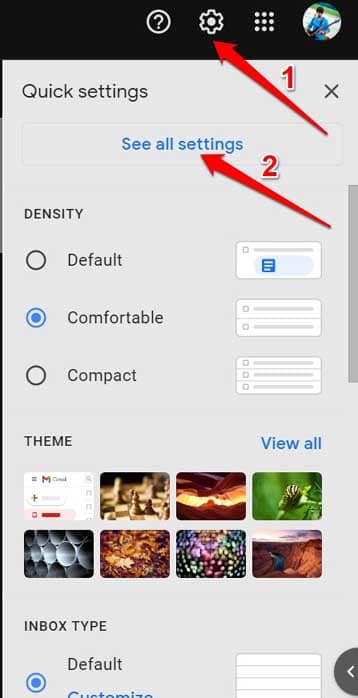
- Accédez à l’onglet Discuter et rencontrer.
- Définissez l’option sur À l’arrêt pour Discuter.
- Maintenant, faites défiler jusqu’à Rencontrer. Sélectionnez l’option Masquer la section Meet dans le menu principal.
- Pour procéder aux modifications, cliquez sur Sauvegarder les modifications.

- Fermez Gmail et rechargez-le.
Emballer
C’est tout pour ce guide. La nouvelle fonctionnalité de la barre latérale Gmail est utile si vous avez besoin d’accéder rapidement aux services Meet et Chat. Sinon, pour quelque chose d’aussi basique que la vérification ou la rédaction d’un e-mail, la vue Gmail classique devrait être plus que suffisante. Alors, lequel préférez-vous ? Faites-le nous savoir dans les commentaires ci-dessous.






