Avec la sortie d’iOS 16, l’écran de verrouillage de votre iPhone ne sera plus le même. La personnalisation de l’écran de verrouillage avec des widgets, des polices et des couleurs est une fonctionnalité que les utilisateurs d’iOS souhaitent depuis des lustres. Après avoir ignoré cette demande populaire pendant des années, Apple a finalement répondu à nos prières et introduit un écran de verrouillage entièrement personnalisable. Cela signifie que vous pouvez désormais personnaliser votre écran de verrouillage afin qu’il soit non seulement accrocheur, mais vous permet également de suivre des informations telles que la météo, l’activité, les scores en direct, etc. Si vous êtes prêt à tirer le meilleur parti de cette fonctionnalité, passons directement à l’étape suivante pour apprendre à personnaliser l’écran de verrouillage de l’iPhone dans iOS 16.
Créer et personnaliser les écrans de verrouillage de l’iPhone dans iOS 16 (2022)
Dans cet article, nous vous expliquerons comment créer un tout nouvel écran de verrouillage à partir de zéro dans iOS 16. Et nous verrons également comment vous pouvez modifier des éléments spécifiques dans votre écran de verrouillage sans en créer un tout nouveau. Vous pouvez utiliser la table des matières ci-dessous pour accéder à n’importe quelle section qui vous intéresse.
Quel type d’outils de personnalisation de l’écran de verrouillage propose iOS 16 ?
iOS 16 apporte un tas d’outils de personnalisation utiles à l’écran de verrouillage de l’iPhone. Vous pouvez modifier le fond d’écran de l’écran de verrouillage, ajouter des widgets, modifier la police utilisée dans l’affichage de l’heure de l’écran de verrouillage et utiliser des effets de profondeur pour un look plus unique.
iOS 16 est livré avec une pléthore d’options de fond d’écran parmi lesquelles choisir, mais vous pouvez facilement utiliser vos propres images si vous le souhaitez. De plus, les couleurs utilisées pour l’horloge de l’écran de verrouillage, les widgets, etc. peuvent également être entièrement personnalisées.
Créer un écran de verrouillage iPhone personnalisé
Voyons comment vous pouvez créer un tout nouvel écran de verrouillage personnalisé dans iOS 16.
- Déverrouillez votre iPhone, puis appuyez longuement sur votre écran de verrouillage. Cela vous amènera au mode d’édition de l’écran de verrouillage. Ici, appuyez sur l’icône plus en bas à droite ou balayez de droite à gauche pour afficher l’option d’écran de verrouillage « Ajouter un nouveau ».

- Vous pouvez maintenant choisir un fond d’écran. Vous pouvez en choisir une parmi les options proposées par Apple ou sélectionner une photo dans votre bibliothèque. Dans cet exemple, j’utiliserai le fond d’écran iOS 16 qu’Apple a présenté lors du lancement d’iOS 16.
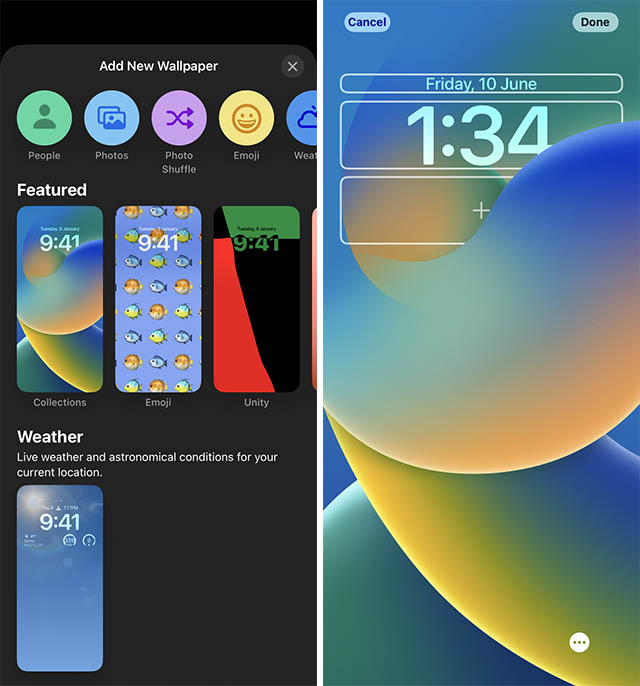
La configuration de base est terminée. Maintenant, personnalisons l’écran de verrouillage.
- Appuyez sur l’horloge. Ici, vous pouvez choisir un style de police pour l’heure et même choisir une couleur. Sélectionnez le style et la couleur souhaités et appuyez sur l’icône en forme de croix.
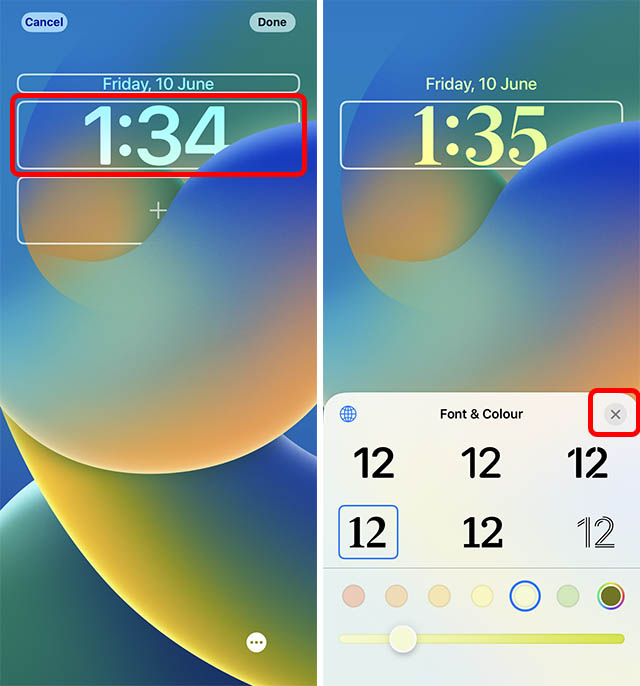
- Ensuite, appuyez sur l’icône plus sous l’horloge. Ici, vous pouvez choisir les widgets que vous souhaitez ajouter à votre écran de verrouillage. Appuyez simplement sur le widget que vous souhaitez ajouter. Ensuite, appuyez sur « Terminé ».

Noter: Vous pouvez ajouter quatre petits widgets (1 × 1), ou deux widgets moyens (2 × 1), ou un seul moyen (2 × 1) et deux petits widgets (1 × 1) à l’écran de verrouillage.
Conseil de pro: Vous pouvez appuyer sur la date affichée en haut de l’écran de verrouillage pour ajouter également un widget supplémentaire.
Ça y est, vous avez créé avec succès un écran de verrouillage iPhone personnalisé ! Facile, non ?
Changer le fond d’écran de l’écran de verrouillage
Bien que vous puissiez toujours créer un tout nouvel écran de verrouillage pour votre iPhone, si vous souhaitez simplement modifier le fond d’écran de votre écran de verrouillage, vous pouvez le faire sans en concevoir un tout nouveau.
Noter: Depuis iOS 16 Developer Beta 1, vous ne pouvez modifier les fonds d’écran que dans un écran de verrouillage qui utilise une image personnalisée de votre galerie. Si vous utilisez un fond d’écran fourni par Apple, vous ne pourrez pas le modifier sans créer un tout nouvel écran de verrouillage.
- Déverrouillez votre iPhone et appuyez longuement sur l’écran de verrouillage pour entrer dans le mode d’édition. Ici, appuyez sur « Personnaliser ».
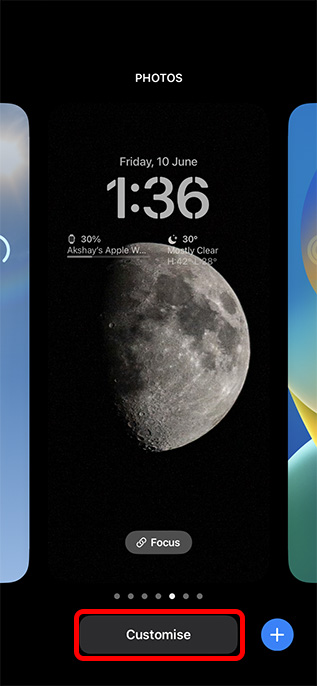
- Maintenant, appuyez sur l’icône de l’image en bas à gauche ; cela ouvrira le sélecteur de fond d’écran. Vous pouvez maintenant choisir une photo différente (ou emoji/couleur, selon le fond d’écran que vous utilisiez à l’origine).
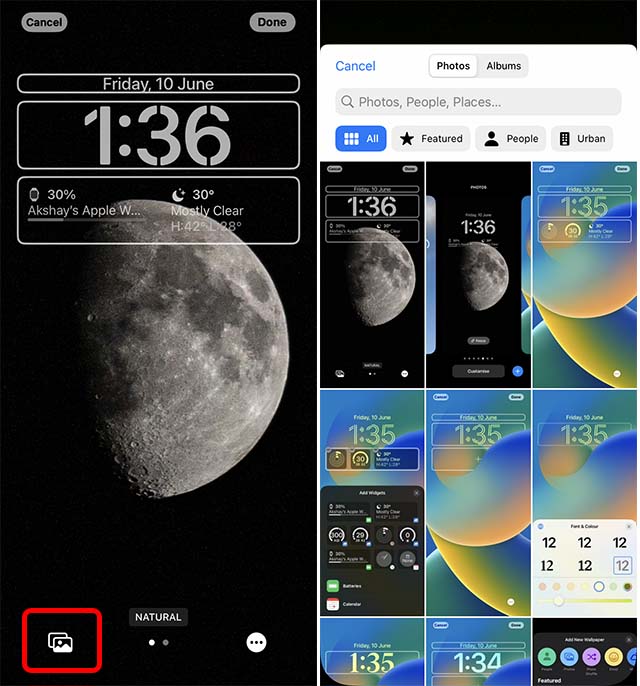
Noter: Si vous utilisez un écran de verrouillage Emoji, vous verrez l’icône emoji au lieu de l’icône d’image. De même, si vous utilisez un écran de verrouillage « Couleur », vous verrez une icône pour changer la couleur d’arrière-plan au lieu de l’icône image/emoji.
Utilisez un fond d’écran de portrait pour des effets de profondeur
iOS 16 prend également en charge les effets de profondeur dans les fonds d’écran. Lorsque vous utilisez une photo Portrait comme fond d’écran, vous pourrez activer (ou désactiver) les effets de profondeur. Cela rend l’horloge partiellement cachée derrière l’image de portrait, donnant à votre écran de verrouillage un effet de fond d’écran 3D. Voici comment utiliser les fonds d’écran Portrait et activer les effets de profondeur.
- Déverrouillez votre iPhone et appuyez longuement sur l’écran de verrouillage pour entrer dans le mode d’édition. Ici, appuyez sur l’icône plus pour ajouter un nouvel écran de verrouillage.

- Choisissez une photo de portrait dans votre galerie ou choisissez-en une parmi les options d’Apple, telles que l’image de la collection que j’utilise ici. Vous verrez que l’image couvre partiellement le temps affiché sur l’écran de verrouillage.
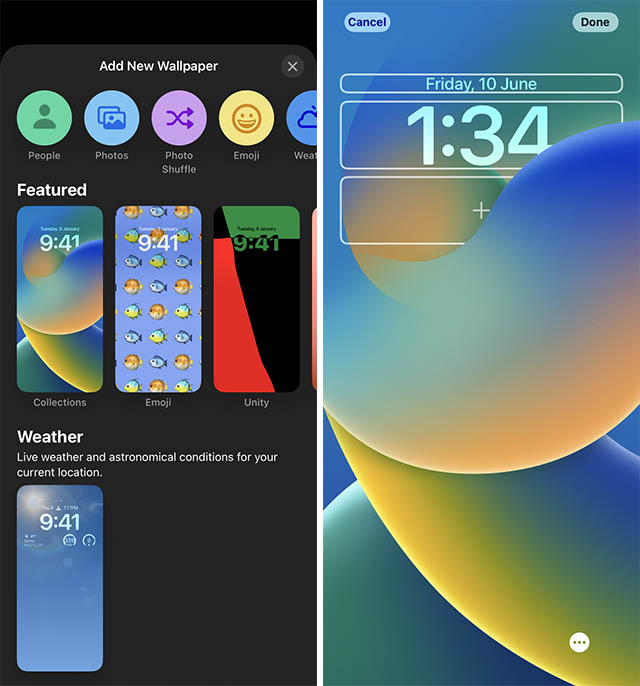
- Si vous souhaitez désactiver cet effet, appuyez sur le bouton à trois points et appuyez sur « Désactiver les effets de profondeur ».
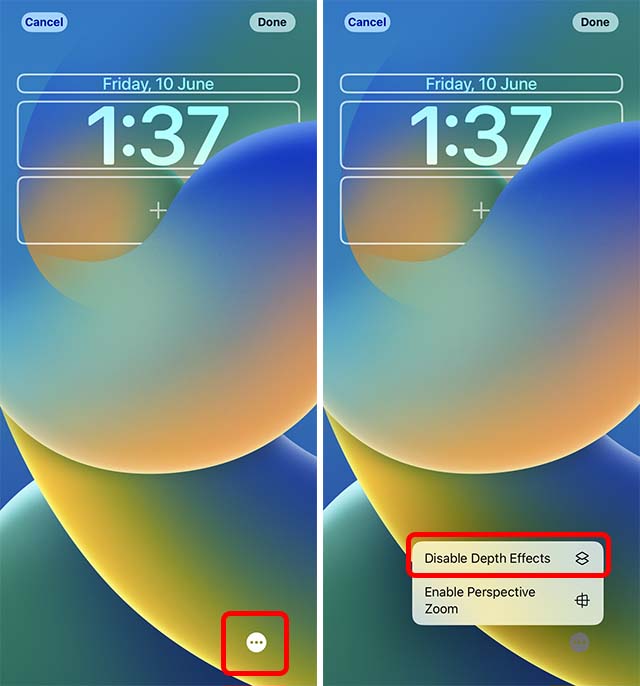
Utiliser plusieurs fonds d’écran
Si vous voulez un nouveau fond d’écran de temps en temps sur votre iPhone, vous pouvez également le faire. Sélectionnez simplement plusieurs images comme fond d’écran et iOS 16 fera le reste.
- Déverrouillez votre iPhone et appuyez longuement sur l’écran de verrouillage pour entrer dans le mode d’édition. Ici, appuyez sur l’icône plus pour ajouter un nouvel écran de verrouillage. Maintenant, appuyez sur « Photo Shuffle ».
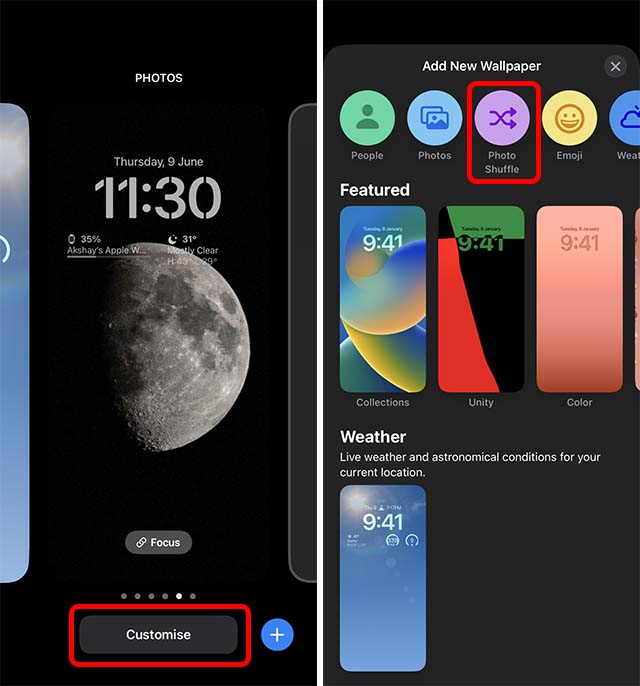
- Vous pouvez sélectionner des catégories ici, ou vous pouvez appuyer sur « Sélectionner les photos manuellement ». Sélectionnez les images que vous souhaitez mélanger et appuyez sur « Ajouter ».
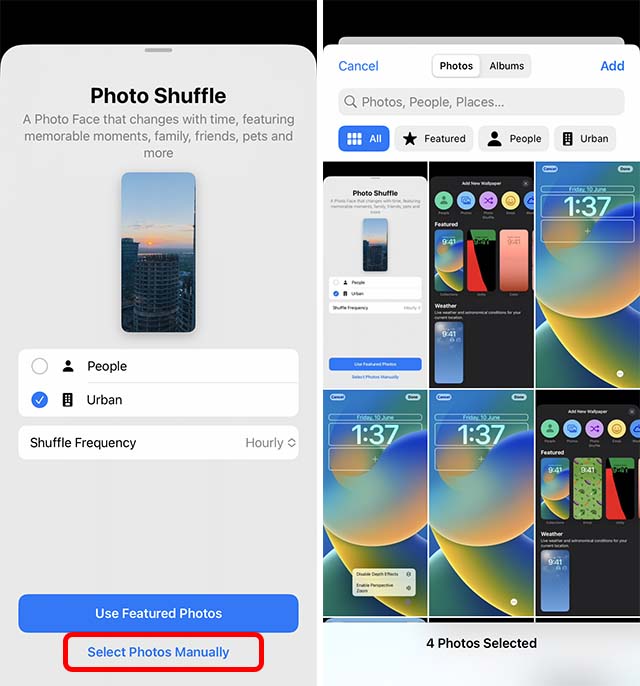
- Maintenant, appuyez sur l’icône à trois points en bas à droite, puis appuyez sur « Shuffle Frequency ».
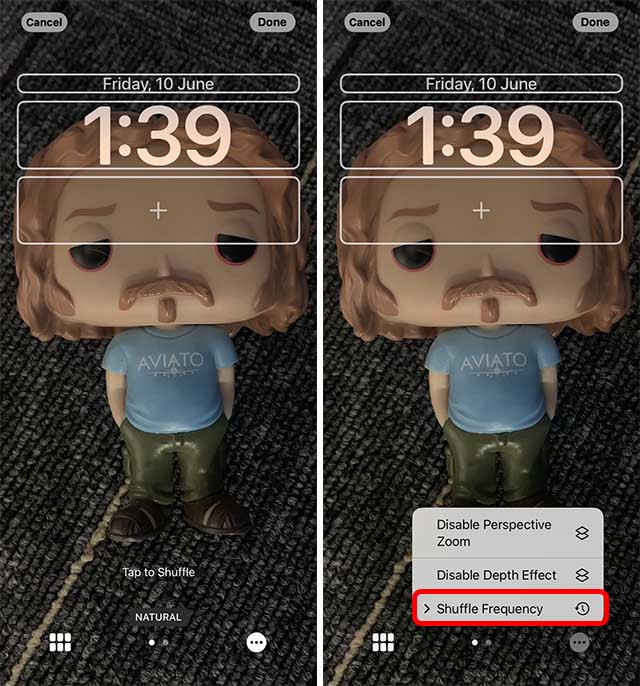
- Choisissez la fréquence souhaitée. Personnellement, j’aime l’option « On Wake » car elle affiche une nouvelle image à chaque fois que je prends mon iPhone. Une fois que vous avez sélectionné la fréquence, appuyez sur « Terminé » pour définir votre nouvel écran de verrouillage.
Modifier les widgets de l’écran de verrouillage
Si les widgets que vous avez sélectionnés lors de la création de votre écran de verrouillage ne répondent pas à vos attentes, vous pouvez les modifier très facilement.
- Déverrouillez votre iPhone et appuyez longuement sur l’écran de verrouillage pour entrer dans le mode d’édition. Ici, appuyez sur « Personnaliser ».
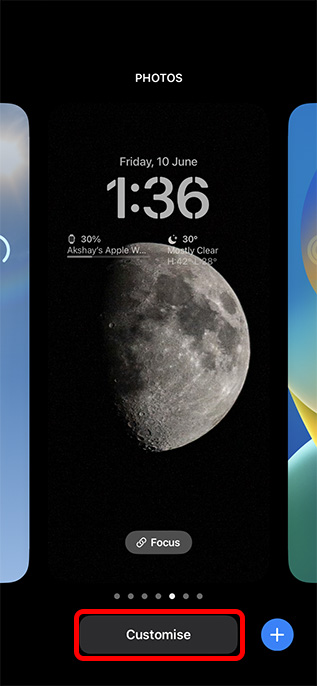
- Maintenant, appuyez sur la zone du widget. Vous pouvez maintenant appuyer sur l’icône « moins » sur les widgets pour supprimer le widget que vous souhaitez supprimer.

- Ensuite, vous pouvez choisir un nouveau widget à ajouter à votre écran de verrouillage. Vous devriez essayer plusieurs combinaisons de widgets pour obtenir celle qui convient le mieux à votre utilisation.
Basculer entre les écrans de verrouillage
La meilleure partie des écrans de verrouillage dans iOS 16 est que vous pouvez créer plusieurs styles pour s’adapter à différentes occasions ou humeurs et basculer facilement entre eux. Voici comment changer d’écran de verrouillage sur iPhone avec iOS 16.
- Déverrouillez votre iPhone et appuyez longuement sur l’écran de verrouillage pour entrer dans le mode d’édition. Ici, vous pouvez glisser entre tous les écrans de verrouillage que vous avez créés. Sélectionnez simplement celui vers lequel vous souhaitez basculer et c’est tout !
Relier les écrans de verrouillage aux modes de mise au point
Alors que beaucoup d’utilisateurs n’aiment pas le mode Focus dans iOS, j’adore l’utiliser. Je l’utilise pour les réunions, pour gérer mon heure de coucher et pour les événements personnels lorsque je ne veux pas recevoir de notifications de travail. Avec iOS 16, cependant, je peux même m’assurer que l’écran de verrouillage de mon iPhone est adapté au mode Focus dans lequel je suis. Cela signifie que je peux utiliser un écran de verrouillage avec un fond d’écran ludique et des widgets d’activité pour le temps personnel, et un verrou écran avec le widget calendrier et un fond d’écran plus adapté au travail pendant les heures de bureau.
- Déverrouillez votre iPhone et appuyez longuement sur l’écran de verrouillage pour entrer dans le mode d’édition. Ici, appuyez sur « Focus ».
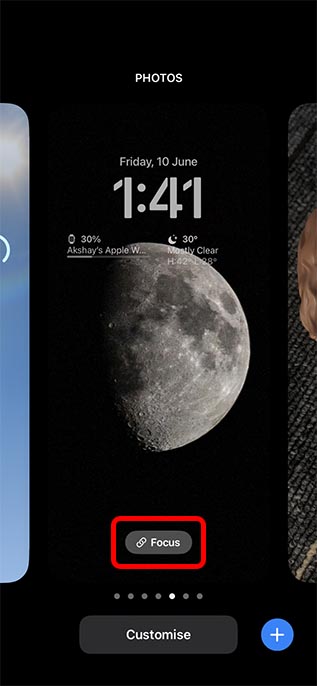
- Vous pouvez maintenant lier votre écran de verrouillage à n’importe quel mode Focus que vous aimez. Comme vous pouvez le voir, j’ai un écran de verrouillage attaché à mon mode Focus ‘Silencio’ qui est ce que j’utilise quand je ne veux absolument aucune notification de qui que ce soit.
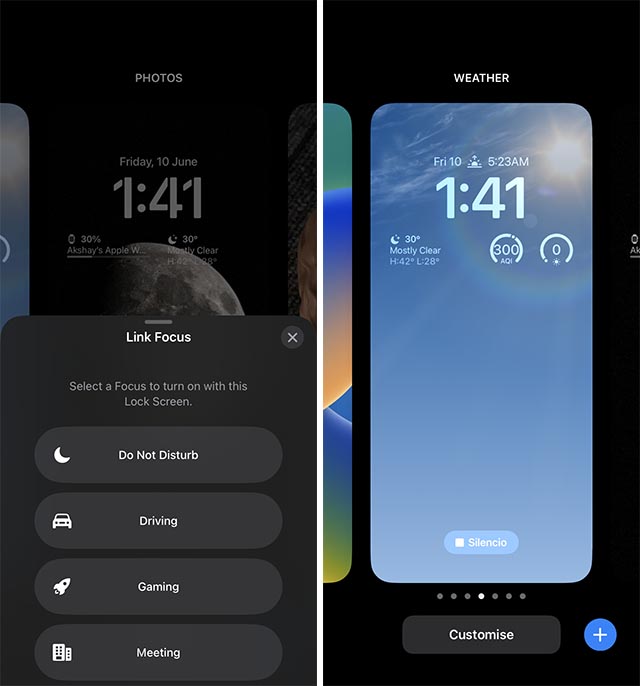
De même, vous pouvez créer plusieurs écrans de verrouillage pour plusieurs cas d’utilisation et basculer entre eux sans effort.
Supprimer les écrans de verrouillage
Si vous êtes comme moi, vous avez probablement passé des heures et des heures à créer toutes sortes d’écrans de verrouillage pour votre iPhone. Mais que se passe-t-il si vous avez créé des écrans de verrouillage dont vous n’êtes pas très satisfait ? Eh bien, heureusement, vous pouvez également très facilement supprimer les écrans de verrouillage.
- Déverrouillez votre iPhone et appuyez longuement sur l’écran de verrouillage pour entrer dans le mode d’édition. Maintenant, trouvez l’écran de verrouillage que vous souhaitez supprimer et appuyez longuement dessus.
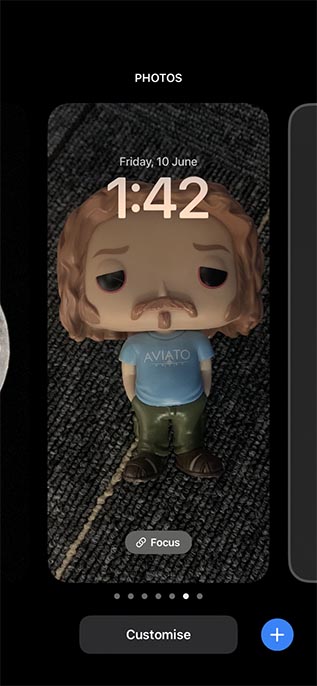
- Appuyez sur l’option « Supprimer le fond d’écran » et c’est tout ; l’écran de verrouillage sera supprimé.
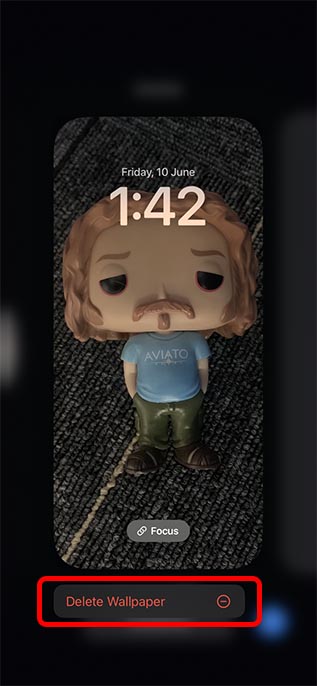
Créer des écrans de verrouillage personnalisés pour iPhone et basculer entre eux
Les iPhone n’ont jamais été connus pour leur personnalisation. Cependant, avec iOS 16, il semble qu’Apple commence enfin à se rendre compte que les utilisateurs aiment également montrer leur style personnel sur leurs smartphones. Bien que la personnalisation de l’écran de verrouillage soit déjà assez bonne, j’espère qu’Apple commencera bientôt à offrir encore plus d’options de personnalisation à travers le système. Qu’est-ce que tu penses? Souhaitez-vous personnaliser davantage l’écran de verrouillage/d’accueil de votre iPhone, ou remplacer les icônes d’application, etc. sur votre iPhone ? Faites le nous savoir dans les commentaires.






