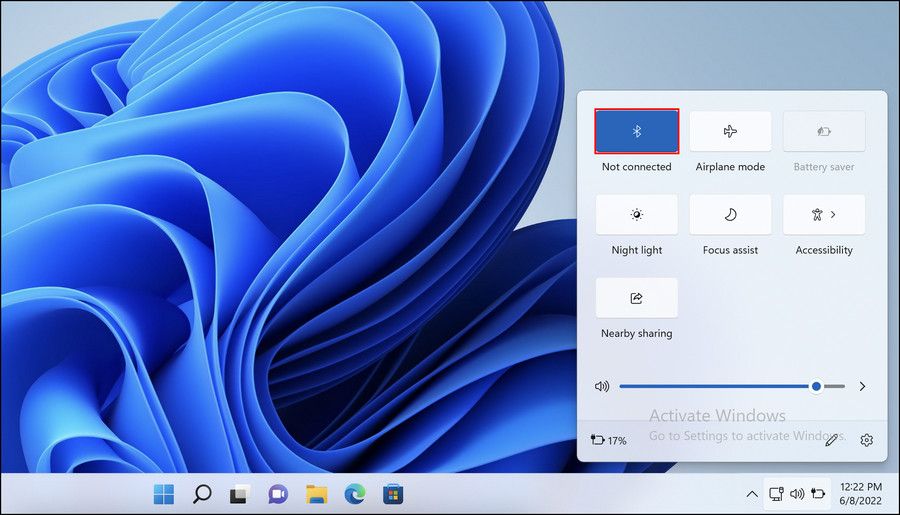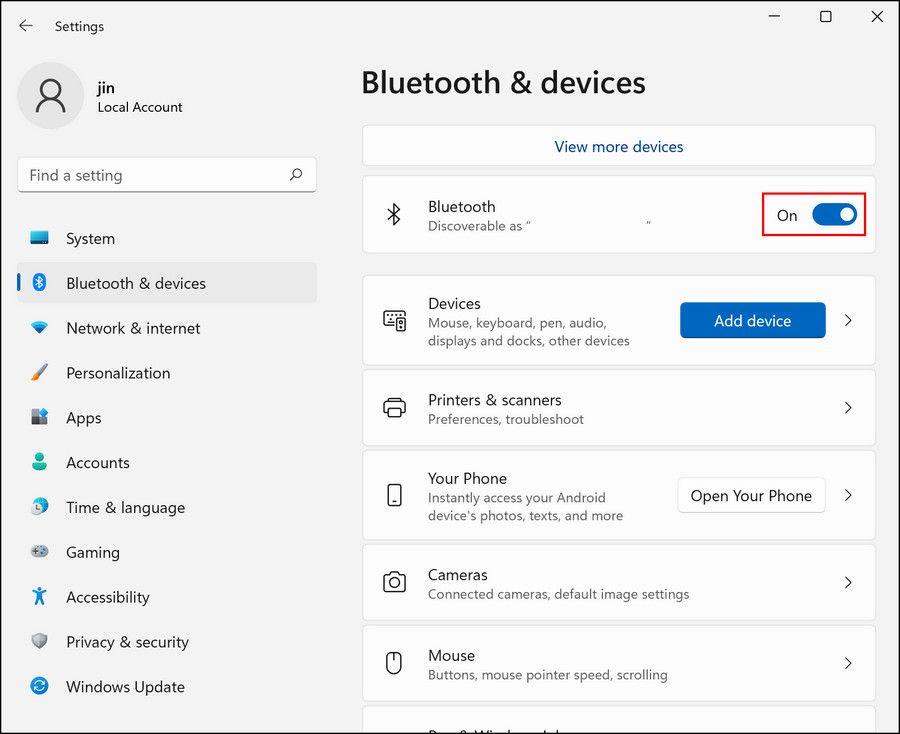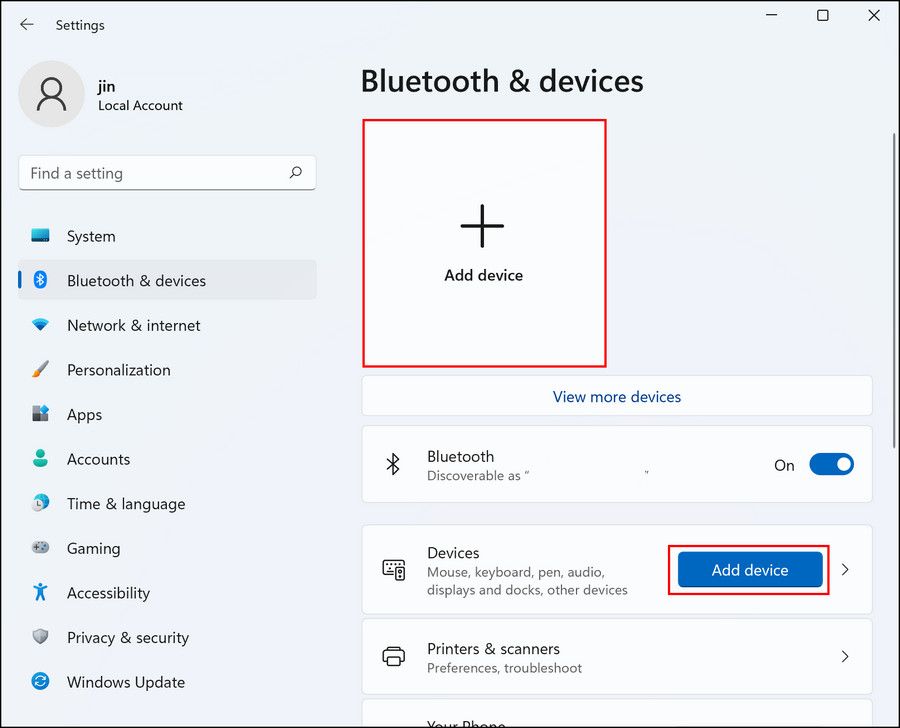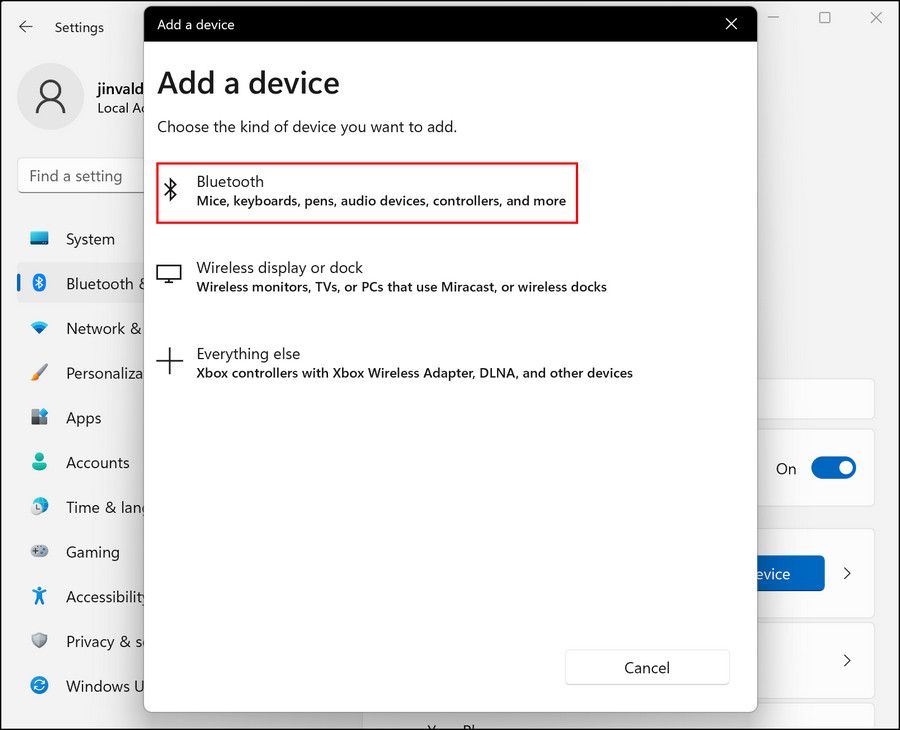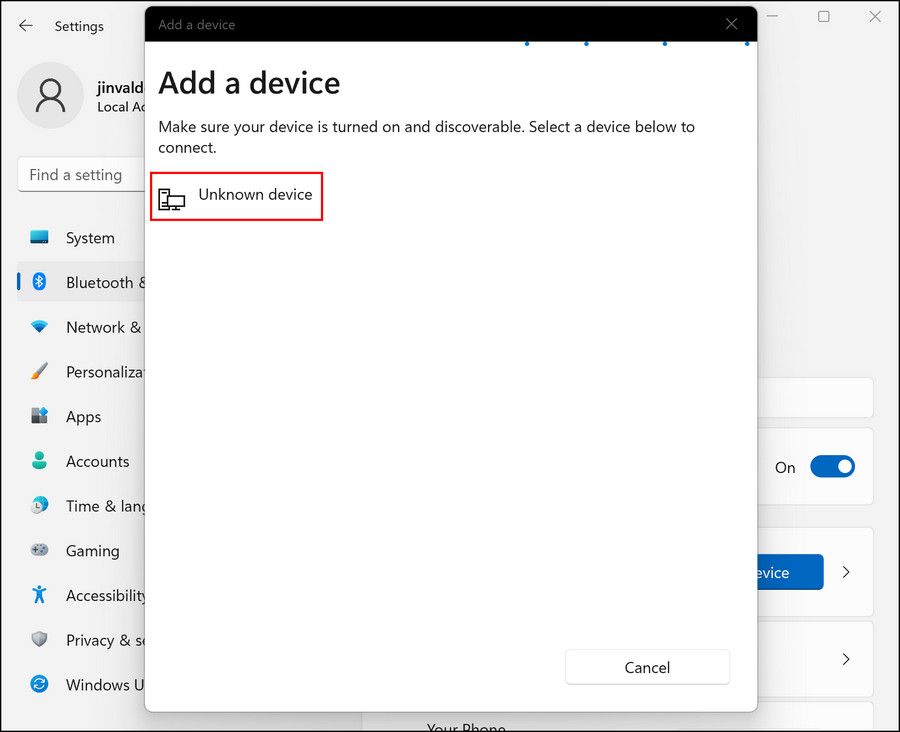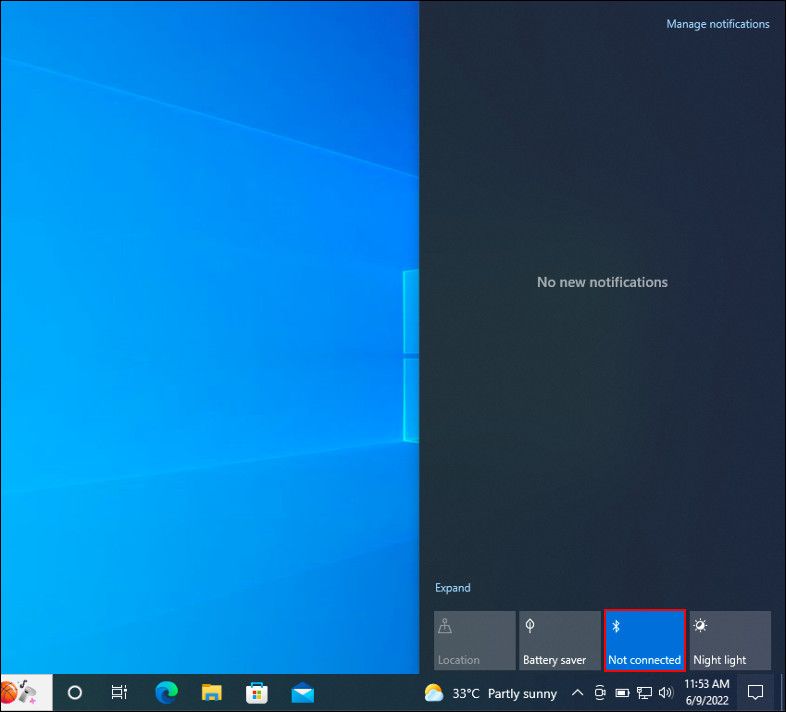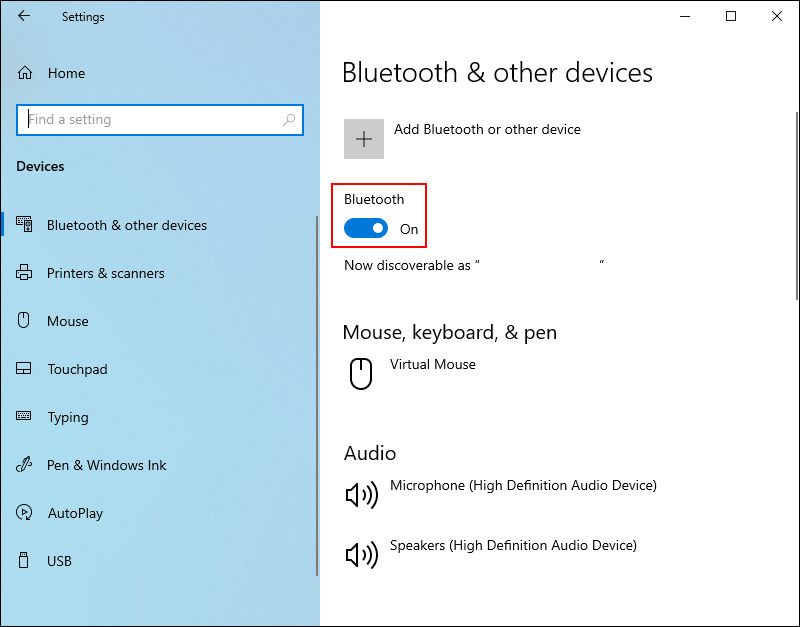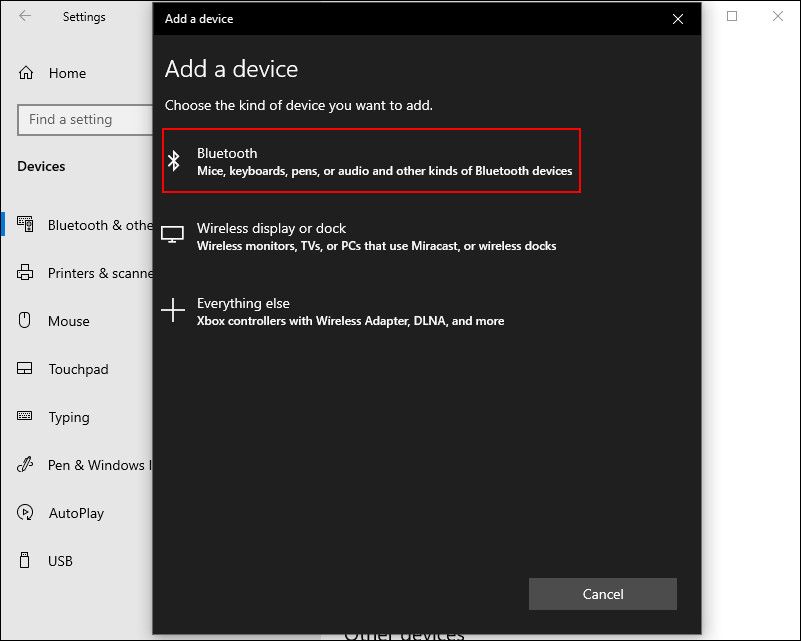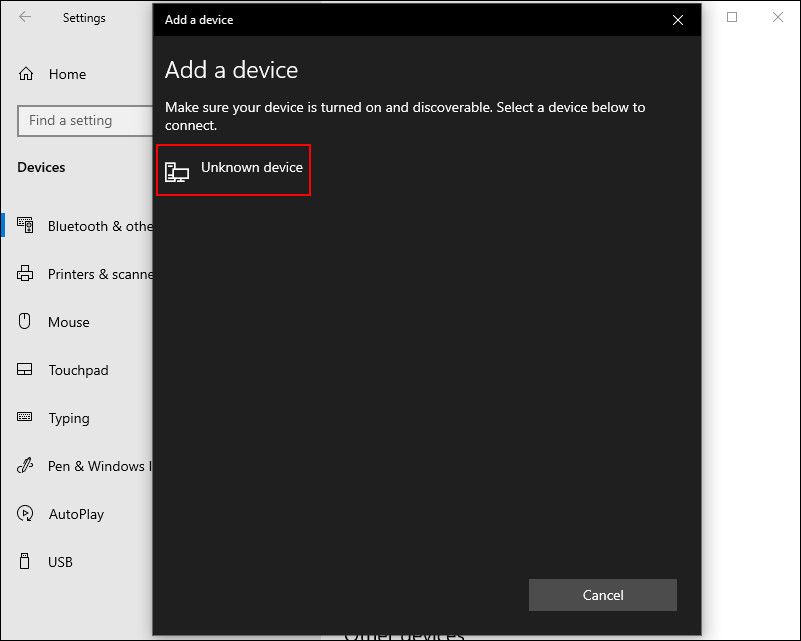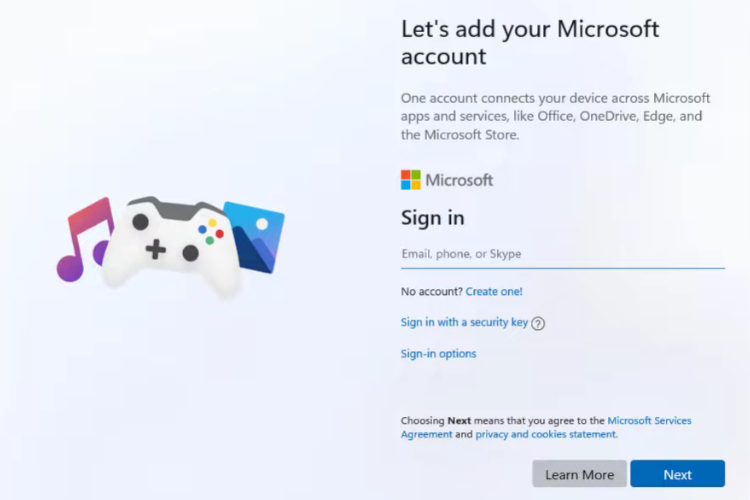La plupart des gens préfèrent les écouteurs sans fil en raison de la commodité qu’ils offrent. Vous n’avez pas à vous soucier des fils et pouvez les utiliser facilement lors de vos déplacements. Cependant, connecter un casque Bluetooth à votre ordinateur n’est pas aussi simple que de brancher un fil dans la prise audio.
Si vous avez récemment acheté de nouveaux écouteurs sans fil mais que vous ne savez pas comment les connecter correctement, ne vous inquiétez pas. Dans ce guide, nous verrons comment connecter un casque Bluetooth à votre PC Windows 10 et Windows 11 en quelques étapes seulement.
Comment connecter un casque Bluetooth à un PC Windows 11
Dans cette méthode, nous décomposerons le processus de connexion de vos écouteurs Bluetooth à votre appareil Windows 11 en trois étapes.
1. Activer Bluetooth
Il existe deux méthodes pour activer Bluetooth sur Windows 11. Vous pouvez le faire via le Centre d’action ou les paramètres Windows.
- Pour activer Bluetooth via Action Center, cliquez sur le Icône Paramètres rapides dans votre barre des tâches (ou utilisez le Gagner + UN raccourci clavier) et cliquez sur le Bluetooth possibilité de l’activer.
- Si vous ne trouvez pas l’icône Bluetooth ici, ouvrez les paramètres Windows en appuyant sur Gagner + je clés.
- Dirigez-vous vers le Bluetooth et appareils section et dans le volet de droite, activez la bascule pour Bluetooth.
2. Activez le mode de couplage du casque
Le mode de jumelage permet de connecter deux appareils sans fil. Tout comme vous avez activé le Bluetooth sur votre appareil Windows 11, vous devez activer le mode de couplage de votre casque pour le rendre détectable.
Pour établir une connexion réussie, assurez-vous que vos écouteurs sont complètement chargés. Les étapes exactes d’activation de ce mode différeront d’un casque à l’autre. Si vous ne savez pas comment activer le mode d’appairage, nous vous suggérons de consulter le manuel d’utilisation ou de rechercher les étapes sur le site officiel du fabricant.
Si vous utilisez des AirPod Apple mais que vous rencontrez des difficultés pour les coupler, vous pouvez lire notre guide sur ce qu’il faut faire lorsque vos AirPod ne passent pas en mode de couplage pour continuer.
3. Ajoutez votre appareil Bluetooth
Une fois que vous avez activé le Bluetooth et le mode d’appairage, il est temps d’ajouter votre appareil à votre PC Windows 11. Voici comment procéder :
- Dans le Bluetooth et appareils section des paramètres de Windows, recherchez et cliquez sur le Ajouter un appareil bouton dans le volet de droite.
- Dans la fenêtre suivante, cliquez sur Bluetooth.
- Vous devriez maintenant voir vos écouteurs Bluetooth dans la liste des appareils disponibles. Clique dessus.
- Si une invite de contrôle de compte d’utilisateur s’affiche, confirmez votre action. Les deux appareils doivent être connectés maintenant.
Les appareils connectés apparaîtront dans la section Bluetooth et appareils des paramètres Windows.
Comment connecter un casque Bluetooth à votre PC Windows 10
Les étapes de connexion de votre casque Bluetooth à Windows 10 diffèrent légèrement des étapes décrites ci-dessus. Si vous êtes un utilisateur de Windows 10, suivez ces étapes pour continuer :
1. Activer Bluetooth
Comme Windows 11, vous avez la possibilité d’activer Bluetooth via le Centre d’action et les paramètres Windows.
- Presse Gagner + UN touches pour ouvrir le Centre d’action et cliquez sur le Bluetooth icône dans le bac pour activer la fonction.
- Si vous ne trouvez pas cette icône, appuyez sur Gagner + je pour ouvrir Paramètres.
- Cliquer sur Dispositifs.
- Choisir Bluetooth et autres appareils dans le volet de gauche et activez la bascule pour Bluetooth sur le côté droit.
2. Activez le mode de couplage du casque
Une fois cela fait, activez le mode d’appairage de votre casque en suivant les instructions que nous avons fournies dans la méthode ci-dessus. La lecture du manuel d’utilisation peut vous aider à comprendre comment procéder.
3. Ajoutez votre appareil Bluetooth
Après avoir effectué les étapes énumérées ci-dessus, il ne reste plus qu’à ajouter vos écouteurs. Pour connecter votre casque Bluetooth à votre PC, voici ce que vous devez faire:
- Dans la section Bluetooth et autres appareils des paramètres Windows, recherchez Ajouter Bluetooth ou un autre appareil option.
- Cliquez dessus et sélectionnez Bluetooth dans la fenêtre suivante.
- Maintenant, recherchez vos écouteurs Bluetooth dans la liste des appareils disponibles et cliquez dessus.
- Cliquez sur Oui dans l’invite de contrôle de compte d’utilisateur pour continuer.
Votre casque Bluetooth devrait maintenant être ajouté avec succès. Allez-y et testez-les pour voir s’ils fonctionnent !
Résoudre les problèmes Bluetooth dans Windows
En règle générale, l’ajout et l’utilisation d’écouteurs Bluetooth dans Windows sont assez simples, et les étapes mentionnées ci-dessus devraient vous aider à le faire. Cependant, il arrive que les utilisateurs rencontrent des problèmes au cours du processus.
Si même après avoir suivi attentivement les étapes susmentionnées, vous n’avez toujours pas réussi à connecter un casque Bluetooth à Windows ou si vous rencontrez des problèmes audio, effectuez ces étapes de dépannage :
1. Vérifiez votre appareil Bluetooth
Avant de passer à certaines méthodes de dépannage compliquées, nous vous recommandons de vous assurer que votre appareil Bluetooth fonctionne correctement. Vous pouvez essayer de redémarrer l’appareil, puis de le connecter à votre PC.
Une autre chose dont vous devez vous assurer est que l’appareil reste à proximité de votre ordinateur. Essayez de rester à moins de 30 pieds du PC et vérifiez si vous pouvez l’utiliser maintenant.
Pendant que vous y êtes, vous pouvez également essayer de redémarrer la connexion Bluetooth de votre PC. Désactivez simplement Bluetooth dans les paramètres Windows, attendez quelques secondes, puis réactivez-le.
2. Exécutez l’outil de dépannage du matériel et des périphériques
En cas de problèmes avec les périphériques matériels, vous pouvez également utiliser les dépanneurs Windows intégrés. Dans ce cas, l’exécution de l’outil de dépannage du matériel et des périphériques est susceptible de vous aider.
Cela analysera le système à la recherche de problèmes liés au matériel et vous avertira si des problèmes sont détectés. Le dépanneur suggère également des correctifs que vous pouvez appliquer pour résoudre le problème.
3. Exécutez l’outil de dépannage Bluetooth et audio
Si vous rencontrez des problèmes avec l’audio Bluetooth, nous vous recommandons d’exécuter l’outil de dépannage Bluetooth. Son fonctionnement est presque similaire au dépanneur dont nous avons discuté ci-dessus.
Vous devez également vous assurer que les écouteurs Bluetooth ne sont pas connectés à proximité d’un périphérique USB sur le port USB 3.0 de votre ordinateur. Si tel est le cas, retirez d’abord le périphérique USB, puis essayez d’utiliser le casque.
Profitez de la musique sur vos écouteurs Bluetooth
Maintenant que vous avez connecté votre casque Bluetooth avec succès, vous pouvez écouter vos émissions et votre musique préférées et en profiter. Pour rendre l’expérience plus agréable, assurez-vous de rester dans la plage recommandée !